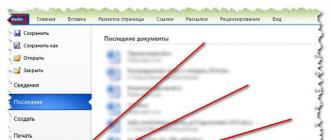ВПР в excel, подробная инструкция по использованию. Спасаемся от рутинной работы посредством функции ВПР в Excel Примеры впр в excel
Найти значение в таблице поможет функция ВПР в Excel примеры которой описаны ниже в статье.
Во время работы с программой у пользователей часто появляется необходимость быстрого поиска информации в одной таблице и переносе её в другой объект листа.
Понимание принципа работы ВПР существенно упростит вашу и поможет быстрее выполнять задачи.
Содержание:VLOOKUP (Vertical Lookup) – это еще одно название функции, которое можно встретить в англоязычной версии табличного процессора.
Сама аббревиатура ВПР означает «вертикальный просмотр».
Анализ данных и их поиск в таблице осуществляется с помощью постепенного перебора элементов от строки к строке в каждой колонке.
Также, в Excel есть противоположная функция под названием HLOOKUP или ГПР – горизонтальный просмотр.
Единственное отличие работы опций состоит в том, что ГПР производит поиск в таблице по перебору столбцов, а не строчек.
Чаще пользователи отдают предпочтение именно функции ВПР, ведь большинство таблиц имеют больше строк, нежели столбцов.
Как выглядит синтаксис ВПР?
Синтаксис функции в Excel – это набор параметров, с помощью которых её можно вызвать и задать. Запись аналогична с методом записи математических функций.
- Используйте уже созданный документ, либо откройте новый пустой лист;
- Кликните на клавишу «Формулы» , как показано на рисунке ниже;
- В строке поиска напечатайте «ВПР» или «VLOOKUP» в зависимости от языка программы;
- Настройте категорию «Полный перечень» ;
- Кликните на «Найти» .
В результате поиска формулы вы увидите её нахождение в перечне. Нажав на элемент, внизу экрана отобразится его формула.
За скобками указывается название функции, а внутри скобок – её параметры. Внутри формулы каждый отдельный параметр прописывается в угловых <> скобах.
Общий вид описания для ВПР выглядит так:

Рис.3 – перечень параметров
Рассмотрим детальнее каждое из значений, которое описывается в скобках:
- <ЧТО> - первый элемент. Вместо него вам нужно прописать именно то значение, которое вы хотите найти в таблице. Также, можно вписывать адрес ячейки в таблице;
- <НОМЕР_СТОЛБЦА> - тут нужно напечатать номер столбика, в рамках которого будет осуществляться перебор данных.
- <ГДЕ> - здесь юзер определяет количество ячеек, задавая их размерность в виде двумерного массива данных. Первый столбик – это элемент «ЧТО»;
- <ОТСОРТИРОВАНО> - этот элемент функции ВПР отвечает за сортировку первого столбца по возрастанию (первый столбик для «ГДЕ»). В результате успешной сортировки, значение становится истинным (единица). Если возникают какие-либо неточности или ошибки во время ввода параметров – появляется ложное значение сортировки (ноль). Стоит заметить, что во время задания ВПР <ОТСОРТИРОВАНО> можно пропустить, и тогда его значение по умолчанию принимается как истина.
Как работает ВПР. Полезный пример
Чтобы лучше понять принцип работы VLOOKUP, перейдём к рассмотрению конкретных примеров. Возьмём простейшую таблицу с двумя колонками. Пусть она обозначает код и наименование товара.
После заполнения таблицы кликнем на пустую ячейку и и результат ВПР. Кликните на вкладку «Формулы» и выберите VLOOKUP.
Затем введите все необходимые параметры в окно, которое изображено на рисунке 3. Подтвердите действие. В ячейке отобразится результат выполнения команды.

Рис.4 – пример поиска в простой таблице
На рисунке выше в цветных ячейках указывается значение для товара. Если вы не ввели значение для сортировки, то функция автоматически воспринимает это как единицу.
Благодаря этому, процедура поиска будет остановлена только когда будет достигнута строка со значением, номер которого уже превышает искомый объект.
Рассмотрим еще один пример использования функции, который часто встречается во время реальной работы с прайсами и листами наименований товара.
В случае, когда пользователь пропечатывает, что последний элемент в скобках равен нулю, : опция проверяет самый первый столбец в заданном диапазоне массива.
Поиск будет остановлен автоматически, как только найдется совпадение параметра «ЧТО» и имени товара.
Если в таблице нет введенного вами идентификатора для имени продукции, в результате выполнения поиска VLOOKUP будет получено значение «Н/Д», что означает отсутствие элемента для заданного номера.

Рис.5 – второй пример для ВПР
Когда использовать ВПР?
Выше описаны два варианта применения VLOOKUP.
Первая вариация VLOOKUP подойдет для следующих случаев:
- Когда необходимо разделить значения объекта табличного процессора по его диапазонам;
- Для тех таблиц, в которых параметр ГДЕ может содержать несколько идентичных значений. В таком случае, формула вернет только то, которое находится в последней строчке относительно массива;
- Когда нужно искать значения, которые больше того, которое может содержаться в первом столбике. Так вы найдете последнюю строку таблицы практическим мгновенно.
Первый вариант правописания VLOOKUP не может найти элемент, если не было найдено значения меньше искомого или равное ему. В ячейке для результата вернется только «Н/Д».
Второй вариант для ВПР (с указанием «0» для сортировки) применяется для больших таблиц, в которых встречаются одинаковые названия для нескольких ячеек.
VLOOKUP позволит легко оперировать данными, ведь возвращает первую найденную строку.
В реальной жизни опция используется, когда нужно осуществить поиск по заданному диапазону – он не обязательно должен соответствовать всей величине таблицы.
В объектах листа, в которых встречаются разные виды значений, ВПР помогает найти текстовые строки.

Рис.6 – пример поиска текстового значения
ВПР бывает полезна, когда нужно удалить много лишних пробелов. Функция быстро находит все наименования с пробелами, и вы сможете быстро удалить их. Пример:

Рис.7 – ВПР при удалении пробелов
Быстродействие VLOOKUP
При работе с большими массивами данных Эксель может работать слишком медленно. На старых устройствах табличный процессор иногда даже зависает из-за слишком медленного поиска с ВПР.
Если на одном листе вашего документа представлено сразу несколько тысяч формул, лучше позаботиться о сортировке первого столбца.
Это позволяет увеличить общую производительность поиска на целых 400%-500%.
Такая разница в скорости выполнении разных видов VLOOKUP заключается в том, что любой компьютерной программе намного проще работать с уже отсортированными данными, осуществляя бинарный поиск.
Как использовать функцию ВПР (VLOOKUP) в Excel
Пошаговая демонстрация применения функции ВПР (VLOOKUP) для связывания двух таблиц, т.е. подстановки данных из одной таблицы в другую
ВПР – это функция Excel, позволяющая выполнять поиск в определенном столбце по данным из другого столбца. Функция ВПР в Excel используется также и для переноса данных из одной таблицы в другую. Существует три условия:
- Таблицы должны располагаться в одной книге Excel.
- Искать можно только среди статических данных (не формул).
- Условие поиска должно располагаться в первом столбце используемых данных.
Формула ВПР в Excel
Синтаксис ВПР в русифицированном Excel имеет вид:
ВПР (критерий поиска; диапазон данных; номер столбца с результатом; условие поиска)
В скобках указаны аргументы, необходимые для поиска итогового результата.
Критерий поиска
Адрес ячейки листа Excel, в которой указываются данные для осуществления поиска в таблице.
Диапазон данных
Все адреса, среди которых осуществляется поиск. В качестве первого столбца следует указать тот, в котором расположен критерий поиска.
Номер столбца для итогового значения
Номер столбца, откуда будет браться значение при найденном совпадении.
Условие для поиска
Логическое значение (истина/1 или ложь/0), которое указывает приблизительное совпадение искать (1) или точное (0).
ВПР в Excel: примеры функции
Принцип работы функции прост. Первый аргумент содержит критерий для поиска. Как только найдено совпадение в таблице (второй аргумент), то из нужного столбца (третий аргумент) найденной строки берется информация и подставляется в ячейку с формулой.
Простое применение ВПР – поиск значений в таблице Excel. Он имеет значение в больших объемах данных.
Найдем количество фактически выпущенной продукции по названию месяца.
Результат выведем справа от таблицы. В ячейке с адресом H3 будем вводить искомое значение. В примере здесь будет указываться название месяца.
В ячейке H4 введем саму функцию. Это можно делать вручную, а можно воспользоваться мастером. Для вызова поставьте указатель на ячейку H4 и нажмите значок Fx около строки формул.
Откроется окно мастера функций Excel. В нем необходимо найти ВПР. Выберите в выпадающем списке «Полный алфавитный перечень» и начните набирать ВПР. Выделите найденную функцию и нажмите «ОК».
Появится окно ВПР для таблицы Excel.
Чтобы указать первый аргумент (критерий), поставьте курсор в первую строку и щелкните по ячейке H3. Ее адрес появится в строке. Для выделения диапазона поставьте курсор во вторую строку и начните выделять мышью. Окно свернется до строки. Это делается для того, чтобы окно не мешало видеть Вам весь диапазон и не мешало выполнять действия.
Как только Вы закончите выделение и отпустите левую кнопку мыши, окно вернется в свое нормальное состояние, а во второй строке появится адрес диапазона. Он вычисляется от левой верхней ячейки до правой нижней. Их адреса разделены оператором «:» - берутся все адреса между первым и последним.
Переводите курсор в третью строку и считайте, из какого столбца будут браться данные при найденном совпадении. В нашем примере это 3.
Последнюю строку оставьте пустой. По умолчанию значение будет равно 1, посмотрим, какое значение выведет наша функция. Нажмите «ОК».
Результат обескураживает. «Н/Д» означает некорректные данные для функции. Мы не указали значение в ячейке H3, и функция ищет пустое значение.
Введем название месяца и значение изменится.
Только оно не соответствует действительности, ведь настоящее фактическое количество выпущенной продукции в январе равно 2000.
Это влияние аргумента «Условие поиска». Изменим его на 0. Для этого поставьте указатель на ячейку с формулой и снова нажмите Fx. В открывшемся окне введите «0» в последнюю строку.
Нажимайте «ОК». Как видим, результат изменился.
Чтобы проверить второе условие из начала нашей статьи (среди формул функция не ищет) изменим условия для функции. Увеличим диапазон и попробуем вывести значение из столбца с вычисляемыми значениями. Укажите значения как на скриншоте.
Нажмите «Ок». Как видите, результат поиска оказался 0, хотя в таблице стоит значение 85%.
ВПР в Excel «понимает» только фиксированные значения.
Сравнение данных двух таблиц Excel
ВПР в Excel может быть использована для сравнения данных двух таблиц. Например, пусть у нас есть два листа с данными о выпуске продукции двумя цехами. Мы можем сопоставить фактический выпуск для обоих. Напомним, что для переключения между листами служат их ярлыки в нижней части окна.
На двух листах мы имеем одинаковые таблицы с разными данными.
Как видим, план выпуска у них одинаков, а вот фактический отличается. Переключаться и сравнивать построчно даже для небольших объемов данных очень неудобно. На третьем листе создадим таблицу с тремя столбцами.
В ячейку B2 введем функцию ВПР. В качестве первого аргумента укажем ячейку с месяцем на текущем листе, а диапазон выберем с листа «Цех1». Чтобы при копировании диапазон не смещался, нажмите F4 после выбора диапазона. Это сделает ссылку абсолютной.
Растяните формулу на весь столбец.
Аналогично введите формулу в следующий столбец, только диапазон выделяйте на листе «Цех2».
После копирования Вы получите сводный отчет с двух листов.
Подстановка данных из одной таблицы Excel в другую
Выполняется это действие аналогично. Для нашего примера можно не создавать отдельную таблицу, а просто ввести функцию в столбец любой из таблиц. Покажем на примере первой. Установите указатель в последний столбец.
И в ячейку G3 поместите функцию ВПР. Диапазон опять берем с соседнего листа.
В результате столбец второй таблицы будет скопирован в первую.
Вот и вся информация о незаметной, но полезной функции ВПР в Excel для чайников. Надеемся, она поможет Вам при решении задач.
Отличного Вам дня!
В Microsoft Excel очень много различных функций, которые значительно облегчают работу пользователю, и в данной статье мы поговорим про одну из таких. Называется она ВПР , а если на английском, то VLOOKUP .
Функция ВПР переносит значения из одной таблицы в определенные ячейки другой. Давайте объясню подробнее – в первой таблице Вы выбираете значение, которое нужно найти в левом столбце второй. Если есть совпадения, то ВПР переносит значение из указанного Вами столбца этой строки в первую таблицу. Хоть определение немного запутанное, пользоваться функцией не так уж и сложно. Рассмотрим несколько примеров.
Поскольку используют функцию чаще всего для заполнения столбца с ценой, которая указана в отдельных прайсах, то возьмем следующий пример. Например, есть таблица с фруктами (оранжевая), где для каждого указано, сколько килограмм мы хотим заказать. Соответственно, каждому фрукту необходимо выписать цену из прайса (зеленый), который дал поставщик, и потом рассчитать, сколько обойдется закупка. Просматривать каждое наименование и переносить данные сложно, тем более, если строчек с товарами тысячи, поэтому применим ВПР.
Нажмите по верхней ячейке в первой таблице в столбце Цена, а потом кнопочку «fx» в строке формул, чтобы открыть окно мастера функций.

Следующее, что мы делаем – прописываем аргументы в предложенные поля.
Ставьте курсив в поле «Искомое_значение» и выделяйте в первой таблице то значение, которое будем искать. У меня это яблоко.

В строке «Таблица» необходимо выделить ту, из которой будут браться данные – шапку не выделяйте. Учтите, что крайний левый столбец должен состоять из значений, которые мы ищем. То есть, мне нужно яблоко и другие фрукты, значит, их перечень должен быть в левом столбце выделяемой области.

Чтобы после того, как мы напишем формулу и растянем ее по всему столбцу, выбранный диапазон не смещался вниз, нужно сделать ссылки абсолютными: выделите данные в поле и нажмите «F4» . Теперь адрес на ячейки стал абсолютным, к ним добавился знак «$» , и диапазон смещаться не будет.

Там, где номер столбца, поставьте цифру, соответствующую во второй таблице тому столбцу, данные откуда нужно переносить. У меня прайс состоит из фруктов и цены, мне нужно второе, поэтому ставлю цифру «2» .

В «Интервальный_просмотр» пишем «ЛОЖЬ» – если искать нужно точные совпадения, или «Истина» – если значения могут быть приближенные. Для нашего примера выбираем первое. Если ничего не указать в данном поле, то по умолчанию выберется второе. Потом нажимайте «ОК» .
Здесь обратите внимание на следующее, если работаете с числами и указываете «Истина» , то вторая таблица (это наш прайс) обязательно должна быть отсортирована по возрастанию. Например, при поиске 5,25 найдется 5,27 и возьмутся данные с этой строки, хотя ниже может еще быть и число 5,2599 – но формула дальше смотреть не будет, поскольку она думает, что ниже числа только больше.

Как же работает ВПР? Она берет искомое значение (яблоко) и ищет его в крайнем левом столбце указанного диапазона (перечень фруктов). При совпадении берется значение из этой же строки, только того столбца, который указан в аргументах (2 ), и переносится в нужную нам ячейку (С2 ). Формула выглядит так:
ВПР(А2;$G$2:$H$12;2;ЛОЖЬ)
Теперь можете растянуть ее на необходимое количество строчек вниз, потянув за правый нижний угол.

Все цены перенесены из прайса в таблицу закупок в соответствии с названиями фруктов.


Если у Вас в первой таблице есть названия продуктов, которых нет в прайсе, у меня это овощи, то напротив данных пунктов формула ВПР выдаст ошибку #Н/Д .

При добавлении столбцов на лист, данные для аргумента «Таблица» функции автоматически изменятся. В примере прайс сдвинут на 2 столбца вправо. Выделим любую ячейку с формулой и видим, что вместо $G$2:$H$12 теперь $I$2:$J$14 .

Теперь давайте разберемся, как работать с функцией ВПР в Эксель и с выпадающими списками. Для начала нужно сделать выпадающий список . Выделяем ячейку, вверху открываем «Данные» и жмем по кнопочке «Проверка данных» .

В открывшемся окне «Тип данных» будет «Список» , ниже указываем область источника – это названия фруктов, то есть тот столбец, который есть и в первой и во второй таблице. Нажимайте «ОК» .


Выделяю F2 и вставляю функцию ВПР. Аргумент первый – это сделанный список (F1 ).

Второй – таблица поставщика с указанными ценами. Помните, что здесь левый столбец должен совпадать с теми данными, из которых состоит выпадающий список.


Получилось что-то вроде поиска: выбираем фрукт и ВПР находит в прайсе его цену.

Если у Вас были одни цены, а потом поставщики дали новый список, то нужно как-то просмотреть, что поменялось. Делать это вручную долго, а вот с помощью рассматриваемой функции все можно сделать очень быстро. Потребуется добавить один столбец и перенести в него новые значения, а потом просто сравнить данные.
Жмем по любой ячейке в столбце D и вставляем один новый.

Я назвала его Новый прайс – здесь будут новые цены, а в столбце слева, указаны старые. Новая таблица у меня находится на другом листе, чтобы Вам стало понятно, как использовать ВПР, если данные расположены на разных листах. В добавленном столбце выделяем первую пустую ячейку.

Вставляем функцию и указываем аргументы. Сначала то, что будем искать, в примере яблоко (А2 ). Для выбора диапазона из нового прайса, поставьте курсор в поле «Таблица» и перейдите на нужный лист, у меня «Лист1» .

Выделяем мышкой необходимые столбцы и строки, без заголовков.

Дальше делаем абсолютные ссылки на ячейки: «Лист1!$A$2:$B$12» . Выделите строчку и нажмите «F4» , чтобы к адресам ячеек добавился знак доллара. Указываем столбец (2 ) и пишем «ЛОЖЬ» .

В конце нажмите кнопку «ОК» .

Теперь два столбца с новой и старой ценой расположены рядом и можно сделать или визуальное сравнение, или применив определенные формулы, или условное форматирование.

Надеюсь, у меня получилась пошаговая инструкция по использованию и применению функции ВПР в Excel, и Вам теперь все понятно.
Оценить статью: (15
оценок, среднее: 5,00
из 5)
Вебмастер. Высшее образование по специальности "Защита информации".. Автор большинства статей и уроков компьютерной грамотности
- Создайте таблицу, по которой можно будет сделать какой-нибудь поиск информации.
- Добавим несколько полей, которые будем использовать для демонстрации формул.
- В поле «Искомая фамилия» введем какую-нибудь на выбор из тех, что есть в таблице.
- Затем переходим на следующую ячейку и вызываем окно «Вставка функции».
- Выбираем категорию «Полный алфавитный перечень».
- Находим нужную нам функцию «ВПР». Для продолжения нажимаем на кнопку «OK».
- Затем нас попросят указать «Аргументы функции»:
- В поле «Искомое выражение» указываем ссылку на ячейку, в которой мы написали нужную нам фамилию.
- Для того чтобы заполнить поле «Таблица», достаточно просто выделить все наши данные при помощи мышки. Ссылка подставится автоматически.
- В графе «Номер столбца» указываем номер 2, поскольку в нашем случае имя находится во второй колонке.
- Последнее поле может принимать значения «0» или «1» («ЛОЖЬ» и «ИСТИНА»). Если укажете «0», то редактор будет искать точное совпадение по заданным критериям. Если же «1» – то во время поиска не будут учитываться полные совпадения.
- Для сохранения кликните на кнопку «OK».
- В результате этого мы получили имя «Томара». То есть, всё правильно.
- Кликните на ячейку с первой функцией.
- Перейдите в строку ввода формул.
- Скопируйте текст при помощи Ctrl +C .
- Сделайте активной следующее поле.
- Снова перейдите в строку ввода формул.
- Нажмите на горячие клавиши Ctrl +V .
- Затем меняем номер столбца на нужный. В нашем случае это 3. Нажимаем на клавишу Enter .
- Благодаря этому мы видим, что данные из столбца «Год рождения» определились правильно.
- После этого повторяем те же самые действия для последнего поля, но с корректировкой номера нужного столбца.
- Добавим второй лист с точно такой же таблицей (копировали при помощи горячих клавиш Ctrl +C и Ctrl +V ).
- Повысим стажеров до «Младший сотрудник». Эта информация будет отправной точкой для сравнения.
- Добавим ещё один столбец в нашу старую таблицу.
- Переходим в первую клетку нового столбца и вводим там следующую формулу.
- $B$3:$B$11 – для поиска используются все значения первой колонки (применяются абсолютные ссылки);
- Лист2! – эти значения нужно искать на листе с указанным названием;
- $B$3:$E$11 – таблица, в которой нужно искать (диапазон ячеек);
- 4 – номер столбца в указанной области данных;
- ЛОЖЬ – искать точные совпадения.
- Новая информация выведется в том месте, где мы указали формулу.
- Результат будет следующим.
- Теперь продублируйте эту формулу в остальные ячейки. Для этого нужно потянуть мышкой за правый нижний угол исходной клетки.
- В итоге мы увидим, что написанная нами формула работает корректно, поскольку все новые должности скопировались как положено.
- Перейдите в ячейку, в которой происходит выбор фамилии.
- Откройте вкладку «Данные».
- Кликните на указанный инструмент и выберите пункт «Проверка данных».
- В новом окне в графе «Тип данных» выберите пункт «Список».
- После этого появится новое поле «Источник». Кликните туда.
- Затем выделите первый столбец. Ссылка на ячейки подставится автоматически.
- Для продолжения нажмите на «OK».
- Благодаря этому у вас появится список всех фамилий, которые находятся в базе. Выберите что-нибудь из предложенного.
- Вы увидите, что данные автоматически изменились. При этом всё подставится согласно выбранной фамилии.
- вы включили точный поиск (последний параметр 0/ЛОЖЬ), а это значение в таблице отсутствует;
- вы включили неточный поиск (последний параметр 1/ИСТИНА), но при этом данные не отсортированы по возрастанию (если используется приблизительный поиск, то разработчики Microsoft рекомендуют использовать упорядоченные данные);
- аргументы функции имеют различный формат (например, что-то в текстовом виде, а остальное – в числовом);
- в формуле присутствуют опечатки или лишние символы (пробелы, непечатаемые знаки, переносы и так далее).
Редактор Эксель – очень мощная программа для работы с таблицами. Иногда бывает так, что приходится работать с большим объемом данных. В таких случаях используются различные инструменты поиска информации. Функция «ВПР» в Excel – одна из самых востребованных для этой цели. Рассмотрим её более внимательно.
Большинство пользователей не знают, что аббревиатура «ВПР» расшифровывается как «Вертикальный Просмотр». На английском функция называется «VLOOKUP», которая означает «Vertical LOOK UP»
Как пользоваться функцией
Для того чтобы понять, как работает этот инструмент, необходимо выполнить следующие шаги.





Теперь нужно воспользоваться этой же формулой и для остальных полей. Простое копирование ячейки при помощи Ctrl +C и Ctrl +V не подойдёт, поскольку у нас используются относительные ссылки и каждый раз будет меняться номер столбца.
Для того чтобы всё сработало правильно, нужно сделать следующее:

Только таким способом редактор не изменит ссылки в аргументах функции.




Принцип работы данной функции заключается в том, что Excel ищет фрагмент в указанной вами области и затем может вернуть любое значение с этой строки. От вас только требуется указать порядковый номер столбца в указанном диапазоне.
То есть нумерация начинается не с начала листа, а с начала указанной области ячеек.
Как использовать функцию «ВПР» для сравнения данных
Демонстрировать эту возможность будем при помощи двух таблиц. Представим, что у нас на втором листе появились обновлённые данные о сотрудниках. Наша задача состоит в том, чтобы узнать, что именно изменилось. Для этого нужно будет сделать следующее.


Она означает:



Теперь мы можем без труда определить, в записях какого сотрудника произошли изменения.
Единственный минус данной функции заключается в том, что «ВПР» не может работать с несколькими условиями.
В подобных случаях приходится использовать различные дополнительные столбцы, в которых объединяют информацию с нескольких колонок. А это выглядит некрасиво и не совсем удобно.
Функция «ВПР» и выпадающие списки
Рассмотрим примеры использования этих двух инструментов одновременно. Для этого нужно выполнить следующие действия.





Сводные таблицы такой возможностью похвастаться не могут. Функция «ВПР» – очень мощный инструмент для поиска любой информации.
Ошибки #Н/Д
С подобной проблемой сталкиваются многие пользователи, которые только начинают пользоваться этой функцией. Как правило, ошибка «#Н/Д» возникает в следующих случаях:
Отличие от функции «ГПР»
Данный инструмент практически точно такой же, только ищет по горизонтали. Более подробно о нем можно узнать на официальном сайте Microsoft.

Заключение
В данной статье мы пошагово рассмотрели, как пользоваться функцией «ВПР» в редакторе Excel. Кроме этого, было показано несколько примеров. Данная инструкция ориентирована на новичков (чайников).
Если у вас что-то не получается, возможно, вы неправильно указываете аргументы функции. Например, неправильный номер столбца или неверный диапазон ячеек. Попробуйте повторить описанные выше действия заново, но на этот раз более внимательно. И у вас всё получится.
Видеоинструкция
Для тех, кому пошаговая инструкция не помогла, мы приготовили специальное видео, в котором всё рассказывается еще более детально с дополнительными замечаниями. Возможно, так вам будет проще разобраться.
Функция офисного пакета Excel ВПР позволяет найти искомые данные в указанной таблице и в указанном столбце и вернуть его, как результат. Данная функция может быть очень полезной при сопоставлении данных из разных таблиц или при сведении информации в какой-то единый массив для дальнейшего анализа.
ВПР (VLOOKUP в английском варианте) расшифровывается , как вертикальный просмотр. Функция является одной из самых востребованных в Excel. Она позволяет, к примеру, легко отыскать и сопоставить телефонные данные человека или организаций из справочной таблицы по его имени. Можно сопоставить цену товаров по их наименованиям. Эти и многие другие возможности предоставит для Вас функция ВПР. Пользоваться ей достаточно просто.
Использование функции
Рассмотрим структуру ВПР, какие аргументы она задействует. Как и любая другая функция в Excel начинается она со знака равенства (=). Далее имя функции и аргументы, заключенные в круглые скобки.
ВПР содержит 4 аргумента .
Функция ведет поиск искомого значения в крайнем левом
столбце и производит возврат значения в той же строке
из указанного столбца.
Вторым — указывается именно та таблица (или диапазон ячеек), в которой следует произвести этот поиск.
Должен включать столбец для ответа, он находится правее от столбца с исходным значением.
Последний аргумент
– интервальный просмотр, здесь может быть 2 значения: 0 – ЛОЖЬ
, 1 — ИСТИНА
. отвечает за точный поиск
(совпадения при просмотре сверху вниз). Если ничего не находит, то возвращается ошибка Н/Д (нет данных), 1
– приблизительный
.
Для лучшего понимания принципа работы функции рассмотрим пример использования ВПР.
Примеры использования
Первый простой пример – имеются 2 таблицы. В одной
указываются Товары
и их идентификаторы (ID). Во второй
, с помощью фильтра по ID, мы хотим получить наименование товара
.
После знака равно вводим ВПР
, затем Enter
и Fx
для ввода аргументов.
Аргументы также можно вводить в соответствующей строке, перечисляя их через точку с запятой.
Искомыми будут значения, по которым будем искать совпадения. В данном случае это ячейка E1
.
Для второго
аргумента выделяем диапазон таблицы
.
Обязательно необходимо зафиксировать
(указать знаки доллара или клавиша F4 для всего диапазона) и сделать абсолютные ссылки
для того чтобы диапазон не «сползал», так как в данном случае не указывается имя таблица.
– то, что нужно вернуть. В этом примере требуется вернуть 2 столбец (Товар
). Для точного поиска 4 аргумент – .
Введя все значения, жмём кнопку ОК .
Теперь при изменении в фильтре номера ID будет изменяться наименование
товара.
Теперь посмотрим другой пример .
Теперь нужно получить партию
для каждого наименования
товара по критерию Количество
.
Например, для мелкой партии количество должно быть от 100 до 200 , средней – 200-300 и т.д.
Искомым значением в данном случае будет количество
, Таблицу выбираем диапазон Критерий
– Партия
(фиксируем F4). Номер столбца 2, интервальный просмотр
в этом случае должен быть 1 (позволит получить ближайшее меньшее значение к искомому значению).
Как видим в полученной таблице для количества, например, 110, партию выдало Мелкая (ближайшее меньшее 100) и т.д. Обязательно сортировка критериев должна быть от большего к меньшему
, иначе ВПР не сработает.