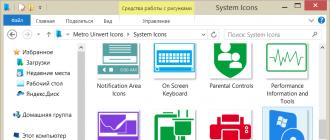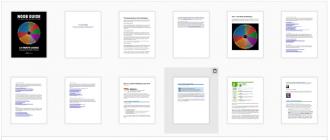Раздать вай фай андроида самсунг. Как раздавать Wi-Fi с Андроида
Бывают ситуации, когда необходимо срочно подключиться к интернету через ноутбук, но модема или открытой точки "Вай-Фай" поблизости нет. Или же кому-то из компании знакомых необходимо срочно проверить почту или сообщения в социальных сетях, а интернет 3G есть только у одного из всех присутствующих. Что делать в таком положении?
Оказывается, решение проблемы всегда находится под рукой - смартфон. Немногие знают, как раздавать интернет с телефона на телефон. Или как создать точку доступа для ноутбука или планшета. Но данная функция заложена в каждом смартфоне.
Как раздавать Интернет с телефона на телефон?
Вне зависимости от того, на базе какой операционной системы работают смартфоны - «Андроид», iOS или Windows Mobile, - покопавшись в настройках гаджета, можно легко создать точку доступа.
Одного ответа на вопрос: «Как раздавать интернет с телефона на телефон через "Вай-"Фай"?» нет. Процесс создания и активации варьируется в зависимости от версии и типа операционной системы. Но, создав точку доступа однажды, повторить процедуру будет довольно просто.
Создание точки доступа на iPhone
«Яблочные» смартфоны - это не только дорогие гаджеты с самым современным программным обеспечением, качественным корпусом и отличной фронтальной и тыловой камерой. Они отличаются быстрым реагированием на касание и отличной скоростью загрузки приложений.
Но теперь, если на смартфоне есть доступ к сети, то любой гаджет пользователя сможет подключиться к интернету. Чтобы активировать такую функцию, как раздавать интернет с телефона на телефон, потребуется зайти в «Настройки» и кликнуть по вкладке «Сотовая связь». В данном меню необходимо активировать переключатель «Включить 3G».

Далее предстоит в «Настройках» найти пункт «Режим модема», а затем активировать его. Система предложит два варианта работы: через блютуз или "Вай-фай". После выбора подходящего режима потребуется задать пароль точки доступа. На этом сеть активирована, остается лишь подключиться с другого гаджета.
Создание точки доступа на «Андроид»
Многие пользователи смартфонов на базе операционной системы «Андроид» даже не подозревают, что в их смартфонах или планшетах заложена такая функция, как раздавать интернет с телефона на телефон. И проделать это можно без использования дополнительных программ и устройств.
Для того чтобы активировать точку "Вай-фай" на смартфоне, необходимо войти в меню «Параметры». В группе «Беспроводные средства и сети» потребуется выбрать пункт «Еще», который откроет дополнительные настройки.

После этого владельцу смартфона предстоит настроить точку доступа, перейдя в «Режим модема». Здесь необходимо поставить галочку у пункта «Переносной хот-спот Wi-Fi». Далее, после перехода в меню «Настроить хот-спот Wi-Fi», пользователю будет предложено задать имя сети и пароль к ней.
Необходимо помнить, что передавать пароль необходимо только знакомым. После того как были введены новые данные, их надо сохранить. Затем, вернувшись в меню «Беспроводные средства и сети», понадобится активировать «Wi-Fi прямой». Таким образом включится раздатчик. И последний шаг - подключить смартфон к мобильному интернету.
Создание точки доступа на Windows Mobile
В смартфонах, работающих на базе Windows Mobile, чтобы понять, как раздать интернет на «МТС» с телефона, необходимо для начала открыть панель «Быстрые действия». Далее потребуется выбрать плитку «Мобильный хот-спот». Стоит отметить, что для вызова настроек необходим длительный тап или долгое касание, короткий щелчок только активирует точку доступа.
В появившемся меню необходимо пролистнуть список настроек до самого низа и выбрать значок редактирования данных. Короткий клик по иконке «Карандаш» позволит сменить название точки доступа и пароль к ней. После проведения изменений необходимо кликнуть по «птичке» - значку подтверждения и сохранения.

Для того чтобы после изменения настроек активировать такую функцию, как раздавать интернет с телефона на «Билайне» и других мобильных сетях, стоит снова открыть панель «Быстрые действия» и коротким тапом включить «Мобильный хот-спот».
Специалисты советуют устанавливать в качестве пароля на точку доступа, активированную на смартфоне, комбинацию цифр и букв разного языка и реестра. Такая мера предосторожности не позволит случайным прохожим подключиться к "Вай-Фай" с чужого телефона.
Современный телефон может выполнять массу разнообразных функций, тем самым заменяя большое количество других устройств. Например, телефон может заменить точку доступа Wi-Fi. Для этого нужно просто настроить раздачу Wi-Fi с телефона на остальные устройства.
Как раздать Wi-Fi с телефона на Android
Для того чтобы вам необходимо открыть настройки Android. Это можно сделать, запустив приложение «Настройки» в списке всех установленных приложений. Также вы можете открыть настройки с помощью верхней шторки или иконки на рабочем столе.
После открытия настроек нужно перейти в раздел «Другие сети». Нужно отметить, что в вашем телефоне данный раздел может иметь немного другое название. Если вы не можете найти данный раздел просмотрите все разделы настроек, которые находятся рядом с настройками Wi-Fi и Bluetooth.

Дальше открываем подраздел с названием «Модем и точка доступа». Опять же на вашем устройстве название данного раздела может немного отличаться. Он может назваться «Модем», «Режим модема», «Подключение точки доступа» или просто «Точка доступа».

После этого вы должны активировать функцию «Переносная точка доступа». Для этого переместите переключатель в положение «Включено».

После активации переносной точки доступа вы увидите всплывающее окно с предупреждением о выключении Wi-Fi. В этом окне нажмите на кнопку «Да».

На этом настройка завершена, теперь ваш телефон раздает вай фай. Вам осталось только посмотреть пароль для доступа к Wi-Fi сети, созданной вашим телефоном. Для этого откройте раздел «Переносная точка доступа».

После этого перед вами откроется окно с информацией о точке доступа. Здесь можно посмотреть и изменить название точки доступа и пароль.

Как раздавать вай фай с телефона на iOS
Если у вас iPhone, то для того чтобы настроить раздачу вай фай вам необходимо войти в настройки и открыть раздел «Режим модема». Если данный раздел отсутствует, то это может означать, что на вашем телефоне не включен или не настроен мобильный интернет.

В этом разделе вам необходимо активировать функцию «Режим модема». Для этого переместите переключатель в положение включено.

В этом же разделе настроек вы можете посмотреть пароль, который нужно использовать для подключения к Wi-Fi.

На этом настройка IPhone закончена. Теперь вы можете подключиться к созданной Wi-Fi сети.
Как раздать вай фай с телефона на Windows Phone 8
Если у вас телефон на базе операционной системы Windows Phone, то для того чтобы раздать вай фай вам необходимо открыть приложение «Настройки».

После этого нужно открыть раздел «Общий интернет».


На этом настройка Windows Phone завершена. Wi-Fi сеть работает и к ней можно подключаться.
Сегодня мы расскажем вам как раздать Интернет с Андроид смартфона по Wi-Fi, через USB и Bluetooth, а также как подключиться к нему на других устройствах.
И если с раздачей все достаточно просто – она реализуется при помощи стандартных функций Android, то для подключения необходимо проводить некоторые настройки. Подробнее об этом рассказано ниже в статье.
Как раздать Интернет по Wi-Fi на Android
Чтобы сделать из Android смартфона точку доступа Wi-Fi, нужно зайти в Настройки и в разделе «Беспроводные сети» нажать «Еще…».

После этого открыть «Режим модема».

Напротив пункта «Точка доступа Wi-Fi» поставьте галочку. Теперь ваш телефон начнет раздавать Интернет по Wi-Fi.

Если вы хотите изменить название сети, способ защиты или пароль, в том же меню нажмите «Настройки точки доступа Wi-Fi».

Думаю, что не нужно рассказывать как подключиться к раздаваемому Интернету по Wi-Fi на Android или Windows – вы и так прекрасно знаете как это сделать. Дальше поговорим о способах раздачи сети при помощи USB и Bluetooth.
Как раздать Интернет с Андроид телефона по Bluetooth
Аналогично, как и в пером способе, заходим в «Настройки» → «Еще…» → «Режим модема», но теперь выбираем пункт «Bluetooth-модем».

Самое главное – не забудьте сделать видимым ваше устройство. Для этого вернитесь в главное меню настроек, откройте пункт «Bluetooth» и включите видимость на планшете либо смартфоне.

После этого можно раздавать Интернет с Андроид телефона или планшета по Bluetooth.
Чтобы подключиться к раздаваемой по Bluetooth сети на другом мобильном девайсе под управлением Android, необходимо установить приложение BlueVPN. .

Открыв его вы увидите список Bluetooth устройств: просто нажмите на нужное (с которого раздается сеть по Bluetooth) и подключитесь к Интернету.
Как раздавать сеть с Android смартфона или планшета через USB
Опять же заходим в «Настройки» → «Еще…» → «Режим модема». Но теперь выбираем пункт «USB-модем». Этот пункт будет скрыт до тех пор, пока вы не подключите Android устройство к компьютеру при помощи USB кабеля. Когда вы это сделаете, просто установите флажок напротив пункта «USB-модем».

Теперь, чтобы раздавать сеть с Андроид-смартфона через USB на компьютер, зайдите в список подключений на вашем ПК и выберите созданное вами.

Ну вот и все! Как я говорил, ничего сложного в этой процедуре нет. Если остались какие-то вопросы, обращайтесь в комментариях.
Необходимость раздачи интернета со смартфона на другие устройства возникает довольно часто, особенно в тех регионах, где имеется покрытие 3G, 4G (LTE), но проводное подключение отсутствует. Например, вы выехали на дачу, куда провайдеры протянут кабели ещё очень не скоро, а подключение к сети необходимо уже сегодня. В таком случае можно подключить свой ноутбук к интернету через смартфон, особенно если ваш тарифный план позволяет не сильно беспокоиться об объёме трафика.
Существует несколько способов соединения смартфона и ноутбука для доступа последнего к сети: с помощью USB-кабеля, через Bluetooth или Wi-Fi. Последний способ подойдет для любых сочетаний соединяемых устройств, а первые два мы разберем на примере подключения к компьютером под управлением Windows.
Как раздать интернет через Wi-Fi
Это один из самых простых в настройке вариантов раздачи интернета с Android-устройства. Он заключается в использовании смартфона в качестве беспроводного роутера, что может вам пригодиться в том случае, если вам необходимо подключить к интернету сразу несколько устройств, например компьютер и планшет.
Для перевода смартфона в режим Wi-Fi-модема откройте настройки Android и в разделе беспроводных сетей тапните по пункту «Ещё». Затем перейдите в окно «Режим модема» и коснитесь пункта «Точка доступа Wi-Fi».


Откроется новое окно «Точка доступа Wi-Fi». Прежде всего активируйте Wi-Fi-модем с помощью переключателя в верхней части. После этого в настройках точки доступа задайте способ защиты (рекомендуется WPA2 PSK) и пароль.
Таким образом можно подключить не только компьютер, но и любое устройство, обладающее модулем Wi-Fi. Главное убедитесь, что у вас включён беспроводной интерфейс. В списке доступных сетей должна появиться новая сеть с заданным вами именем. Щёлкните по ней мышкой, введите пароль и нажмите кнопку «Далее».

Как подключить смартфон в качестве USB-модема
Для реализации этого способа необходимо подключить смартфон кабелем к одному из USB-портов на компьютере под управлением Windows. В большинстве случаев необходимые драйвера система обнаружит и установит самостоятельно, но если этого не произошло, вам придётся скачать их на сайте производителя гаджета и установить вручную. Обратите внимание, что лучше всего использовать комплектный кабель, так как его качество может косвенным образом повлиять на скорость соединения.


После подключения смартфона откройте его настройки и в разделе «Беспроводные сети» выберите пункт «Ещё». Перед вами откроется раздел дополнительных настроек, где нас интересует пункт «Режим модема».

Здесь необходимо поставить флажок возле пункта «USB-модем». В результате на вашем компьютере появится новое соединение. Для его активации откройте окно сетевых подключений, щелкните правой кнопкой мыши по иконке «Подключение по локальной сети» и в появившемся контекстном меню выберите пункт «Включить».

Как подключить смартфон в качестве Bluetooth-модема
Для создания этого подключения вам необходимо точно так же, как описано в предыдущем разделе, открыть настройки смартфона и перейти к выбору режима модема, который находится по адресу «Настройки» - «Еще…» - «Режим модема». Только в этот раз требуется уже отметить пункт «Bluetooth-модем». Обратите внимание, что ваш гаджет должен быть видим для других устройств. Проверьте обязательно эту опцию в настройках Bluetooth смартфона.


Не забудьте убедиться, что в Windows активен Bluetooth-интерфейс. Открываем в «Панели управления» окно «Устройства и принтеры», в котором кликаем по ссылке «Добавление устройства». Начнётся поиск устройств, доступных в данный момент для подключения через Bluetooth. Когда определится ваш телефон, его иконка появится в этом окне. Кликаем по ней и появится окошко с 8-значным кодом. После этого на вашем телефоне появится запрос на сопряжение устройств, а затем предложение дать разрешение на использование смартфона в качестве Bluetooth-модема.


После выполнения этих операций щёлкните по иконке смартфона в окне «Устройства и принтеры» правой кнопкой мышки и выберите в контекстном меню пункт «Подключаться через» - «Точка доступа».

В процессе написания этой статьи было проведено тестирование скорости передачи данных для каждого из способов подключения с помощью сервиса Speedtest. В результате именно подключение с помощью Wi-Fi показало самую лучшую скорость, на втором месте оказался USB, а Bluetooth отстал с большим разрывом. Поэтому, если у вас есть в непосредственной близости розетка, то использовать необходимо именно метод Wi-Fi-модема. Но если вы находитесь в полевых условиях, где нет даже электричества, то следует выбрать подключение через USB, как самое энергоэффективное.
А вам приходилось использовать смартфон под управлением Android для раздачи интернета на компьютер или ноутбук? Какой из имеющихся вариантов самый предпочтительный, по вашему мнению?
О функциональности операционной системы Android можно писать очень долго. А если учесть, что в магазине приложений Play Market полно интересного софта, то описание всех возможностей продлится до бесконечности. Одной из полезных функций является раздача интернета по беспроводному каналу Wi-Fi. Как раздать Wi-Fi с Андроида и нужно ли для этого дополнительное программное обеспечение? Попробуем разобраться в этом вопросе с помощью нашего обзора.
Базовые функции по раздаче Wi-Fi
Операционная система Android располагает встроенными возможностями по организации точек доступа Wi-Fi. Активировав в настройках мобильную точку доступа и подключившись к сотовой сети, мы сможем раздавать интернет на прочие устройства – смартфоны, планшеты, ноутбуки, «умные» телевизоры и т. д. То есть, текущее устройство на Android будет играть роль самого обычного беспроводного роутера.
Мобильная точка доступа – это отличная временная альтернатива проводному интернету . Например, вам нужно срочно проверить почту или отправить важные рабочие файлы со своего компьютера, а домашний провайдер отключил доступ в сеть (по причине ремонта).
Для того чтобы не сорвать рабочие планы, нужно найти резервный выход в интернет. И этим выходом станет мобильная беспроводная точка Wi-Fi, организованная с помощью смартфона или планшета.
Данная возможность актуальна для удаленных сотрудников и фрилансеров, работающих через интернет – если доступ в сеть через основного провайдера прервется, можно всегда воспользоваться резервным вариантом.
Как раздавать Wi-Fi с Андроида на компьютер? Включаем в верхнем меню мобильный интернет, проходим в «Настройки – Модем и точка доступа – Мобильная точка доступа». Перед активацией вызываем настройки, указываем имя сети, тип шифрования и пароль (по умолчанию тут будут стоять заводские параметры, поэтому лучше всего задать индивидуальные настройки).
Чуть ниже задаются дополнительные настройки соединения. Сохраняемся и переходим к следующему пункту. Передвигаем выключатель точки доступа и дожидаемся, пока она активируется. После этого ее можно будет найти в поиске беспроводных сетей на компьютере. Выбираем нужную сеть, нажимаем кнопку «Подключиться», вводим пароль и дожидаемся установления соединения.
Как только компьютер получит IP-адрес, мы сможем выйти в сеть. Перед всем этим стоит убедиться, что на счету вашего смартфона достаточно средств, а к тарифному плану подключена подходящая пакетная опция с интернет-трафиком .
Так как трафик на мобильном интернете чаще всего ограничен, отключите все программы, потребляющие дополнительный трафик – в первую очередь это торрент-клиенты.
Для того чтобы защитить свою точку доступа и выделенный тарифным планом интернет-трафик, воспользуйтесь следующими советами:
- Не оставляйте свой смартфон без присмотра;
- Не создавайте подключение без пароля (задается в настройках безопасности точки);
- Ограничивайте количество подключаемых устройств;
- Включите режим «Только разрешенные устройства».
Теперь ваша точка доступа будет надежно защищена.
Приложения для создания точки доступа Wi-Fi
Раздавать Wi-Fi с телефона на Андроиде можно с помощью сторонних приложений. Но они не способны дать дополнительный функционал. Например, приложение Portable Wi-Fi hotspot задействует базовые возможности раздачи интернета через Wi-Fi. Единственным ее плюсом является наличие счетчика мобильного трафика. Но счетчик этот не сбрасывается, поэтому особого прока от него нет.
Схожими возможностями обладают и многие другие программы, поэтому смысла в их использовании нет. Зато мы можем посоветовать инструмент для удобного включения мобильной точки доступа – это виджет Точка доступа Wi-Fi от Little Smart Apps . Приложение позволит создать на рабочем столе небольшой виджет, позволяющий активировать точку доступа и восстановить подключение к Wi-Fi после ее отключения.
В некоторых смартфонах и планшетах мобильная точка доступа включается с помощью верхней шторки, где прячутся ярлычки Wi-Fi, мобильных сетей, бесшумного режима и т. д.