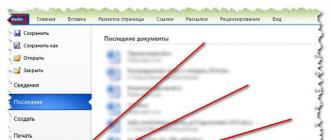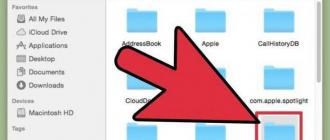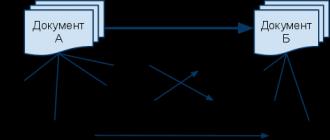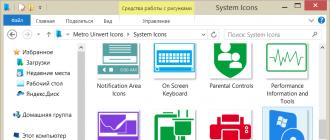Как самому сделать обои телефона lg. Как поменять обои на Android-устройстве
От Nexus 5 до Samsung Galaxy S7 Edge, изменение фона вашего Android устройства это один из самых простых и эффективных способов самостоятельно кастомизировать ваш смартфон. Помимо основных обоев существует несколько трюков модификации, о которых вы, возможно, не знали.
Один из способов настройки фонового рисунка является автоматическая смена обоев по истечению заданного времени. Это означает, что вам не придется вручную выбирать картинки, за вас это сделает смартфон. Каждый раз на ваш рабочий стол будут устанавливаться свежие обои. Есть несколько способов сделать это. В данной статье мы расскажем вам о них.
Установка отдельного приложения это, пожалуй, самый простой способ по расписанию изменить фоновый рисунок вашего Android устройства. Wallpaper Changer самый известное приложение для данной функции, хотя существуют и другие, найти их можно в Google Play.
Откройте , чтобы найти настройки приложения. Вы можете указать определенное количество минут, часов или дней, в качестве интервала и установить, как приложение изменяет размер или подстраивает изображения. Вы можете задать параметр, при котором после каждой разблокировки экрана у вас будут появляться новые обои, также можно просто выбрать цикличность по времени и обои будут меняться в случайном порядке.

Есть несколько других параметров для настройки: если вы хотите выбрать живые обои Wallpaper Changer в качестве обоев на вашем рабочем столе (нажмите и удерживайте пустую часть главного экрана), а затем соберите группу изображений с помощью вкладки Альбомы. При обновлении до версии Pro Wallpaper Changer можно управлять большим количеством альбомов.
IFTTT
Другой способ автоматически менять обои на вашем Android устройстве, это приложение “If This Then That (IFTTT)”, которое всегда впечатляет своими обоями. IFTTT соединяет приложения и сервисы с помощью тригеров, которые приводят к действиям – и одно из поддерживаемых действий переключение фона на подключенном Android устройстве.

После того как вы подключились к IFTTT и приложение начало свою работу по изменению рабочего стола, вы можете выбрать тригеры: новое фото в папке Dropbox, недавно понравившиеся изображения в Instagram, новая картина из RSS-каналов или изображение из вашего фотохостинга Flickr, и так далее.
Например, мы придумали способ менять обои на Redmi Note 3 всякий раз, когда IFTTT находил новую публичную фотографию в инстаграме, сделанную в центральном районе города.
Красочный Microsoft Arrow Launcher включает в себя ежедневно обновляющиеся обои от поисковика Bing.Если у вас есть компьютер с операционной системой Windows, вы, возможно, уже знакомы с этими красивыми, обновляющимися обоями на экране блокировки вашего компьютера.
Кроме того, лаунчер разумно представляет вам приложения на основе местоположения, эта система на голову выше конкурентов в лице автоматической смены обоев. Чем дольше вы будете использовать Microsoft Arrow Launcher, тем лучше он становится. Плюс ко всему, он оптимизирован сохранять заряд батареи и место в памяти.

Надоело видеть одну и ту же картину на дисплее своего телефона? Специально для вас существует несколько полезных настроек обоев рабочего стола, а так же интересных приложений в Google Play Store. Конечно это не означает, что вы найдёте что-то, что вам никогда не надоест, но всё же вы сможете несколько разнообразить ваше взаимодействие с любимым устройством.
Вместо того, чтобы каждый раз вручную устанавливать новую картинку на рабочий стол, почему бы вам не воспользоваться Android-приложением типа Wallpaper Changer. Это приложение позволит вам выбрать несколько ваших фотографий или даже целый альбом с фотографиями, которые будут использоваться в качестве фона на рабочем столе вашего устройства. Если вы не знаете, какой набор фотографий использовать для этой цели, то вот несколько идей, которые помогут вам определиться с выбором:
- вы можете выбрать фотографии с места вашего последнего отдыха
- это могут быть фотографии с вещами, которые вас вдохновляют
- может у вас есть фото с забавными моментами из жизни ваших детей
- на дисплее могут очень мило выглядеть ваши домашние животные
- если вам нравится природа, то вы можете легко подобрать несколько красивых изображений
- выберите фото с тем, что вы любите, или просто объедините несколько из перечисленных пунктов
А теперь перейдём непосредственно к работе с приложением:
Шаг 1:
Скачиваем через Google Play и устанавливаем приложение Wallpaper Changer
на ваше устройство Android.
Шаг 2:
Запускаем приложение и настраиваем параметры смены обоев, какие вам больше подходят. Здесь вы можете выбрать промежутки времени, через которые обои будут меняться, или настроить установку новых обоев каждый раз после разблокировки дисплея.
Шаг 3:
Выберите пункт «Добавить изображение» (Add image), если вы хотите добавить фотографии из разных альбомов. Можно так же выбрать пункт «Добавить папку» (Add folder), где вам сперва нужно будет выбрать хотя бы одну фотографию из альбома, после чего остальные фото добавятся в приложение. Если вы хотите просмотреть все, выбранные вами обои, то нажмите на «Показать все … обои» (Show all … wallpapers).
Вот и всё! Wallpaper Changer
– это приложение, которое отлично подходит людям, которые много путешествуют или которые часто чем-то очень заняты и хотели бы вспоминать о любимых людях и вещах каждый раз, когда смотрят на дисплей своего Android-устройства.
Многие пользователи ищут способы придать новый вид оболочке Андроид. Часто это касается экрана, который отображается сразу после включения девайса. Далее расскажем, как установить обои на имеющийся экран блокировки телефона, а также как сменить саму стандартную блокировку на более продвинутую.
Как заменить обои на блокировочном экране
Способ замены обоев на дисплее гаджета зависит от версии Android и производителя устройства, но в целом порядок действий обычно следующий:
Блокировочный экран на гаджет устанавливается как обычная утилита из Google Play:
- Выберите устраивающее вас приложение из магазина и инсталлируйте его.
- После появления значка на рабочем столе тапните по нему и поставьте галочку напротив пункта, разрешающего использовать программу в качестве блокировщика.

В большинстве случаев эти утилиты позволяют не только установить новые обои на экран блокировки, но и добавляют ему массу других полезных функций. Поэтому далее опишем функционал наиболее популярных экранов блокировки на Android.

Простой, красивый и удобный, Echo фокусирует внимание пользователя на получаемых уведомлениях. Приложение в течение некоторого времени анализирует, какие из них наиболее интересны владельцу гаджета, чтобы впоследствии при сортировке выводить их первыми в списке. Любое из уведомлений программа может преобразовывать в т. н. напоминания, чтобы сообщать о них пользователю в установленное время.
Другие особенности Echo Notification Lockscreen:
- Современный минималистичный дизайн, быстрая и плавная работа на всех девайсах;
- Просмотр важных сообщений может производиться без разблокировки экрана;
- Возможность установки графического ключа.
Нужно отметить, что установка утилиты чрезвычайно проста и не занимает много времени, так как процесс не требует проведения никаких сложных настроек. О том, как поменять стандартный фон на Echo или рассмотренные далее приложения, выше уже было описано.

Утилита является разработкой Microsoft. Это хотя и необычно для гаджетов с Андроид, но с другой стороны сразу говорит о высоком качестве программы. Она также легко устанавливается, но при этом уже изначально предлагает широчайший функционал:
- Возможность одним кликом запускать наиболее востребованные пользователем утилиты.
- На избранные телефонные номера можно позвонить прямо с блокировочного экрана одним свайпом.
- По умолчанию доступен быстрый доступ к активации Wi-Fi, Bluetooth, утилиты «Фонарик» и др.
- Отображение текущей погоды на дисплее.
- Возможность просмотра предстоящих событий из календаря.
- Установка на экран графического ключа или PIN-кода.

Установленный экран в зависимости от времени суток и текущего положения может менять фоновое изображение и даже показывать нужные программы в дополнительной нижней панели.

Обои по умолчанию на вашем смартфоне или планшете, возможно, очень красивые, тем более что многие производители выпускают устройства с неплохим выбором различных обоев. Если вы по каким-то причинам хотите поменять обои главного экрана на что-нибудь более привлекательное и симпатичное, то мы расскажем вам, как это сделать на Android.
Девайсы, такие как Galaxy S5 или Nexus 6 имеют большие Full HD-дисплеи, и они могут показать различные изображения любой тематики и отличного качества, включая фотографии друзей или родных, не говоря уже о большом количестве живых обоев, доступных для пользователей Android.
Первое, что вы видите каждый раз, когда используете свой гаджет, это рабочий стол дисплея. Хотим сказать, что рабочий стол полностью настраиваемый, даже если вы и не сразу заметите настройку. Ниже мы представляем несколько советов, как легко сменить обои (и найти не менее достойные) на Android для новичков.
Да, мы понимаем, что такие действия выполняют многие владельцы смартфонов чуть ли не еженедельно, но не все знакомы с ОС Android. Поэтому тем людям, кто только знакомится с этой «операционкой» и хотел бы сменить обои на фото своих детей или красивый пляж, наши советы могут вполне пригодиться.
Наряду с радостью от заполучения в руки нового смартфона, многие его владельцы также испытывают большое желание настроить его по своему вкусу, пусть даже это и будет немного трудно для новичков. Наши рекомендации совсем несложны и помогут многим находить и менять обои на устройстве с ОС Android.
Инструкции
Для эксперимента мы взяли Nexus 6 со стоковой Android 5.0.1 Lollipop, но сразу скажем, что действия, в основном, одинаковы для всех Android-устройств. Нажмите и удерживайте любой участок рабочего стола, где нет виджета погоды или приложения, и экран будет уменьшен (то есть войдёт в режим настройки). Теперь вы сможете переставлять иконки, назначить, какой экран будет главным при нажатии на кнопку «Домой», и, конечно же, сменить обои.

Просто нажмите и удерживайте, как об этом было сказано выше, затем выберите значок «Обои» в левом нижнем углу дисплея. Нажмите на него, и у вас появиться возможность внести изменения в рабочий стол, блокировку экрана, или оба этих элемента на устройствах Samsung, или просто обои рабочего стола на многих других Android-устройствах.
Как вы можете видеть выше, мы сделали долгое нажатие на рабочий стол, выбрали нужные обои, и на картинке, расположенной ниже, мы теперь находимся в секции выбора. Отсюда можно выбирать предустановленные варианты обоев, либо выбрать своё изображение, хранящееся в памяти вашего девайса. Если вы предпочтёте последний вариант, то вам надо будет зайти в «Галерею» и здесь выбрать какую-либо понравившуюся вам картинку, или же загрузить папку, где вы сохранили HD-обои из различных популярных приложений.
К слову, в Google Play Store есть огромное количество приложений, доступных для скачивания пользователями, если у них появится желание найти пользовательские обои, а, может, и живые обои, способные перемещаться по экрану. На наш взгляд, одним из самых популярных приложений, где есть красивые обои, рингтоны и множество других настроек для телефона, является Zedge. Это приложение обрело популярность много лет назад, и обладает одним из самых больших и лучших вариантов выбора.
Премиум HD-обои являются ещё одним отличным вариантом, особенно учитывая, что большинство Android-устройств комплектуются Full HD-дисплеями (1080p), и даже 2К-экранами (например, у LG G3, Note 4, Nexus 6). Нам представляется, что многие пользователи не откажут себе в удовольствии разместить на своих рабочих столах великолепные HD-обои различных тематик.
С каждым днем смартфоны существенно увеличивают свою популярность. С каждым днем они все сильнее вытесняют все остальные мобильные устройства.
Одной из распространенных фирм на рынке данного направления является Леново. Каждый пользователь, купив новое устройство, старается наладить его под себя, сделать уникальным и непохожим на остальные. Поэтому он пробует устанавливать параметры по своему усмотрению. Наиболее распространенным вопросом является, как сменить обои экрана блокировки.
Эта, казалось бы, простая операция, у многих вызывает серьезные трудности. Экран блокировки его обои появляются в тот момент, когда устройство включается. Если Вы желаете видеть при этом изображение из личной галереи, то необходимо произвести несколько простых манипуляций.
Для телефонов Леново
Для начала необходимо перейти в галерею, которая предустановлена на смартфоне.
Там выберите нужное фото, после чего нажмите кнопку контекстного меню в правом верхнем углу. На стандартных устройствах должен появиться список с разными операциями
В нем выберите раздел Использовать. Нажав на него, вы получите доступ к ряду операций. Среди них Вас будет интересовать опция Фоновый рисунок, Установить обои на...
Там необходимо сменить настройки с Рабочего стола на Экран блокировки. После совершенных действий нажимается кнопка применить.
Для других смартфонов
Если же у вас таких опций нет, тогда зайдите в настройки:
Откройте вкладку Экран блокировки, но вполне вероятно, что там этой опции не будет. Если ее нет, тогда посмотрите во вкладе «Темы».
Перейдите во вкладку «Обои экрана блокировки».
Выбираете понравившуюся картинку. После чего подтверждаете свой выбор нажав на «Установить» в верхнем углу.
После этого вопрос, как сменить обои экрана блокировки, можно считать закрытым.