Почему тормозит интернет на ноутбуке windows 7. Почему тормозит ноутбук
Причины того, что ноутбук стал работать значительно медленнее, очень разнообразны. Если все это сопровождается синими и черными экранами, не исключено, что проблемы в аппаратном обеспечении. Но сначала всегда следует проверить ПК на вредоносное ПО последними антивирусными базами. Иногда синий экран и «тормоза» во время работы бывают исключительно из-за вирусов, в чем автор этой заметки убеждался лично и неоднократно. Так что установите хороший антивирус, просмотреть виды антивирусных программ можно , и периодически проверяйте систему, чтобы такое больше не повторилось.
Подробнее что делать, когда тормозит ноутбук
Проверьте ноутбук на вирусы
Если же вирусов не обнаружилось вовсе, а система тормозит и перезагружается даже во время сканирования системы, то дело на 90% в аппаратном обеспечении. Наиболее частая причина такого поведения — перегрев видеокарты (как проверить температуру видеокарты можно ), процессора или чипсета (северного или южного «моста»). Узнать температуру процессора можно посредством программы CPU-Z. Для видеокарт на различных чипах температуру можно узнать с помощью универсальной программы-определителя оборудования Everest. Кроме того, для видеокарт существуют специализированные утилиты (NVIDIA Inspector, универсальная SpeedFan, RivaTuner итп). Проверить правильность работы видеокарты можно прочитав .
При «тормозах» и периодических перезагрузках категорически не рекомендуется разбирать ноутбук самостоятельно — отнесите его в специализированный сервис, где проблему решат нанесением новой термопласты, заменой кулера или устройства, если перегревы привели к его повреждению.
Проверьте ваш жесткий диск
Также аппаратные проблемы могут быть вызваны жестким диском, который вот-вот откажет. Характерные признаки приближающегося «финиша» жесткого диска — частые замирания при обращении к объемным файлам. Для его проверки можно использовать утилиту MHDD или Victoria, которые поставляются на популярном сборнике программ для сервисных инженеров Hiren’s Boot CD. Если, по вашему мнению, проблема явно в винчестере, то не мешкая сохраняйте все ценные данные на флешку или внешний USB HDD, а потом несите ноутбук в сервис и делайте замену жесткого диска. Чинить этот компонент системы категорически не рекомендуется. Ведь сохранность данных — прежде всего.
Очистите ноутбук от всего ненужного
К наиболее легкой категории проблем, которые могут вызвать медленную работу ноутбука, относятся излишняя захламленность жесткого диска и большое количество тяжелых программ-резидентов в оперативной памяти. Лечится проще всего — удалением ненужных программ, файлов, а также программами для чистки реестра наподобие Regclean или и запуском дефрагментации жесткого диска. Для профилактики регулярно проводите эти процедуры.
Несовместимость ОС и ноутбука
Менее распространенная разновидность проблем — несоответствие производительности аппаратного обеспечения и операционной системы. Наиболее массово данное затруднение возникло, когда Microsoft выпустила ОС Vista и производители стали предустанавливать ее на ноутбуки, явно не «тянущие» эту ОС. Тогда следует рассмотреть возможность даунгрейда до предыдущей версии. Скажем, многие из владельцев таких ноутбуков воспользовались услугой «Установка XP» и производительность их новых ноутбуков кардинально выросла.
Нам часто присылают вопросы: у меня тормозит компьютер, как ускорить; ноутбук начал тормозить, что делать; тормозит ноутбук с windows, какая причина, какую программу поставить для ускорения работы; на компьютере тормозит интернет, что сделать, чтобы он быстрее работал; ноутбук работает медленно, как сделать, чтобы он работал быстрее. Могут быть разные причины медленной работы компьютера или ноутбука. В этом материале будет рассказано о способах повышения быстродействия ноутбука или компьютера.
Существует несколько причин медленной работы компьютера или ноутбука. Одной из причин является слабое аппаратное обеспечение устройства. Часто бывает, что купив не дорогой ноутбук или компьютер, после установки необходимых программ и обновлений операционной системы Windows на компьютере становится не комфортно работать, медленно открываются окна, тормозит интернет браузер, долго открываются страницы в интернете. Современные программы, в том числе интернет браузеры, рассчитаны на потребление приличных ресурсов компьютера, что делает работу за слабыми компьютерами не комфортной для пользователя. При выборе компьютера или ноутбука лучше приобретать устройства с частотой процессора не ниже 2000 МГц и оперативной памятью не менее 4 Гб. Если был приобретен компьютер со слабыми характеристиками или нужно ускорить работу старого компьютера одним из способов является апгрейд компьютера.
Замена комплектующих ноутбука или компьютера для увеличения быстродействия
Апгрейд - это замена аппаратного обеспечения (комплектующих) компьютера с целью увеличения быстродействия работы компьютера. Не всегда апгрейд оправдан, для ноутбуков замена комплектующих бывает дорога и часто рациональнее рассмотреть покупку нового ноутбука, для компьютеров разумно сделать апгрейд, если компьютер не старше трех лет. При апгрейде способом существенно ускорить работу компьютера или ноутбука, не израсходовав при этом существенных денежных средств, является увеличение объема оперативной памяти. Если на компьютере или ноутбуке установлена оперативная память объемом менее 4 Гб, увеличение памяти до 4 Гб даст существенный прирост в быстродействии компьютера. В зависимости от слотов на материнской плате компьютера или ноутбука оперативную память можно докупить или, если слот один, приобрести планку на 4 Гб. Необходимо помнить о совместимости памяти, иногда бывает, что подходящая по характеристикам память не определяется системой.
Наш совет. При покупке оперативной памяти, лучше привезти компьютер или ноутбук к продавцу, попросить подобрать, установить и проверить совместимость и работу оперативной памяти. Часто подобные услуги продавцы компьютерных комплектующих оказывают бесплатно. Это может сохранить время и решит проблему подбора и совместимости оперативной памяти.
Замена процессора часто бывает не оправданной из за высокой стоимости процессоров и проблем совместимости. Существенно повысить быстродействие компьютера или ноутбука можно за счет замены жесткого диска или установки дополнительного SSD жесткого диска, на который устанавливается операционная система Windows. После установки операционной системы на SSD жесткий диск компьютер работает существенно быстрее. Минусом подобного решения является то, что SSD диски не дешевы.
Технология ReadyBoost (реди бутс) для увеличения быстродействия системы Windows
Чтобы несколько повысить быстродействие компьютеров, на которых установлена операционная система Windows Vista, Windows 7, Windows 8, Windows 8.1 и Windows 10 можно использовать технологию фирмы Microsoft ReadyBoost. ReadyBoost увеличивает быстродействие компьютера благодаря использованию пространства хранения на карте флэш-памяти или usb флеш-памяти. Для ноутбуков, которые почти всегда оборудованы устройством для чтения флэш-карт удобно использовать SD карту, которую нужно приобрести и вставить в устройство для для чтения флеш-карт в ноутбуке. Чем выше класс SD карты, тем она быстрее, следовательно будет работать эффективнее. Чтобы с помощью ReadyBoost можно было эффективно увеличить быстродействие компьютера, карта памяти должны иметь по меньшей мере 1 гигабайт (ГБ) доступного пространства, компания Microsoft рекомендует использовать соотношения размера флеш-памяти к размеру установленной оперативной памяти в диапазоне от минимального 1:1 до максимального 2,5:1, т.е, если на ноутбуке установлено 4 Гб оперативной памяти, можно поставить SD карточку размером 10 Гб. Можно поставить и больше, но ставить SD карту очень большую под эту технологию не имеет смысла. Специалисты советуют для использования под технологию ReadyBoost отформатировать девайс под файловую систему exFAT.
Как настроить ReadyBoost. Это не сложно. Нужно вставить SD карту в в устройство для чтения флэш-карт, отформатировать карточку в файловую систему exFAT. Затем найти в проводнике эту карту (будет отображаться как съемный диск), выбрать ее мышкой, нажать правой кнопкой мышки Свойства, выбрать вкладку ReadyBoost и установить настройки, как на картинке ниже и нажать ОК. После этого открыв этот диск двойным щелчком мышки должна отображаться иконка ReadyBoost, это значит, что технология ускорения включена и работает.

Если карта большого объема, можно задействовать ее не всю под технологию ReadyBoos, а частично использовать для хранения данных. Частичное использование можно настроить выбрав "Предоставлять это устройство для технологии ReadyBoos" и ниже ползунком указать какой объем места будет задействован под технологию ReadyBoos.
Отключение визуальных эффектов
Чтобы увеличить производительность работы компьютера можно отключить визуальные эффекты. После этого пропадут полутени, другие красивости, но при этом увеличиться быстродействие работы компьютера. Визуальные эффекты отключаются следующим образом: Пуск - Панель управления - Система и безопасность - Система - Дополнительные параметры - вкладка Дополнительно Быстродействие нажать кнопку Параметры - нажать Обеспечить наилучшее быстродействие, далее ОК и Применить.


Использование программных средств для увеличение быстродействия компьютера
Нам часто задают вопрос: какую программу нужно установить на компьютер или ноутбук, чтобы он работал быстрее. Существуют различные программы, разработчики которых утверждают, что их программы ускоряют работу компьютера или ноутбука. Авторам статьи не известна программа, которая гарантированно и надежно увеличит скорость работы компьютера или ноутбука. Мы придерживаемся мнения, что необходим комплекс мер по ускорению работы компьютера. Использование различных твикеров без понимания и необходимой подготовки часто может не ускорить работу системы, а замедлить или даже вызвать падение операционной системы.
После приобретения нового компьютера или ноутбука покупатель может столкнутся с тем, что устройство имеет хорошие характеристики, но тормозит, работает медленно. Виной этому может служить множество не нужных пользователю программ, которые установил производитель компьютера или ноутбука. Про настройку нового компьютера можно почитать на нашем сайте в статье Как настроить новый ноутбук . Иногда имеет смысл заново установить операционную систему Windows не устанавливая не нужных программ и активировать Windows лицензионным ключом, который расположен на наклейке на корпусе компьютера или ноутбука. Все необходимые драйверы можно взять с официального сайта производителя ноутбука в разделе поддержки этой модели.
Чтобы компьютер работал быстрее имеет смысл заменить программы монстры, которым для работы требуется много ресурсов на легкие быстрые программы, не потребляющие много ресурсов компьютера. Для просмотра PDF файлов вместо Adobe Reader можно использовать Sumatra PDF, для серфинга в интернете вместо популярных браузеров, потребляющих много ресурсов компьютера из за чего "тормозит интернет" можно использовать быстрый современный браузер K-Meleon, о котором мы рассказывали на нашем сайте в статье Какой браузер самый быстрый . .
Чтобы компьютер работал быстрее не стоит устанавливать на него множество программ, которые не используются. Устанавливайте только те программы, которые нужны. Чем меньше всего установлено на компьютер, тем быстрее он работает. После многократной установки и удаления различных программ система засоряется, в ней остаются остатки старых программ и она начинает тормозить. Иногда лучшим решением будет переустановка операционной системы.
Многие программы при установке лезут в автозагрузку. Некоторые программы при установке предлагают добавить их в автозагрузку. Это значит, что программа будет запускаться и работать вместе с запуском операционной системы. При этом программа будет работать и использовать ресурсы компьютера, даже если пользователь ее не использует. Чтобы компьютер работал быстрее следует избегать программ, которые запускаются при загрузке компьютера. Лучше запускать программу, если она нужна и затем выключать ее. Есть такие программы, которые устанавливаются в автозагрузку не спрашивая пользователя во время установки программы. Отключить или удалить программу из автозагрузки можно при помощи различных специальных программ, например при помощи программы CClener.
Сильно замедляет работу компьютера наличие на нем различных вирусов и троянов. Нужно следить за здоровьем операционной системы, настроить автоматическое обновление всех обновлений, которые связаны с безопасностью компьютера (критических обновлений). Чтобы уменьшить шансы заражения компьютера вирусами рекомендуется установить антивирусную программу и регулярно сканировать компьютер на наличие вирусов. Последнее время участились случаи, когда троянские программы вставляют в пиратские версии компьютерных игр. Троянская программа занимается заработком для ее разработчика используя ресурсы компьютера (майнингом биткоинов), а владелец компьютера не может понять, почему компьютер начал работать медленнее, тормозить.
Что еще можно сделать для увеличения скорости работы компьютера или ноутбука
Через некоторое время работы ноутбук или компьютер начинает тормозить от перегрева. Это происходит от того, что к компьютере или ноутбуке накапливается пыль. Необходимо регулярно чистить компьютер и ноутбук от пыли. Чистить компьютер легче, нужно снять крышку корпуса и пропылесосить внутренности компьютера, аккуратно смести пыль небольшой щеткой. Для ноутбука доступ к внутренним деталям более затруднен. Можно отрыть доступные отсеки и продуть пылесосом отверстия. Такая чистка не удалит всю пыль, но уменьшит ее количество. Для чистки ноутбука его нужно отдать в сервисный центр. Для компьютера и ноутбука будет не плохо поменять термопасту на процессоре для борьбы с перегревом. Чтобы выполнить замену термопасты лучше обратиться в сервисный центр. Чтобы избежать перегрева ноутбука мы рекомендуем использовать специальные подставки под ноутбук с вентилятором.
Причин того, почему виснет ноутбук, на самом деле крайне много.
Они могут касаться как самого "железа" (начинки устройства), так и программного обеспечения.
Данный материал посвящен рассмотрению ситуаций, приводящих к ухудшению работы ноутбука. Также будут изучены самые действенные способы того, как можно исправить эту неприятность.
Что приводит к плохой работе ноутбука
Причины того, почему ноутбук тормозит и виснет, можно поделить на две категории:
- Наличие конфликта в работе программ.
- Одна из деталей внутри ноутбука пришла в негодность или в ходе ее работы возникла ошибка.
Однако это лишь обобщение основных причин ухудшения быстрой работы компьютера. Если разбирать все более подробно, то можно назвать следующие причины возникновения заторможенности устройства:
- Наличие различных вирусов, которые умеют прятаться от специальных программ-защитников.
- Одна из утилит, установленных на ноутбуке, столкнулась с ошибкой.
- Свободное место на системном диске закончилось.
- Антивирус прекратил действие.
- Вместе с системой запускается слишком много программ, которые потом работают в фоновом режиме.
Перейдем к решению всех перечисленных проблем.
Вирусы
Что делать, если ноутбук тормозит и виснет? Самое первое, что стоит выполнить - проверить устройство антивирусными программами. Для этого подойдет как стандартный защитник Windows, устанавливаемый автоматически вместе с операционной системой Microsoft Windows 10, так и различные специализированные утилиты.
Конечно, самый основной источник возможности получения вирусов - это интернет. Чтобы избежать заражения, стоит удостовериться в том, что защита компьютера работает в реальном времени. Посмотрим, как проверить данный параметр на примере "защитника":
Запустите программу "Параметры Windows", как показано на фото выше.
Перейдите в раздел обновлений и безопасности.
Там откройте вкладку под названием "Безопасность Windows".
После открытия нового окна перед вами появится страница защиты от вирусов и угроз.
Не переходя никуда, кликните по строчке "Параметры защиты от вирусов и угроз" в правой части окна.
После открытия новой страницы включите параметр защиты в режиме реального времени.
Это не исправит того, что ноутбук начал виснуть, но поможет предотвратить появление подобной ситуации после того, как вы ее устраните.
Нарушения в работе процессора
Одна из деталей, работоспособность которой может достаточно серьезно повлиять на скорость работы ноутбука, - это процессор. Его перегрев или перегруз могут спровоцировать полную остановку работы операционной системы, в связи с названными выше причинами. Неисправность процессора может быть обусловлена следующими факторами:
- Внутри устройства скопилось много пыли, что препятствует теплопроводности между процессором и блоком охлаждения.
- В компьютер попал вирус, программно нагружающий процессор до 100%.
- Система охлаждения оказалась неисправна.
Ноутбук виснет. Что делать, если это происходит из-за проблем с процессором? Есть следующие способы их решения:
- Запустите программу "Диспетчер задач", используя комбинацию Ctrl+Shift+Esc. После этого перейдите на вкладку производительности и проверьте показатели графика ЦП. Если он нагружен на 100%, но никакие программы не запущены, выполните чистку устройства антивирусами.
- Следующий вариант решения подразумевает вмешательство в аппаратную систему ноутбука. Необходимо разобрать корпус и почистить его от пыли.
Если вы не обладаете необходимыми знаниями и навыками или не уверены в собственных силах, обратитесь за помощью в сервисный центр. Там вам смогут проверить систему охлаждения и ответят, является ли она причиной того, что ноутбук сильно виснет.
Устаревшее оборудование
Как правило, на ноутбуке устанавливается один диск, объем которого распределен под установку системы и последующее хранение различных файлов и документов. Спустя какое-то время он начинает засоряться и изнашиваться. Это приводит к тому, что ноутбук виснет или очень медленно грузится.
Решением будет простая замена старой детали на новую. На фотографии вы можете видеть результаты проведенного ремонта. На данном ноутбуке установлен новый SSD на 125 Гб, предназначенный для системы. А старый диск на один Тб, установленный с самого начала, теперь используется для хранилища файлов и программ.

Нарушения в работе оперативной памяти устройства
Как и многие другие детали компьютера, планки оперативной памяти могут испортиться раньше, чем они действительно сильно износятся. Чаще всего, чтобы выявить появление ошибки в их работе, достаточно воспользоваться специализированными утилитами. К примеру, MemTest.
Если проверка покажет, что одна или несколько планок окажутся поврежденными, то просто замените их. Это можно сделать как самостоятельно, так и в специализированном сервисном центре.
Если ноутбук виснет из-за оперативной памяти, при этом находясь на гарантии, то стоит просто вернуть его в магазин или же сдать в гарантийный ремонт.
Системный диск оказался загружен
Чем больше на диске с системой свободного места, тем быстрее работает компьютер. Если он оказался загружен на недопустимо высокий объем, стоит выполнить действия, которые помогут исправить ситуацию:
- Проверьте ноутбук на наличие вирусов. Некоторые из них имеют свойство нагружать различные компоненты устройства до максимума, что приводит к ухудшению работы.
- Если причиной загрязнения не являются вирусы, выполните полноценную чистку.
Как освободить пространство
Первая часть "уборки" на диске подразумевает удаление программ, которые ставятся в эту директорию автоматически:
- Запустите программу "Параметры Windows".
- Перейдите в раздел приложений.
- Отсортируйте программы по дискам.
- Пройдитесь по списку и удалите то, что больше не нужно или же может быть перемещено на другой носитель (если он есть).
На втором этапе чистки необходимо устранить дефрагментацию диска, то есть убрать разбросанные по диску файлы, оставшиеся от удаленных программ. Чтобы это сделать, можно воспользоваться утилитой Revero Uninstaller Pro. Скачав ее, выполните следующий алгоритм действий:
- Активируйте раздел инструментов в верхней строке приложения.
- В списке выберите тот, который убирает ненужные файлы.
- В левой части новой вкладки нажмите на кнопку "Сканировать папку".
- Выберите системный диск и нажмите "ОК".
- После завершения сканирования нажмите кнопку "Удалить", располагающуюся над панелью вкладок.
Чистка автозапуска
Иногда ноутбук виснет при старте из-за того, что вместе с системой в фоновом режиме включается достаточно много различных программ. Исправить это можно в разделе автоматического запуска.
Для этого выполните такие действия:
- Клавишами Ctrl+Shift+Esc запустите диспетчер задач.
- Перейдите во вкладку автозагрузки и отключите все программы, которые там находятся. Если есть программы, которые необходимо запускать вместе с Windows, то их можно не трогать. Однако обратите внимание на влияние данной утилиты на запуск компьютера.
Дополнительная помощь
Помимо тех приложений, что указаны в диспетчере задач, вместе с системой запускаются еще многие сервисы. Чтобы отключить некоторые из них, можно снова воспользоваться программой Revero Uninstaller Pro:
- В разделе настроек выберите строку "Менеджер автозапуска".
- После перехода на вкладку, уберите галочки напротив тех программ, которые не должны запускаться при старте ноутбука.
Это должно улучшить ситуацию, если ноутбук виснет при запуске операционной системы.
Неисправность "железа"
Выше уже говорилось о том, как вести себя в случае проблем с процессором и планками оперативной памяти. Однако может случиться и так, что неисправными оказываются другие детали, начиная от видеокарты и заканчивая материнской платой.
В данной ситуации стоит воспользоваться услугами сервисного центра или возможностью гарантийного ремонта, если такая имеется. Возможно, потребуется полностью заменить один или несколько компонентов аппаратной системы вашего ноутбука.
Как выключить компьютер при зависании
Неисправности среди программного или аппаратного обеспечения могут привести к тому, что ноутбук просто зависнет и не будет реагировать на попытки вернуть его в рабочее состояние. В данном случае может случиться и так, что даже кнопка питания не сможет помочь. Вывести ноутбук из такого состояния можно следующим образом:
- для начала попробуйте использовать клавишу включения и выключения питания. Если она не реагирует, то перейдите далее;
- отключите его от розетки. В течении нескольких минут, из-за нагрузки, он выключится сам;
- можно также ускорить процесс и просто вытащить батарею, таким образом полностью обесточив устройство.
Современные мобильные компьютеры – сложные устройства и их владельцы сталкиваются иногда с самими разными сбоями. Одна из самых частых проблем заключается в снижении производительности.
Приложения, которые раньше работали стабильно, вдруг начинают открываться медленно, а работают еще хуже.
Первое, что стоит сделать выяснить причины, почему тормозит ноутбук. После этого можно приступать к решению проблемы.
Причины и методы решения
Стандартной ситуацией является случай, когда через некоторое время после покупки пользователь замечает, что ноутбук стал работать недостаточно быстро. Существует множество проблем, которые могут вызвать «тормоза» в работе. К счастью, многие из них пользователи могут устранить самостоятельно.

Рассмотрим основные причины, которые приводят к падению скорости работы:
- большое количество «мусора» в системе;
- фрагментация файлов;
- много программ в автозагрузке;
- заражение вредоносным ПО;
- некорректная работа приложений;
- проблемы с жестким диском;
- неполадки с системой охлаждения;
- неправильная настройка или несовместимость программ;
- механические повреждения.
Приведенный список дает возможность наглядно убедиться в том, что проблемы, из-за которых может тормозить мобильный ПК, могут быть самые разные. Расскажем о них подробнее и дадим советы по устранению их.
Виде: Почему тормозит ноутбук?
Много мусора в системе
Пользователи, которые часто устанавливают и удаляют программы, могут столкнуться с ситуацией, когда система становиться слишком «замусорена» разнообразными остатками от софта, из-за чего ПК начинает работать некорректно.
Все дело в том, что во время установки большинство программ размещают специальные записи в системном реестре, а удаление может проходить неправильно. В результате наблюдаются сбои в работе системы. Решить проблему можно с помощью специальных утилит для чистки системы.
Приведем список из наиболее популярных приложений для чистки системы от мусора:
- CCleaner;
- SlimCleaner Free;
- Clean Master for PC;
- Ashampoo WinOptimizer Free.

Большинство из таких утилит распространяется бесплатно и не требует особых знаний для использования. Найти их можно на официальных сайтах разработчиков.
Фрагментация файлов
Во время работы портативный ПК почти постоянно обращается к жесткому диску, туда записывается информация пользователя, а также необходимые для функционирования файлы. При этом сохранение происходит в ближайшее для головок свободное место на жестком диске. В результате части файла могут оказаться в разных местах винчестера – фрагментироваться.

Большая фрагментация жесткого диска приводит к тому, что его головки вынуждены при чтении постоянно двигаться вперед-назад. Это требует определенного времени. Скорость работы ПК в результате падает. Для снижения этого эффекта рекомендуется периодически проводить дефрагментацию.
Рассмотрим, как выполнить дефрагментацию диска средствами Windows:

Совет. Процесс выполнения дефрагментации может занять достаточно много времени, поэтому лучше его запускать на ночь или в другое время, когда ПК не планируется использовать.
Автозагрузка
Многие программы при установке прописываются в автоматическую загрузку при старте ОС. Пользователи просто забывают снять соответствующую галочку в инсталляторе или не подозревают, что это может привести к снижению производительности.
На самом деле любое запущенное автоматически приложение, так же как и другие, занимает оперативную память, нагружает процессор и так далее. Решить проблему достаточно просто. Нужно отключить ненужный софт из автозапуска. Сделать это можно средствами Windows или с помощью сторонних утилит, например, CCleaner.
Рассмотрим, как настроить автоматический запуск программ при загрузке Windows средствами ОС:

Вирусы
Очень большая проблема сегодняшних пользователей ПК – вирусы и другие типы вредоносного ПО. Они могут украсть важные данные, уничтожить информацию и вызвать разнообразные сбои при работе.

Приведем несколько советов, которые помогут снизить риск заражения ПК вирусами:
- установите на компьютер антивирусное ПО;
- поддерживайте антивирусные базы в актуальном состоянии;
- проверяйте все скаченные из интерната файлы на вирусы;
- включите брандмауэр;
- не посещайте подозрительные сайты;
Более чем в 60% случаев ответ на вопрос, почему тормозит игра на ноутбуке или медленно работает программа, будет звучать - из-за вирусов. К счастью, даже если заражение уже произошло можно воспользоваться специальными утилитами и вылечить ПК.
Приведем список утилит, которые помогут вылечить уже зараженный ПК:

Достаточно просто загрузить программу с сайта разработчика и запустить сканирование. Через некоторое время приложение покажет список зараженных файлов и предложит устранить проблему.
Зависшие процессы и утилиты
Программы и утилиты во время работы создают процессы, которые в некоторых ситуациях «зависают» или начинают отнимать много системных ресурсов. Для решения проблемы необходимо остановить их выполнение.
Рассмотрим порядок действий для снятия «зависшего» процесса:

Если при следующих запусках приложения ситуация повторяется, то необходимо обновить его версию или найти альтернативное ПО для выполнения задач.
Проблемы с секторами на диске
На жестком диске со временем или после падения появляются сбойные сектора, что приводит к снижению скорости записи и чтения данных. Поэтому необходимо иногда проводить проверку винчестера для их обнаружения и исправления. Сделать это можно с помощью встроенного средства Windowsили сторонними утилитами.

Рассмотрим, что делать для запуска процесса проверки и восстановления секторов средствами ОС:

Тестирование секторов жесткого диска и исправление ошибок занимает достаточно много времени. Это стоит учитывать перед запуском утилиты.
Совет. Если сбойные сектора появляются часто, то следует заменить винчестер для исключения ситуации потери данных.
Система охлаждения в пили или несправна
При выходе из строя системы охлаждения или большом количестве пыли внутри корпуса устройства нарушается нормальный отвод тепла. В результате он сильно греется. При достижении определенных порогов тактовая частота снижается для понижения выделения тепла и падает производительность.

В случае, когда ноутбук перегревается настолько, что это может угрожать важным элементам таким как процессор или видеокарта, его работа останавливается и происходит принудительное отключение. Исключить такую ситуацию можно регулярно проводя чистку мобильного ПК.
Рассмотрим, как можно почистить ноутбук от пыли дома самостоятельно:

Внимание! Часто пользователи интересуются, может ли из-за перегрева ноутбук выйти из строя. Ответ однозначен: да. Не стоит доводить ситуацию до этого.
Параметры электропитания
Некоторые настройки режимов экономии электроэнергии в ноутбуке могут привести к снижению скорости работы. Например, часто при работе в режиме питания от аккумулятора снижается тактовая частота процессора, что увеличивает время работы от батареи.

Если при автономной работе необходима более высокая производительность, то нужно настроить планы электропитания в «Панели управления». Там же можно проверить корректность настроек для остальных режимов.
Требовательные или несовместимые программы
Современные приложения с каждой версией наращивают требования к аппаратной части компьютера. Поэтому свежие игры и другие требовательные приложения могут медленно работать на ноутбуках, которые произведены пару лет назад. Решить проблему поможет модернизация или замена мобильного ПК.
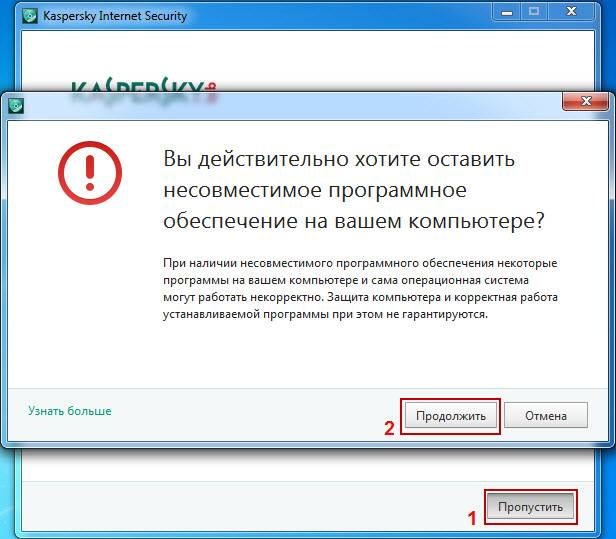
Несовместимая программа, установленная в системе – еще одна причина по которой часто ноутбук начинает неожиданно тормозить.
В этом случае необходимо попробовать следующие действия:
- скачать и инсталлировать последнюю версию приложения;
- включить режим совместимости с другими версиям ОС;
- переустановить Windows выбрав версию более подходящую для ПО;
- заменить программу на аналогичную.
Если же несовместимость связана с аппаратной частью, например, требованиям к ОЗУ, то придется модернизировать или менять ноутбук.
Механические повреждения
Мобильность ноутбуков приводит к тому, что эти аппараты достаточно сильно подвержены механическим повреждениям. Их роняют, заливают и так далее. Проблем возникает из-за этого множество и они бывают самые разные.

Устранить самостоятельно неполадки, возникшие в результате механических повреждений не получиться. Необходимо обратиться к специалистам сервисного центра для проведения тестирования и ремонта.
Как настроить ноутбук чтобы не тормозил
Тормоза в работе мобильного ПК со временем могут вывести из себя любого пользователя. Конечно, как вариант можно заменить его на новый. Но для этого потребуется потратить довольно крупную сумму, а компьютеры очень быстро устаревают.

Большинство пользователей предпочитают использовать более дешевые варианты увеличения производительности. Это:
- настройка ПО;
- модернизация аппаратной части.
Правильная настройка Windowsдля достижения максимально производительности заключается в следующем:
- регулярная чистка системы;
- проверка и устранение ошибок, хотя бы раз в 1-3 месяца;
- подбор подходящих настроек планов электропитания;
- использование новейших версий драйверов;
- установка более подходящих параметров виртуальной памяти;
- удаление лишних приложений из автозапуска.
В результате производительность системы подрастет, но при этом она никогда не станет выше, чем была сразу после покупки. А вот модернизация аппаратной части может поднять ПК на новый уровень.
Видео: Чтобы наш компьютер не зависал
Увеличиваем производительность
Причина низкой скорости ноутбуков, выпущенных относительно недавно, часто кроется не в процессоре и видеокарте, а в использовании достаточно медленных жестких дисков и небольшой объем оперативной памяти. К счастью, увеличить ОЗУ и заменить винчестер на твердотельный накопитель можно не меняя кучи деталей. Это позволит значительно поднять скорость работы.
Подготовка
Перед покупкой нового SSD диска и его установкой в портативный ПК необходимо удостовериться в том, что это возможно. Поддержка необходима со стороны BIOS и ОС. В настройках компьютера должен присутствовать ACHIрежим работы контроллера SATA.

Важно! Необходимо понимать, что для использования всех возможностей SSD накопителей необходима ОС Windows 7 и выше, на XP некоторые технологии не поддерживаются.
Нелишним перед покупкой будет проверить поддерживаемый режимы SATAконтроллера с помощью специальных утилит, например, HWiNFO. Если поддерживается только работа в режиме SATA-II, то покупать более быстрые диски бессмысленно.
Покупая оперативную память, следует обратить внимание на поддерживаемую частоту и максимальный объем, который можно установить. Сделать это можно в технической документации на сайте производителя.
Установка SSD
Установка SSD-диска в ноутбук обычно производиться взамен старого жесткого диска.
Для проведения этой процедуры необходимо выполнить следующие действия:

Проверка BIOS
Правильная работа SSDдиска обеспечивается только в режиме ACHI. Именно он позволяет передавать команду trim, которая в фоновом режиме дает возможность накопителю очищать ячейки, содержащие удаленные файлы.
Рассмотрим, как установить в BIOS ПК режим ACHIдля SATA-контроллера:

Переустановка Windows
После установки нового накопителя операционной системы и других программ на нем нет, поэтому потребуется выполнить новую установку ОС. Для этого потребуется загрузочная USB-флешка или диск.
Рассмотрим основные действия, которые надо выполнить для установки ОС Windows:
- загрузитесь с установочного носителя;
- выберите режим «Полная установка»;
- укажите системе, что установку необходимо производить на SSD с незанятым пространством;
- следуйте подсказкам инсталлятора;
- перезагрузите компьютер;
- в меню BIOS SETUP установите SSD первым в списке приоритетов загрузки.
Видео: Как установить Windows
Установка драйверов
Правильная работа внутренних и внешних устройств компьютера обеспечивается специальными утилитами – драйверами. После переустановки Windows потребуется заново их инсталлировать.
Приведем основные действия, которые необходимо выполнить для установки драйверов:
- загрузка драйверов с официального сайта;
- распаковка полученных архивов при необходимости;
- инсталляция с помощью установщиков из комплекта или используя средства ОС.
Настройка без установки ОС
В некоторых случаях после установки нового накопителя пользователи не хотят полностью переустанавливать операционную систему, а также желают сохранить все имеющиеся данные. В этом случае можно воспользоваться специальными программами для клонирования системы на новый накопитель, например, Acronis® True Image HD.
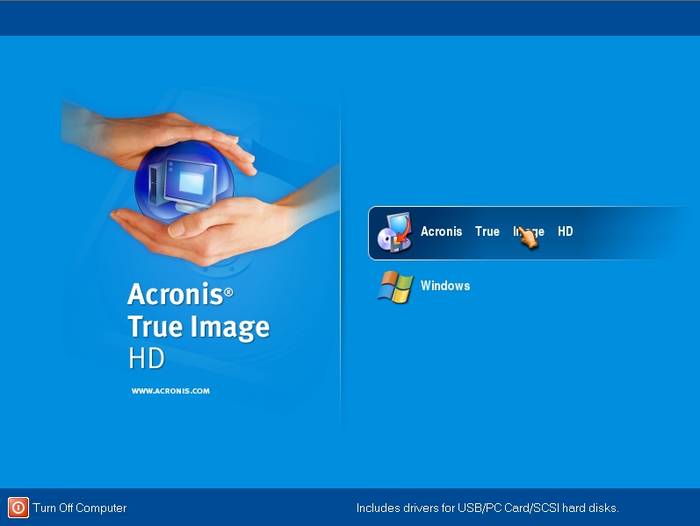
Дополнительная ОП
Многие ноутбуки еще несколько лет назад поставлялись с объемом ОЗУ максимум в 2 ГБ. В то же время расширение оперативной памяти способно существенно увеличить скорость работы системы.

Большинство ноутбуков позволяют установить две планки ОЗУ, а доступ к ним осуществляет очень просто. Для этого, как правило, достаточно снять крышку снизу ПК.
Важно! Перед покупкой новых модулей необходимо ознакомиться со спецификацией и приобретать только совместимые с моделью устройства планки.
Рассмотрим процесс замены или установки дополнительной памяти в ноутбуке:
- обесточить ПК и удалить батарею;
- открыть отсек ОЗУ;
- при необходимости вынуть старые модули;
- установить новые планки памяти;
- закрыть отсек ОЗУ.
Существует множество способов улучшить скорость работы ноутбука. Поэтому если ноутбук вдруг начала тормозить имеет смысл первым делом рассмотреть именно их, а лишь потом задумываться о трате денег на покупку нового портативного ПК.
>«Торможение» ноутбука – это проблема, с которой чаще всего сталкиваются пользователи. Что делать, если тормозит ноутбук на Windows 7?
Windows 7 – операционная система, с которой со временем могут возникнуть сложности, вызванные «перенасыщением» информацией. При том, что работа ноутбука предполагает фиксирование используемых программ, не всегда корректное их удаление становится причиной различных разладов в работе системы. Проще говоря, большое количество одновременно работающих ПО повышает вероятность замедления работы ноута.
Как устранить торможение ноутбука?
Вариантов несколько
- Чтобы предупредить появление данной проблемы, необходимо регулярно использовать программы, обеспечивающие комплексное обслуживание системного реестра операционных систем. Например, Reg Organizer — предназначена для полного удаления программного обеспечения с подчисткой «хвостов», которые остаются после операции обычного удаления.

- Поскольку ноутбук нуждается в периодическом обновлении и оптимизации диска, для дефрагментации лучше всего использовать специализированные программы обеспечения.
- Одной из причин медленной работы ноутбука может быть большое количество программ, которые загружаются в автоматическом режиме. Проблема устраняется путем удаления их из автозагрузки. После нажатия кнопки Пуск в нижней правой части экрана ноутбука появляется информация обо всех используемых программах.
- В целях профилактики следует применять программы, предназначенные для корректирования записи в реестре. Например, с помощью WinHacker 95 изменяются значки, переименовываются и удаляются папки служебного назначения, варьируются различные параметры Windows.

Проверка на наличие вирусов
«Заснувшие» вирусы могут при активации способствовать торможению работы ноутбука. Устранение проблемы осуществляется путем запуска антивирусной программы. Для этого необходимо открыть антивирусную программу и перейти в меню «Сканирование жестких дисков» или «Сканирование ПК». Появившееся окно используем для определения настройки сканирования ноутбука или компьютера.
Иногда торможение могут вызывать и другие причины
- работоспособность процессора может снижать работа от батареи. Проблема решается путем исправления параметров энергосбережения
- ноутбук может также тормозить в результате загрузки новой игры, требовательной к ресурсам.

Если вы не справляетесь самостоятельно — необходимо обратиться в сервисный центр, где специалисты обнаружат причину неполадки и устранят ее.





