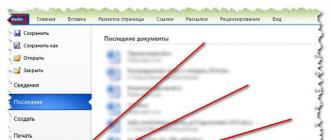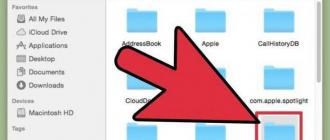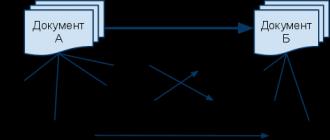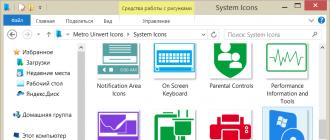Как полностью удалить антивирус windows 10. Как полностью отключить Защитник Windows (Microsoft Defender)
Защитник Windows - это собственный антивирус Майкрософт, который начал встраиваться во все версии операционных систем начиная с 8. Штатная система защиты работает таким образом, что, если вы не устанавливаете сторонний антивирусный продукт, она следит за безопасностью. Но как только вы скачаете и установите другой антивирус, инструмент от Microsoft отключится автоматически и уступит место новой программе. Раньше Windows Defender ругали, но после обновления 2016 года он был серьезно доработан и начал получать все больше и больше положительных отзывов. Как бы там ни было, выбор антивируса - это ваше сугубо личное дело, поэтому в этой статье мы с вами подробно рассмотрим тему о том, как отключить защитник Windows 10 навсегда или на время.
Будем рассказывать не только о том, как обезвредить штатный антивирус, но и приведем несколько способов, чтобы это сделать. Естественно, также покажем, как отключить программу на время, чтобы потом вернуть защиту. Это может понадобиться, например, при установке игры с кряком. Замечена ситуация, когда защитник Windows сообщает нам о том, что приложение отключено и не хочет работать. Данную проблему мы тоже разберем.
После августовского обновления 2016 года в панели задач начала отображаться иконка антивируса. Значок можно убрать, при этом сам защитник продолжит спокойно работать. Для этого делаем следующее:
- Открываем диспетчер задач (правый клик по свободному месту панели задач).


- Откроется сам диспетчер задач. Нам нужно перейти в раздел «Автозагрузка» и сделать правый клика по записи «Windows Defender notification icon», а в появившемся меню выбрать пункт «Отключить».


После этого иконка уйдет с панели задач и больше отображаться не будет. Для вступления изменений в силу нужно перезагрузить компьютер.
Отключать любой антивирус, как и защитник Windows, можно только на время или с целью замены. Бывают ситуации, когда мы хотим установить полезную программу, но она, по каким-то причинам, воспринимается как вирус. Именно тогда и нужно заставить защитник поменять свое мнение. Но в такой ситуации правильным будет не деактивация антивируса, а добавление программы в «белый список». Как это делается, мы опишем немного ниже.
Еще один вариант, который требует отключения Windows Defender, это его замена на другой антивирус, который вы самостоятельно скачиваете из сети. Microsoft предусмотрели ситуацию по замене защитного ПО на стороннее и при инсталляции другого антивируса, защитник автоматически отключается. Иногда это не срабатывает и вот тогда отключать программу приходится вручную.
Отключаем правильно
Приступаем к отключению защитника Windows. Перед тем как это сделать, внимательно прочитайте предыдущий раздел. Деактивация штатного антивируса без установки нового может привести к потере личных данных или краху системы.
Проверка активности антивируса
- Изначально нужно открыть панель управления, а именно – раздел центра обеспечения безопасности. Сделать это проще всего при помощи поиска «десятки». Кликните по увеличительному стеклу на панели задач и введите туда слово «защитник», а далее выберите из поисковой выдачи нужный нам результат.


- Если вы видите окно, в котором защитник уведомляет нас о полной безопасности ПК, значит, он активен, и мы можем переходить к его отключению. Если же, наоборот, никаких действий предпринимать не требуется, то антивирус и так отключен.


Отключаем при помощи интерфейса программы
Это первый, самый простой и безопасный способ отключения стандартного антивируса. Если данный вариант по каким-либо причинам не сработает, можно переходить к более сложным и действенным решениям, их мы опишем ниже, а пока приступаем к отключению защитника Windows 10 через его программный интерфейс.
- Откройте сам защитник (как это сделать мы описывали в предыдущем разделе). Также запустить антивирус от Microsoft можно и через системный трей. Для этого просто дважды кликните по значку программы.


- В открывшемся окне кликаем по иконке шестеренки – это и есть настройки программы, которые нам нужны.


- В окне настроек выбираем раздел «Параметры защиты от вирусов и угроз».


- Отключаем триггеры, обозначенные на скриншоте.


Защита будет деактивирована, но уже через несколько минут включится снова. Такой вариант подойдет только тем пользователям, кому нужно остановить антивирус ненадолго. Для остальных же есть более действенные инструкции.
Отключение антивируса при помощи редактора групповой политики
Полностью отключить защитник Windows 10 получится при помощи штатного инструмента – редактор локальной групповой политики. Для начала давайте запустим его. Сделать это можно через программу «Выполнить». Используйте сочетание клавиш Win+R.
- Открываем утилиту и вводим в текстовое поле команду «gpedit.msc» без кавычек и жмем «ОК».


- Открываем в левой панели редактора обозначенный на скриншоте путь и выбираем в правой его части ключ «Выключить антивирусную программу защитник Windows».


- Двойной щелчок левой клавиши мыши по выбранному пункту откроет новое окошко, в котором мы и сможем отключить защитник. Ставим указатель чек бокса в положение «Отключено» и нажимаем «ОК».


После перезагрузки системы защитник Windows будет отключен.
Редактор групповой политики не работает в Windows 10 домашняя – в ней операцию придется выполнять через реестр.
Отключение через редактор реестра
Рассмотрим еще один способ, который позволит нам деактивировать службу штатного антивируса. Для этого нам понадобится редактор реестра, который присутсвует во всех версиях Windows.
- Запускаем утилиту «Выполнить» при помощи горячих клавиш Win+R. Далее вводим команду «regedit» без кавычек и жмем «ОК».


- Откроется редактор реестра: нам нужно перейти по пути, который обозначен на скриншоте.


- Теперь потребуется создать новый ключ в правой панели редактора. Для этого кликаем по пустому месту правой клавишей мыши и выбираем пункт «Создать» – «Параметр DWORD (32 бита).


- Вводим имя нового ключа «DisableAntiSpyware» и жмем «Enter».


- Двойным кликом запускаем созданную запись и устанавливаем значение «1». Это отключит защитник Windows. При необходимости его снова можно активировать, установив значение ключа на «0».


Внимание! Если ключ с именем «DisableAntiSpyware» у вас уже был, просто установите значение «1» – ничего создавать не нужно.
Готово. Система уведомит вас о том, что защитник Windows отключен. Значок в области уведомлений исчезнет только после перезагрузки компьютера.
Используем сторонний софт
Если по каким-либо причинам отключить родной антивирус не удалось, можно прибегнуть и к еще одному способу – сторонним программам. Существует огромное количество подобного софта, но лучше использовать проверенную нами утилиту под названием Win Updates Disabler. В одной из статей мы говорили об , там также была использована эта программа. Скачать приложение можно немного ниже, а пока давайте разберемся как же с ним работать.
- Открываем программу, которую вы к этому времени уже установите, и ставим галочку напротив пункта «Отключить защитник Windows» (другие пункты не должны быть отмечены).


Программа уведомит нас о том, что внесенные изменения применены и для того чтобы они вступили в силу, нужно перезагрузить компьютер. Соглашаемся и жмем «ОК».


Также можно использовать еще одну, более функциональную программу Destroy Windows 10 Spying или DWS, которую вы также можете загрузить на этой страничке. Приложение было создано для отключения шпионских функций в Windows, но тут есть и нужная нам функция – деактивация защитника. Давайте рассмотрим, как это делается.
- Скачиваем программу и запускаем ее (установка не требуется). Переходим во вкладку «Настройки», устанавливаем флажок напротив пункта «Включить профессиональный режим» и «Отключить Windows Defender».


- Теперь нужно применить изменения. Переходим в раздел «Главная» и кликаем по кнопке, обозначенной на скриншоте.


- После нажатия клавиши защитник Windows отключится и нам предложат перезагрузить ПК. Делаем это, предварительно сохранив все данные и закрыв программы.


Внимание! При работе с DWS отключается не только штатный антивирус. Обратите внимание на скриншот перед тем, как применять изменения.


Используем PowerShell
Есть еще один способ деактивировать встроенный защитник. Для этого потребуется запустить командную строку или оболочку PowerShell. Выбор окружения зависит только от вас, но и в том, и в другом случае инструмент нужно вызывать исключительно от имени администратора. Приступаем.
- Снова воспользуемся поиском в панели задач. Жмем на значок увеличительного стекла, вводим фразу «PowerShell» в поисковое поле и кликаем правой клавишей мыши по полученному результату, выбрав пункт «Запустить от имени администратора».


- Когда оболочка откроется, вставьте в нее команду «Set-MpPreference -DisableRealtimeMonitoring $true» без кавычек и нажмите Enter. Система немного подумает и снова перейдет в режим ожидания. Это свидетельствует об успехе операции. Осталось закрыть окно и перезагрузить систему.


То же самое можно проделать и через командную строку. Не забывайте запускать ее от имени администратора.
Отключение уведомления об отсутствии защиты
Защита отключена, но теперь появилась другая проблема: постоянные уведомления о том, что наш компьютер больше не защищен и находится под угрозой. Это сделано в целях безопасности, но, если вы отключаете антивирус сознательно, вы должны знать, что делаете.


Давайте отключим уведомления, которые только мешают работать.
- При помощи стандартного поискового инструмента Windows 10 находим и открываем центр безопасности.


- Как видим, штатный антивирус уже отключен.


- Жмем на значок шестеренки и переходим в настройки центра безопасности Windows.


- Переключаем триггер и отключаем уведомления – все просто. Тут же можно убрать сообщения и от брандмауэра.


Добавление приложения в белый список защитника Windows 10
Отключать антивирус совсем необязательно. Можно просто добавить программу, которую он «ругает», в так называемую доверенную зону или белый список. Рассматривать пример добавления файла или папки в доверенные мы будем на примере защитника Windows 10 Pro 64 бит. Приступаем.
- Открываем наш антивирус, кликнув по его значку в системном трее (программу можно запустить и через поиск, способом, описанным выше). Кликаем по иконке с изображением шестеренки и переходим в настройки программы.


- Кликаем по надписи «Параметры защиты от вирусов и угроз».


- Прокручиваем окно до пункта «Добавление или удаление исключений» и жмем на него.


- Жмем на надпись «Добавить исключение» и в выпадающем меню выбираем тот объект, который нас интересует.


Есть следующие варианты:
- файл. Позволяет добавить определённый файл в единственном количестве, например, .exe;
- папка. Дает возможность добавить в исключения целый каталог. Может понадобиться, когда объектов слишком много и добавлять по одному их неудобно;
- тип файла. Добавляет расширение файла и исключает все объекты с таким расширением из области сканирования;
- процесс. Можно ввести имя процесса, на который защитник не должен обращать внимание.
Выполним добавление в карантин на примере каталога. Жмем по плюсику и выбираем «Папка». В открывшемся окне кликаем левой клавишей по нужному каталогу и жмем кнопку «Выбор папки».


Папка добавлена в исключения антивируса. Теперь он не будет сканировать ее и искать вирусы. Отсюда же можно удалить объект и снова заставить программу проверять его.


Подводим итоги
Многие пользователи задают вопрос: как удалить защитник Windows? Сделать это нельзя, зато мы с вами научились отключать его сразу несколькими способами. Важно понимать всю опасность, которой подвергается наш компьютер без установленного на нем антивирусного программного обеспечения. Деактивировать защиту нужно лишь с целью ее скорейшей замены или для кратковременного сеанса установки программы, которую защитник воспринимает как вирус.
Видео об отключении защитника Windows 10
В последних версиях, «восьмерке» и «десятке», операционной системы Майкрософт встроена антивирусная программа, которая запускается по умолчанию. Защитник ОС работает автономно и призван сканировать и удалять либо помещать на карантин любые вредоносные коды и модули. Если вы на своем компьютере установите стороннее антивирусное обеспечение, оно отключит Защитник Windows. По крайней мере, так поступают многие антивирусы. Последняя версия «защитника» от Майкрософт стала работать намного эффективней, и многие пользователи довольствуются этим встроенным антивирусным обеспечением.
Но бывают случаи, когда Защитник приходится отключать, например, для установки компьютерного приложения или развлекательного контента, если защитник считает его вредоносным. В нашей статье мы и познакомим вас с пошаговым руководством по отключению и повторному включению защитника операционной системы трех последних версий.
Также при остановке работы Защитника Windows, в случае, если он не дает разрешения на установку приложения или после удаляет файлы, вам понадобится и отключение фильтра-шпиона, который следит за всеми установленными программами на компьютерах. Возможно, причина не в защитнике, а в самом фильтре.
В последней версии ОС Майкрософт произошли обновления Защитника, и теперь его можно отключать через диспетчера задач.

Но если вы снимите флажок с автоматической загрузки защитника, это не остановит его работу, а только скроет саму иконку Windows Defender.
Отключение защитника Windows 10 и Windows 8.1
Отключение Windows Defender в восьмой и десятой версии ОС отличается. Для последней версии понадобится выполнение более сложного алгоритма. Мы все распишем детально, пошагово, так, чтобы с этой процедурой смогли справиться и неподготовленные пользователи.Чтобы приступить к процедуре отключения, воспользуйтесь Панелью управления. Самое элементарное и быстрое действие - нажатие «Пуск» правой кнопкой мыши и выбор раздела.

Зайдя в раздел, для более быстрого поиска переключите вид в правом верхнем углу на «Крупные Значки». Выберите Защитник Windows.

Если при запуске главного окна Windows Defender, вас уведомят об отключении защитника, значит, вы пользуетесь другим антивирусным обеспечением на этом компьютере.

Теперь необходимо выполнить несколько действий. Для каждой версии операционной системы они будут различаться.
Windows 10
Если воспользоваться стандартным методом отключения, можно не добиться должного результата. Но в некоторых случаях он срабатывает. Выполните следующие действия:
Антивирусная программа отключится, но на время. Через 20 минут она вновь возобновит свою работу, но этого времени вам хватит, чтобы установить приложение или игру.
В том случае, если вы хотите отключить Windows Defender на длительное время, необходимо воспользоваться другими методами. Отключение на «постоянно» возможно при помощи редактора групповой политики либо программы реестра. Для владельцев Windows 10 (домашней версии) подходит только второй метод.
Отключение антивирусной программы ОС через редактор групповой политики происходит следующим образом:

Отключение встроенной антивирусной программы ОС через редактор реестра происходит следующим образом:
 Если вы установили правильное значение для параметра «DisableAntiSpyware», программа больше не запустится, если вы это не сделаете сами. Иконка при повторном запуске операционной системы тоже исчезнет. Можно убрать и постоянно всплывающие сообщения об отключенной программе Endpoint Protection, сняв соответствующий флажок.
Если вы установили правильное значение для параметра «DisableAntiSpyware», программа больше не запустится, если вы это не сделаете сами. Иконка при повторном запуске операционной системы тоже исчезнет. Можно убрать и постоянно всплывающие сообщения об отключенной программе Endpoint Protection, сняв соответствующий флажок.

Если вы не смогли отключить автономную программу защиты от вирусов методами, описанными выше, воспользуйтесь специальными программами. Они бесплатны и позволяют быстро и эффективно отключать антивирусное обеспечение от Майкрософт.
Windows 8.1
В Windows 8 отключение Endpoint Protection более простое. Эти три действия помогут вам быстро отключить антивирусное обеспечение: Система сообщит, что служба антивирусной проверки компьютера отключена и не ведет сканирование в режиме реального времени.
Система сообщит, что служба антивирусной проверки компьютера отключена и не ведет сканирование в режиме реального времени.
Отключение защитника Windows 10 с помощью бесплатных программ
Если действия по отключению Endpoint Protection по каким-то причинам неэффективны, мы рекомендуем вам воспользоваться профессиональными средствами - специальными программами. Например, хорошо зарекомендовал себя Updates Disabler - инструмент, который управляет всеми автоматическими обновлениями операционной системы Майкрософт. Программа имеет русскоязычную поддержку и проста в использовании.
Изначально она была разработана для тех пользователей, которые не хотят получать автоматические обновления системы. Но затем ее функционал был расширен, и теперь можно пользоваться и другими опциями, например, отключить Endpoint Protection.
Есть еще продукт немецких разработчиков софта, программа Destroy-Win-10-Spying . Она позволяет пользователю избегать отправки личной информации, которую собирает Майкрософт. Чтобы включить расширенный функционал программы, надо зайти в специальный режим. Отключение антивирусной программы Майкрософт происходит в этом случае в автоматическом режиме.

Защитник Windows пишет Приложение отключено (как включить)
Если вы хотите включить ранее отключенный «навсегда» Endpoint Protection, мы рекомендуем вам выполнить несколько пошаговых действий, которые будут рассмотрены ниже. Эти методом можно включить встроенную антишпионскую службу в Windows 8. Для включения службы в Windows 10 вам понадобится более детальное руководство.Если вы нажимаете на Защитник Windows из Панели управления компьютером и получаете уведомление об его отключении и о том, что служба не производит сканирование компьютера в режиме реального времени, это может означать следующее:
 В десятой версии операционной системы Endpoint Protection включается простым кликом по уведомлению. Как только вы нажмете на сообщение, служба запустится системой в автоматическом режиме. А если вы отключали Защитник при помощи редактора политики, либо реестра, вам надо сделать все те действия, описанные выше, но в обратном порядке. Например, присвоить параметру «DisableAntiSpyware» значение «0» и т. д.
В десятой версии операционной системы Endpoint Protection включается простым кликом по уведомлению. Как только вы нажмете на сообщение, служба запустится системой в автоматическом режиме. А если вы отключали Защитник при помощи редактора политики, либо реестра, вам надо сделать все те действия, описанные выше, но в обратном порядке. Например, присвоить параметру «DisableAntiSpyware» значение «0» и т. д.
Для включения службы Endpoint Protection в операционной системе Windows 8, кликните на область уведомлений для открытия Центра поддержки. Там будет уведомление о том, что компьютер подвержен риску, поскольку антивирусная служба отключена. Для запуска кликните на уведомление о включении.
Большинство пользователей с недоверием относятся к встроенным сервисам, которые предлагает Майкрософт. После выхода Виндовс 10, в поисковые строчки все чаще начали вбивать запрос, как удалить защитник Windows 10? В этой статье мы подробно рассмотрим данный вопрос и необходимо ли делать это?
Что такое Защитник Windows 10 и зачем он необходим?
Windows Defender представляет собой встроенную антивирусную систему, она была еще в 7-ке, и до сих пор отлично справляется со своими функциями. Однако в нашей стране вечно винят во всем антивирусы и даже не догадываются, что система уже обладает своей защитой. Почему же так все происходит? Дело заключается в том, что данный защитник также нуждается в обновлениях, как и любые другие антивирусные программы. Он получает их со стандартными пакетами Windows Update. В этом то и таится вся проблема – большинство пользователей в нашей стране используют пиратскую версию Виндовс, они сразу же удаляют службу обновлений Виндовс. Это вполне закономерный факт, через определенное время сигнатуры антивируса устаревают, и он перестает распознавать современные вирусы.
Glary Utilites - скачать программу для удаления
Вывод: если на вашем персональном компьютере установлена лицензионная ОС, то решение удалить защитник будет бессмысленным. Особенно если вы решили заменить его на бесплатный Аваст или пиратские версии НОДа или Касперского. Если же на вашем ПК установлена пиратская ОС, то необходимо будет удалить защитник.
Можно ли удалить защитник в Windows 10 и как это сделать?
Защитник Windows удалить невозможно, однако он отключается. Во многих случаях он самостоятельно отключается, когда вы на свой компьютер загрузили антивирусную программу, но если этого не произошло, и вы решили все-таки избавиться от Windows Defender, то данная процедура выполняется следующим образом:
Как удалить Navitel с Android телефона полностью 
Подобная последовательность не сможет удалить защитника, но при этом ваш компьютер забудет о нем навсегда.
xn----7sbbpvhbl8df8h.xn--p1ai
Как удалить Защитник Windows 10
В статье я расскажу, как удалить Защитник в Windows 10. В последних версиях операционных систем Windows встроен собственный антивирус, который называется «Windows Defender» или, в русскоязычной версии ОС – «Защитник Windows». Приложение, бесспорно, полезное и довольно приятное (минималистичное, ненавязчивое и потребляющее сравнительно немного ресурсов). Однако некоторым пользователям оно ни к чему: одни абсолютно уверены в своих действиях и не используют антивирус, у других имеются лицензии на другое ПО, защищающее от вредоносных программ. Поэтому для определенного круга людей актуальным является вопрос деинсталляции защитника Windows 10.
Как удалить «Защитник Windows» и можно ли это вообще сделать

Отключение «Защитника Windows» в параметрах
«Защитник Windows» не является отдельным приложением, которое можно просто так взять и удалить. Соответствующая утилита является частью операционной системы.
Однако Windows Defender можно отключить. После того, как это будет сделано, утилита перестанет работать и, как следствие этого, она не станет создавать какой-либо нагрузки на процессор, оперативную память и жесткий диск.
Как отключить «Защитник Windows»
Отключить «Защитник Windows» довольно просто. Чтобы это сделать потребуется:
- Зайти в меню пуск и найти пункт «Параметры»;
- В открывшемся окне выбрать категорию «Обновление и безопасность»;
- Перейти во вкладку «Защитник Widows»;
- Найти блок «Защита в реальном времени» и перевести переключатель в положение «Выключено»;
- Закрыть окно «Параметры».
После этого «Защитник Windows» перестанет выполнять работу. Однако здесь есть одна проблема – после перезагрузки компьютера утилита вновь будет функционировать. Некоторые же, в свою очередь, хотят раз и навсегда удалить утилиту «Защитник Windows».
Отключить «Защитник Windows» навсегда задача уже посложнее. Для ее решения потребуется лезть в «Редактор групповой локальной политики» и реестр.

Редактор групповых политик Windows 10
Чтобы запретить защитнику Windows запускаться, в первую очередь, понадобится сделать следующее:
- Выполнить сочетание клавиш Win+R и поле открывшегося окна ввести: gpedit.msc;
- По нажатию на Enter откроется окно, в котором потребуется перейти по следующему пути: «Конфигурация компьютера» – «Административные шаблоны» – «Компоненты Windows» – «Endpoint Protection» – «Выключение Endpoint Protection»;
- Перейдя по указанному пути, потребуется найти пункт «Выключить Endpoint Protection»;
- По нему следует выполнить ПКМ и во всплывшем меню нажать на «Изменить».
- Затем останется перевести переключатель в положение «Включено» и применить конфигурацию.
После того, как это будет сделано, при попытке запуска «Windows Defender» станет появляться ошибка.

Отключение «Защитника Windows» через реестр
Вот, в принципе, и все – «Защитник Windows» теперь не будет работать. Но чтобы избавиться от ошибки потребуется выполнить еще кое-какие действия:
- Выполнить сочетание клавиш Win+R;
- В появившемся окне следует перейти по пути: HKEY_LOCAL_MACHINE – SOFTWARE –Policies – Microsoft – Windows Defender;
- После клика по последнему в списке пункту в правой части окна появится DisableAntiSpyware;
- По нему следует сделать ПКМ, затем нажать на «Изменить» и в качестве значения установить «1».
Все, после этих действий можно будет навсегда забыть о существовании утилиты «Защитник Windows». После данных действий можно говорить, что мы удалили защитник на Виндовс 10.
lifehacki.ru
Удаляем защитник в Windows 10
Так уж повелось, что многочисленные пользователи скептически относятся ко встроенным сервисам, предлагаемым компанией Microsoft. Вот и теперь, после выхода «десятки», все чаще в поисковых строчках мелькает запрос: как удалить защитник Windows 10? В этой статье мы постараемся разобраться: стоит ли это делать и, если да, то как.
Что это такое и зачем это нужно?
Windows Defender – это встроенная антивирусная система, которая появилась еще в Виндовс 7 и по-прежнему достаточно неплохо защищает компьютеры многих пользователей по всему миру. К сожалению, в нашей стране крайне популярно ругаться на тему того, какой антивирус лучше, причем, никто и не вспоминает о том, что система по-умолчанию уже имеет такую защиту. Почему же все так происходит?
Дело в том, что, как и любой другой антивирус, Защитник нуждается в регулярных обновлениях, которые он получает вместе со стандартными пакетами Windows Update. Вот тут-то и таится проблема – большинство пользователей «винды» в нашей стране – пираты, использующие нелицензионное ПО и пытающиеся удалить службу обновлений Виндовс. Вполне закономерно, что через некоторое время сигнатуры Защитника устаревают и он перестает распознавать более или менее современные вирусы.
Вывод: если вы являетесь пользователем лицензионной ОС, то пытаться удалить данную службу бессмысленно, особенно, если вы меняете его на какой-нибудь бесплатный Avast или же пиратскую копию «Касперского» или ESET’а. Если же в вашем пользовании только пиратка, то предлагаем вам перейти ко второму пункту, в котором мы будем решать вопрос о том, как можно удалить Windows Defender.
Можно ли удалить и как?
Грубо говоря, Защитник Windows удалить нельзя, зато его можно отключить. В большинстве случаев он отключается самостоятельно, когда на компьютере появляется «конкурент», однако, если этого не произошло или же вы решительно задумали остаться вовсе без защиты, то отключить службу защиты можно следующим образом:
- Нажмите Win+X и выберите «Выполнить»;
- Введите строку gpedit.msc и нажмите «ОК»;
- Перейдите в папку: «Конфигурация компьютера» - «Административные шаблоны» - «Компоненты Windows» - «Endpoint Protection» - «Защита в режиме реального времени»;
- Дважды щелкните по пункту «Выключить защиту в реальном времени»;

- В появившемся окне установите переключатель в положение «Включено» и нажмите ОК;

Данная последовательность не удалит защитник Виндовс, но заставит ваш компьютер забыть о нем навсегда (ну или пока вы не вернете все обратно).
windows10x.ru
Как отключить встроенный антивирус Windows 10
Приветствую вас, драгоценные читатели моего блога. Надеюсь каждый из вас знает, что после обновления вашего ПК до операционной системы Виндовс 10, вместе с ней устанавливается и Защитник Windows. Это созданная компанией Microsoft антивирусная программа. Она устанавливается в ОС по умолчанию и способна обеспечить пользователям неплохую защиту от различных шпионских программ и вирусов.
Здесь так же следует упомянуть, что по результатам недавно проведённых тестов, такая антивирусная программа получила очень полезные дополнения и стала на голову выше предыдущих версий. Но у подавляющего числа пользователей очень часто появляются некоторые проблемы с деинсталляцией данного антивируса. Поэтому, моя статья будет посвящена теме: «Как отключить встроенный антивирус в Windows 10».
Несколько слов о защите Виндовс 10
Перед тем, как перейти к пошаговой инструкции по удалению встроенного антивируса, в первую очередь хочу написать несколько слов о защите новой десятой версии Виндовс.
Защита в ОС состоит из трёх основных элементов, которые очень хорошо работают вместе:
- Брандмауэр или Фаервол. Данный софт предназначен для осуществления качественной защиты вашего ПК от угрозы, которая может попасть через интернет.
- Браузер Microsoft Edge. Программа оснащена функцией прохождения процедуры аутентификации, современной технологией Certificate Reputation. Считается одным, из самых безопасных браузеров на сегодняшний день.
- Защитник Windows 10. Создан для того, чтобы выполнять функции основной антивирусной программы на вашем компьютере.
Защитник Виндовс (как отключить >>>) оснащён огромным комплексом модулей от компании - производителя, каждый из которых выполняет конкретную работу (контроль над любыми изменениями, ликвидация вредоносных компонентов и многое другое).
Windows Defender имеет такие дополнительные возможности:
- Следит за автозапуском.
- Контролирует правильный порядок обновлений ОС.
- Контролирует работу драйверов.
- Обеспечивает качественное слежение за настройками безопасности.
- Регулирует работу файлов.
- Следит за правильной работой всех служб.
Процесс отключения антивирусной программы
- Включите компьютер, найдите «Панель управления» с помощью поиска Виндовс:

- Под надписью: «Настройка параметров ПК» найдите пункт меню «Защитник Windows» и кликните по нему. Произойдет открытие главного меню программы:

ВАЖНО: Если после открытия вкладки «Защитник Виндовс» на экране появится надпись: «Приложение отключено» - проверьте ПК на наличие сторонних антивирусных программ (так как именно они могли сделать исключения в работе данного софта).
Отключение в параметрах антивируса
- Перейдите в пункт меню «Параметры»:

- Справа (когда откроется новое окно) найдите раздел «Защита в реальном времени» и переместите ползунок влево (чтобы «Вкл» изменилось на «Выкл»):

Как видите всё очень просто и доступно.
Но при осуществлении таких действий есть один нюанс - чаще всего после 15 - 20 минут работы компьютера все сохранённые параметры собьются и вам придётся проводить настройку повторно.
Отключение в редакторе локальной групповой политики
- Воспользуйтесь сочетанием клавиш Windows + R. В окне «Выполнить» введите следующею команду: «gpedit.msc». Нажмите ОК:

- В открывшимся окне, слева вы увидите огромный список папок. В нём найдите надпись: «Административные шаблоны», затем «Компоненты Виндовс» и в самом конце - «Endpoint Protection». Справа найдите опцию «Выключить защиту…»:

- Перед вами откроется новое окно. В левой его части осуществите выбор пункта «Включено», нажмите «ОК»:

В результате, вы сможете заметить уведомление вашего компьютера о том, что Защитник прекратил свою работу в системе.
Отключение с помощью редактора реестра
- Осуществите вход в редактор реестра. Для этого одновременно зажмите клавиши «Win + R» и введите команду: regedit

- Внимательно перечитайте появившиеся разделы и найдите там «HKEY_LOCAL_MACHINE\………\Windows Defender»:

- Создайте новый параметр (DWORD) под именем «DisableAntiSpyware».
- Придайте альтернативный параметр, при помощи изменения его настроек (для отключения приложения используйте 1, для включения - 0).
Вот таких три основных метода я хотел вам подробно описать. После завершения всех этих действий антивирус побеспокоит только сообщением от его деактивации. Даже если отключение не произошло - посоветую вам воспользоваться услугами некоторых программных продуктов.
Используем бесплатный софт
Ещё один неплохой способ избавится от Защитника Виндовс навсегда - использовать программу Destroy Windows 10 Spying. Данная утилита по своим функциональным возможностям является очень похожей на предыдущую. При активации расширенного режима работы (включение которого осуществляется непосредственно в настройках) вы без проблем сможете отключить стандартный антивирус Windows 10.
Очень не хочу прощаться, но на этом моя статья подошла к концу. В благодарность за вашу подписку буду радовать вас более новыми, интересными и полезными материалами.
С уважением, Виктор!
it-tehnik.ru
Как отключить защитник Windows 10 навсегда: настойка, добавление исключений, как включить
Встроенная утилита – защитник Windows оберегает ПК от вирусов и вредоносного ПО, которое можно «подхватить» в интернете при скачивании файлов или подключении к устройству флеш-карт других юзеров. Если же вы полностью удовлетворены работой своей антивирусной программы, тогда вам нужно знать, как отключить защитник Windows 10 навсегда. Об этом написано в данной статье.
Отключение и включение
Включение и отключение защитника выполняется в одинаковой последовательности (также прочитайте «Включение, настройка и отключение брандмауэра Windows 10»).
С помощью приложения Параметры

Полезно знать! Встроенная защита отключится на время (примерно 15 минут). После этого система автоматически запустит Windows Defender.
В Редакторе групповой локальной политики

После этого при любой попытке запустить встроенный защитник будет появляться ошибка.
Полезно знать! Если установить параметр в положение «Не задано» он начнет функционировать в штатном режиме.

Важно! Если вы не найдете этот параметр в ветке реестра, создайте его самостоятельно: ПКМ по папке «Windows Defender» → создать → Параметр DWORD (32 бита) → введите название «DisableAntiSpyware» → установите его значение «1».
Если вы решите снова запустить защитник, присвойте параметру значение «0» в Редакторе реестра.
Видео
На видео подробно показано, как полностью отключить Windows Defender с помощью Реестра групповых локальных политик и Редактора реестра.
Разработка Windows Defender, выполняемая программистами компании Microsoft – это защитное ПО, являющееся составной частью таких ОС, как Виндовс 10 и более раннего релиза Виндовс 8 (8.1). Процесс активации защиты происходит наряду с инсталляцией определенной системы на ваш персональный компьютер.
Главная задача данного софта - поддерживать защиту информации персонального компьютера от всевозможных вирусных атак, от внедрения в систему разнообразных "вредных" программ. Однако в некоторых исключениях полезно знать, как отключить защитник Windows 10 и 8.1 навсегда. Ведь процесс защиты осуществляется вполне обычно, и как только на пользовательский девайс будет установлена свежая антивирусная программа, встроенный софт, по идее, автоматически перестает работать.
Тем не менее, руководство поможет вам изучить и разобраться, в каких случаях, а главное, какими методиками можно заблокировать антивирусное обеспечение, а при необходимости - активировать защитный софт. Такое действие может понадобиться вам в некоторых эпизодах работы на ПК. Наиболее популярные из них, когда базовая - встроенная - антивирусная программа не позволяет поставить нужную юзеру утилиту (допустим, игру), определяя их как носителя опасности.
Иногда кроме отключения собственно антивируса важно также обратить свое внимание на фильтр SmartScreen, поскольку он тоже может блокировать установку нового ПО на компьютер. Тогда его функциональные обязанности тоже следует деактивировать.

После свежих апдейтов, иконка антивирусной утилиты автоматически показывается на панели Windows. Для ее выключения надо зайти в диспетчер задач, используя кнопку «Пуск» и сделав расширенный вариант, сделать отметку на о выключении в пункте «Windows Defender Notification icon» (находится в поле «Автозагрузка»). После повторной загрузки иконка на мониторе будет уже отсутствовать.
Выключение защитника Виндовс 10 и 8.1
Начальная стадия процесса, как отключить службу защитника Windows 10 и 8.1, совпадает для обеих оперативных систем. Описание, как провести полное выключение антивирусного программного обеспечения для ОС Windows 10, будет приведено дальше. Для начала деактивации защитника, щелкаем (правой кнопкой мышки) на «Пуск» (нижний левый угол монитора) и находим на панели управления значок «Защитник Windows». Находится он в левой колонке сверху, для этого пользователю надо переключиться на вид «Значки».

На экран ПК выведется основное окошко защитой утилиты. Иногда в окне юзеры могут прочитать следующее сообщение - уведомление «Приложение отключено и не производит наблюдение за ПК». Данное окно сообщает вам, что, на ПК, скорее всего, активирована иная защитная программа от вирусов и других негативных факторов. Дальнейшая работа по удалению стандартного антивирусного обеспечения будет проводиться конкретно для определенной оперативной системы.

Система Windows 10
Проблемный вопрос «как удалить защитник Windows 10 навсегда» для этой оперативной системы может решаться рядом способов. Во-первых, стандартный. Этот метод не является 100-процентной гарантией выключения антивирусного обеспечения (защитник в автоматическом режиме начнет работать снова приблизительно через четверть часа), но иногда им пользуются.
На всплывающей панели «Пуск», находим пункт «Параметры» и нажимаем на нем. Далее заходим в отдел «Обновление и безопасность», находим там необходимый нам значок «Защитник Windows». В подпункте «Защита в реальном времени» вместо отметки «Вкл.», нажимаем и активизируем отметку «Выкл».

Если же ваша цель окончательно ликвидировать антивирус, воспользуйтесь следующими методами. Суть методов заключается в использовании двух видов редакторов: непосредственно реестра и редактора локальной групповой политики (GPE). Последовательность действий для выключения защитной программы с использованием GPE выглядит следующим образом:
Выводим на экран окно (всплывающее) «Выполнить», применяя комбинацию кнопок на клавиатуре Win+R, и набираем gpedit.msc, для активации редактора локальной групповой политики.

В меню «Конфигурация компьютера» заходим в раздел «Административные шаблоны». Потом в пункте «Компоненты Windows» отыскиваем «Endpoint Protection». Щелкаем (два раза) по графе «Выключить Endpoint Protection».

Откроется окно под наименованием «Turn off Windows Defender» - старый вариант, новый выглядит как «Выключить Endpoint Protection». В левой части вы увидите три параметра «Не задано», «Включено» и «Отключено». Делаем отметку на «Включено» и нажимаем ОК.

Антивирусный софт полностью деактивирован. При попытке активизировать это ПО, всплывет окно с сообщением «Это приложение выключено групповой политикой».

Эту же процедуру можно провести с применением редактора реестра Windows: аналогично, как и в вышеописанном случае, открываем окно «Выполнить» (комбинация кнопок Win+R) и набираем regedit, для начала работы редактора. Проходим цепочку строк HKEY_LOCAL_MACHINE-SOFTWARE- Policies- Microsoft- Windows Defender. Сформируйте ключ DWORD, имя ключа - DisableAntiSpyware, иногда он отсутствует. Значение ключа может быть двояко – для выключения устанавливаем 1, а для включения – 0.

Все, защитная программа, что была автоматическим способом добавлена на компьютер, отключена. Не удивляйтесь, что вы все еще видите иконку антивируса, он исчезнет после первой же ребута ПК. Соответственно, при каждом включении будет всплывать окошко с предупреждением об отключенной защитной программе от вирусов. Убрать его можно, для этого необходимо нажать на сообщение и указать «Не получать больше уведомлений об антивирусной защите». Иногда, если ранее описанные способы деактивации не помогли, необходимо применять специальное бесплатное ПО, описание которого будет приведено в статьи ниже.

Система Windows 8.1
Для полной блокировки защитного софта от "вредителей" для Windows 8.1 вам надо выполнить такие действия. Заходим в меню «Панели управления» и находим пункт «Защитник Windows». Выбираем подпункт «Администратор» в поле «Параметры». Снимаем указатель с уведомления «Включить приложение».

Итогом вашей работы будет новое уведомление о выключенном защитнике.
Использование прочих приложений для блокировки работы защитника Windows
Как было описано выше, не всегда получается деактивировать антивирусное ПО простым способом, используя исключительно возможности программных средств, поставленных на вашем ПК. Поэтому, специалистами были разработаны специальные утилиты, которые позволяют юзерам добиваться поставленных целей. Программы есть в свободном доступе в Интернете, при этом они совершенно бесплатные.
Одной из таковых утилит, используя которую, есть возможность провести процедуру выключения антивирусной программы Windows 10 (если обычными методами выключение не произошло), является утилита Win Updates Disabler. Написана она на простом языке, без лишних затруднений, язык софта – русский.

Изначально программа писалась, чтобы отключать обновления Windows 10, которые проводятся ОС автоматически. Однако софт также может активировать и деактивировать функции защиты оперативной системы и брандмауэра.
Также можно работать со специальной разработкой - Destroy Windows 10 Spying (сокращенно DWS). Утилита создавалась для предотвращения отслеживания системой вашей активности, но в расширенном формате вы имеете доступ выключить полностью также и антивирус Windows Defender.

Рекомендации и пошаговое руководство, как удалить защитник Windows 10 навсегда, представлены также и в видео - формате. Он поможет вам детальнее изучить цепочку действий выключения защитника (антивирусной программы), в случае, если при использовании текстового варианта руководства у вас возникли трудности. Видео - вариант содержит в себе описание и демонстрацию ликвидации антивирусной программы, с применением всех методов, о которых рассказывалось выше.
Как активировать защитник для ОС Windows 8 (8.1) и 10?
В том случае, если в меню «Защитник Windows» панели управления, вы читаете сообщение, что наблюдение за ПК не ведется и софт защиты отключен, можно сделать два вывода.

- Первый: на ПК активирована иная антивирусная программа. Не беспокойтесь! При удалении этой утилиты из системы Windows Defender активируется машинально.
- Второй: защитник был заблокирован вами преднамеренно, исходя из той или иной жизненной ситуации. Довольно просто снова его активировать.
В Windows 10 чтобы снова включить антивирусную защиту, достаточно попросту кликнуть по надлежащему сообщению (искать в панели задач). Вся работа будет сделана системой автоматически, без вашего вмешательства. Правда, это не относится к антивирусам, которые были выключены с использованием редакторов. В данном эпизоде придется проделывать шаги по обратному включению приложения.

Как и в случае деактивации ПО от вирусов для системы Windows 8.1, так и включение защитника его требует исполнения последовательных действий. Щелкните правой кнопкой механического манипулятора (мышкой) по «флажку» антивируса на панели задач, таким способом вы зайдете в Цент поддержки программы. Скорее всего, вам выплывут уведомления о выключенной защите от шпионов (специальных программ), нежелательных утилит, а также о том, что защитная программа не активирована. Для запуска антивируса необходимо только кликнуть по отметке «Включить сейчас».
Мы очень рассчитываем, что представленная информация была вам интересна и полезна в таком немаловажном вопросе, как отключить служба защитника Windows 10 / 8.1 / 8, и вы сможете реализовать ее на практике. Ждем ваших комментариев, а также оценок нашей работы! Мы помогли вам – поделитесь знаниями с друзьями. Спасибо!
Так уж повелось, что многочисленные пользователи скептически относятся ко встроенным сервисам, предлагаемым компанией Microsoft. Вот и теперь, после выхода «десятки», все чаще в поисковых строчках мелькает запрос: как удалить защитник Windows 10? В этой статье мы постараемся разобраться: стоит ли это делать и, если да, то как.
Что это такое и зачем это нужно?
Windows Defender – это встроенная антивирусная система, которая появилась еще в Виндовс 7 и по-прежнему достаточно неплохо защищает компьютеры многих пользователей по всему миру. К сожалению, в нашей стране крайне популярно ругаться на тему того, какой антивирус лучше, причем, никто и не вспоминает о том, что система по-умолчанию уже имеет такую защиту. Почему же все так происходит?
Дело в том, что, как и любой другой , Защитник нуждается в регулярных обновлениях, которые он получает вместе со стандартными пакетами Windows Update. Вот тут-то и таится проблема – большинство пользователей «винды» в нашей стране – пираты, использующие нелицензионное ПО и пытающиеся удалить службу обновлений Виндовс. Вполне закономерно, что через некоторое время сигнатуры Защитника устаревают и он перестает распознавать более или менее современные вирусы.
Вывод: если вы являетесь пользователем лицензионной ОС, то пытаться удалить данную службу бессмысленно, особенно, если вы меняете его на какой-нибудь бесплатный Avast или же пиратскую копию «Касперского» или ESET’а. Если же в вашем пользовании только пиратка, то предлагаем вам перейти ко второму пункту, в котором мы будем решать вопрос о том, как можно удалить Windows Defender.
Можно ли удалить и как?
Грубо говоря, удалить нельзя, зато его можно отключить. В большинстве случаев он отключается самостоятельно, когда на компьютере появляется «конкурент», однако, если этого не произошло или же вы решительно задумали остаться вовсе без защиты, то отключить службу защиты можно следующим образом:
- Нажмите Win+X и выберите «Выполнить»;
- Введите строку gpedit.msc и нажмите «ОК». К сожалению, данная команда не работает на домашней версии операционной системы. О том вы узнаете из другой нашей статьи;
- Перейдите в папку: «Конфигурация компьютера» - «Административные шаблоны» - «Компоненты Windows» - «Endpoint Protection» - «Защита в режиме реального времени»;
- Дважды щелкните по пункту «Выключить защиту в реальном времени»;
- В появившемся окне установите переключатель в положение «Включено» и нажмите ОК;

- Перезагрузите компьютер.
Данная последовательность не удалит защитник Виндовс, но заставит ваш компьютер забыть о нем навсегда (ну или пока вы не вернете все обратно).