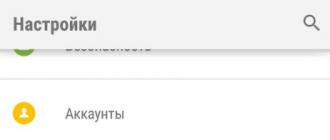Как проверить параметры компьютера. Как узнать технические характеристики своего компьютера (ноутбука)? Программы CPU-Z и GPU-Z - видео
Иногда возникает острая необходимость узнать характеристики своего компьютера. Например, для того, чтобы обновить драйвера, модернизировать некоторые детали системного блока или просто похвастаться перед сверстниками, а во многих случаях необходимо просто узнать маркировку того или иного компонента системы. Сделать это можно только двумя способами: и прочитать маркировки или проверить их с помощью программного обеспечения.
Первый способ хоть и простой, но в большинстве случаем может быть не доступным из-за нарушения гарантийных обязательств (если компьютер на гарантии). Поэтому давайте подробно разберем второй способ, как узнать характеристики своего компьютера с помощью программами, как встроенными средствами операционной системы, так и дополнительным специализированным софтом.
Смотрим характеристики компьютера средствами операционной системы
1. Для того, чтобы узнать три основных параметра системы достаточно обратиться к вкладке «Мой компьютер» в меню «Пуск». Для этого на нее необходимо навести курсор и щелкнуть правой клавишей мыши, в открывшемся списке необходимо выбрать «Свойства».


Также это можно сделать еще одним способом: из вкладки «Панель управления» необходимо выбрать «Система». В открывшемся окне внизу можно просмотреть эти же параметры.
2. Узнать какое оборудование установлено на компьютере, но без подробных характеристик можно через «Диспетчер устройств».

Для его запуска можно просто набрать сочетание клавиш «Win+Pause». В Windows 7 в открывшемся окне необходимо будет выбрать вкладку «Диспетчер устройств». Теперь мы можем увидеть какие устройства установлены на вашем компьютере и их название, например, тип процессора и его частота, видеокарта, звуковая карта, сетевые адаптеры, диски и т.д.. Диспетчер устройств в XP можно запустить через комбинацию клавиш «Win+Pause», далее вверху необходимо нажать на вкладку «Оборудование», и уже в ней уже запустить «Диспетчер устройств».
3. Данный способ заключается в применении интегрированного программного обеспечения «Сведения о системе». Для ее запуска необходимо в меню «Пуск» кликнуть по раскрывающемуся списку «Все программы», далее «Стандартные», в ней открыть вкладку «Служебные» и там запустить утилиту «Сведения о системе». Можно также быстрее это сделать, нажав комбинацию клавиш Win+R. Откроется окно запуска программ. В строке «Открыть» необходимо набрать «msinfo32.exe». Эта та же утилита, только запускается через консоль.

С помощью этого встроенного софта можно получить основную информацию о системе и компонентах. Но эта утилита довольно не удобная из-за запутанности ветвей переходов по древу. Этим ПО можно пользоваться в отсутствие другого, более простого в понимании и чтении.

4. Также можно просмотреть характеристики системы через средство диагностики DirectX. Эта утилита используется в основном для тестирования, как видео, так и аудиокарт. В окно утилиты выводятся общие сведения о системе и, конкретнее, о видеокарте.

5. Узнать характеристики своего компьютера можно из BIOS. Для этого при загрузке компьютера необходимо нажать клавишу F1, F2, Del или Esc. Все зависит от версии самой BIOS. Далее требуются некоторые знания английского языка.
Программы для просмотра характеристик компьютера
Для более подробной диагностики системы с производительностью можно воспользоваться специальными программами. Например, программы AIDA64, ASTRA32, PC-Wizard — это отличный софт, как для диагностики, так и для тестирования всех компонентов в отдельности.

Для начала скажем, что приложение AIDA64 (ранее Everest) принадлежит к категории платных. Однако существует возможность воспользоваться бесплатным 30-дневным периодом, предоставляемым разработчиками, чтобы пользователь сумел ознакомиться с возможностями программы. Этого нам вполне достаточно. В нашем случае воспользуемся версией AIDA64 Extreme Edition для ознакомления с основными параметрами компьютера. Есть, конечно же, еще бизнес-версия этого приложения, но для наших целей хватит версии Extreme. Это приложение надо загрузить с сайта разработчика (www.aida64.com) и установить на компьютер.

AIDA очень проста и удобна в использовании. Основное окно приложения поделено на две части: в левой обнаруживается дерево основных подсистем компьютера, а в правой части выводится детализированная информация, выбранной в левой части подсистемы. Чтобы просмотреть суммарную информацию по компьютеру, достаточно раскрыть раздел «Компьютер», а там уже выбрать подраздел «Суммарная информация».

Выбор этого подраздела позволит узнать все характеристики своего компьютера: тип компьютера, данные по установленной операционной среде, информацию о системной плате, доступных разделах, сети, периферийных устройствах и прочее.

Просмотр данных центрального процессора компьютера можно осуществить путем выбора подраздела «ЦП» в корневом разделе «Системная плата». В правой части приложения отобразятся параметры всех установленных на ПК процессоров. Эти данные сообщат о типе установленного процессора, его модели, тактовой частоте, поддерживаемых инструкциях, кэше разных уровней. Тут же можно обнаружить информацию о загрузке ядер микропроцессора. В случае если понадобится более подробная информация о поддерживаемых функциях микропроцессором системы, тогда смело жмите подраздел «CPUID».

Если продвинуться немного дальше в своем выборе и выбрать раздел «Системная плата», то в основное окно приложения будет выведена детальная информация по материнской плате. Для настольного ПК AIDA64 отобразит свойства платы с ее названием, свойства системной шины с ее реальной и эффективной частотами. Тут же будут продемонстрированы данные свойств шины памяти с ее шириной, частотами, пропускной способностью. Не менее важная техническая информация по физическим параметрам платы: поддерживаемое гнездо для ЦП, установленные разъемы под платы расширения, количество разъемов под планки оперативной памяти, а также тип самих планок и вид поддерживаемой памяти. В этом же разделе приложение покажет данные о форм-факторе материнской платы, о ее физических размерах и о чипсете.

Выбор подраздела «Память» в разделе «Системная плата» продемонстрирует суммарную информацию об оперативной памяти компьютера. Здесь можно узнать данные о доступной в системе оперативной и виртуальной памяти: о том, сколько ее уже израсходовано и сколько на данный момент доступно для использования системой и приложениями. Также, этот раздел демонстрирует путь к файлу подкачки системы.

О свойствах установленных модулей оперативной памяти легко можно узнать, кликнув подраздел «SPD». Это действие позволит приложению показать все установленные на ПК модули памяти, которые отображаются в верхней части основной области окна. Выбор одного из отображаемых модулей позволит получить данные, что демонстрируются в нижней части основной области окна программы. По умолчанию при переходе к подразделу «SPD» в этой части отображаются данные первого, отображаемого в списке модуля. Тут можно обнаружить такие данные свойств модуля: его тип, объем предоставляемой им памяти, тип этой памяти, ее скорость. Также, здесь отображены ширина и вольтаж модуля, характеристики таймингов и поддерживаемые им функции.
Видеокарта

С целью просмотра данных о характеристиках видеоадаптера необходимо перейти к корневому разделу «Отображение». Среди его подразделов нужно найти «Графический процессор». Выбор этого подраздела позволит вывести в основную область программы данные об установленном на ПК видеоадаптере. Среди них информация о типе видеочипа, версии его BIOS, о памяти графической платы (объем, частота, тип), некоторые характеристики графического процессора (частота, техпроцесс).

Подраздел «Монитор» того же корневого раздела позволит пользователю ознакомиться с основными характеристиками монитора системы. Среди них модель, разрешение, соотношение сторон, вертикальная и горизонтальная развертки.

AIDA64 позволяет получить широкую информацию о жестких дисках компьютера. Чтобы посмотреть информацию о HDD надо кликнуть подраздел «Хранение данных Windows» корневого раздела «Хранение данных». В верхней части основной области окна приложения будет выведен список всех устройств, что связаны с хранением данных. Жесткие диски отобразятся первыми, а в нижней части основной области окна будет выведена информация о характеристиках жесткого, обозначенного первым в списке устройств. Среди наиболее полезных характеристик: форм-фактор жесткого, скорость вращения его шпинделя, скорость чтения/записи и прочее.
Данные датчиков
Необходимо не только уметь просматривать данные о системе, но и анализировать текущую информацию, подаваемую о системе ее датчиками. Данные по датчикам можно обнаружить, перейдя на подраздел «Датчики» раздела «Компьютер» в общем дереве подсистем.

В основном окне информации датчиков отображаются данные о температуре микропроцессора, а также его ядер. Обозначение «ЦП» демонстрирует данные о температуре процессора под его крышкой. Традиционно этот показатель ниже температурных показателей ядер процессора, отображаемых как: «ЦП1», «ЦП2». Это обусловлено тем, что крышка находится в непосредственном контакте с радиатором узла теплоотвода. Не стоит пугаться высоких параметров показателя «AUX», так как он практически ничего не значит. В случае если его значения никогда не меняются, значит он не используется системой. Датчик «Диод ГП» показывает температуру на графическом процессоре.

Используя программу ASTRA32 так же можно узнать характеристики своего компьютера. Как и предыдущая программа, ASTRA32 платна, но нам вполне хватит демо версии. Интерфейс ее похож на AIDA64, тоже такой простой и понятен. Скачиваем программу с официального сайта: www.astra32.com и устанавливаем. Перейдя по ссылке вы увидите две версии — одна для обычной установки, а другая — портативная, то есть не нуждается в установке. Я буду использовать вторую версию программы.

Запускаю файл программы astra32.exe от имени администратора.

В открывшемся окне сразу выводится вся информация о моем компьютере (вкладка «Общая информация»), а именно:
- какой установлен процессор, его рабочая частота, уровни кеша;
- краткие данные о материнской плате;
- информация об оперативной памяти;
- какие установлены диски и их объем;
- данные о видеокарте и звуковой карте;
- сведение об операционной системе и т.д..
На этом можно и остановится, но для тех, кто желает подробно изучить комплектующие своего компьютера можно выбирать соответствующий раздел в левой колонке и изучать данные, которые выводятся в правой колонке.

Например, вам нужно более подробно узнать информацию о процессоре: какой у него Socket, сколько ядер, какое энергопотребление, размеры и т.д. Переходим на вкладку «Процессор» и далее «CPU». В Правом окне смотрим подробную информацию о процессоре.

Наконец-то мы дошли и к бесплатным программам. PC-Wizard — одна из лучших утилит для определения характеристик, конфигурации и теста компьютера. Ее можно скачать перейдя по ссылке — http://www.cpuid.com.

Интерфейс программы схож с ранее рассмотренными утилитами. Единственное отличие — в правой колонке вместо скучных списков отображаются иконки, а также есть подсказки практически по каждому действию.
Каждый пользователь имеет некоторое представление о характеристиках аппаратной части (железо, hardware) своего персонального компьютера. Однако для инсталляции игр, или некоторых специализированных программных продуктов необходимо знать точные значения параметров, данные о производителе и модели платы или микросхемы.
Для определения детализированной информации мы предлагаем использовать следующие стандартные способы:
- Инфоокно «Система».
- Утилита PowerShell Msinfo32.
- Диспетчер устройств.
- Обработчик команд (командная строка).
- Утилита PowerShell dxdiag.
Наиболее популярное стороннее программное обеспечение:
- Everest;
- Cpu-z.
Шаг 1. Для запуска информационного окна раскройте любую директорию на Вашем персональном компьютере, например, папку «Изображения».

Шаг 2. В правой части окна директории расположена ссылка «Этот компьютер». По нажатию на нее правой кнопкой мыши, или при использовании клавиши системной команды «Menu», раскройте контекстное меню. Из списка выберите пункт «Свойства».

На заметку! Для открытия инфоокна Вы так же можете воспользоваться комбинацией клавиш « Win»+« Pause/ Break» (« Break»).
Шаг 3. Открывшееся инфоокно содержит показатели таких аппаратных частей Вашего компьютера, как:
- Изготовитель центрального процессора.
- Наименование центрального процессора.
- Частота работы центрального процессора.
- Объем оперативной памяти.
Для определения возможности инсталляции служебных программ, указанных данных вполне хватит.

Определение данных об аппаратной части через «Диспетчер устройств»
Шаг 1. Повторите шаги с первого по третий предыдущего способа. В левом фрейме перейдите по ссылке «Диспетчер устройств».

Шаг 2. В открывшемся инфоокне найдите интересующий Вас раздел устройств компьютера. В качестве примера выбран список «Процессоры».

Шаг 3. Разверните список, для получения доступа к каждому его пункту. Наименование центрального процессора, его поколение и частота работы будут отражены на экране.

Шаг 4. Для более детальной информации совершите двойной щелчок левой кнопкой мыши по интересующему Вас разделу.

Шаг 5. В окне свойств устройства переключитесь на вкладку «Сведения».

Шаг 6. В выпадающем списке Вы сможете найти более детальную информацию по интересующей Вас детали аппаратной части.

PowerShell Msinfo32
Шаг 1.

Шаг 2. В строке запросов следует прописать команду «msinfo32», а для ее выполнения использовать «Enter» (на клавиатуре) или «ОК» (в окне «Выполнить»).

Шаг 3. Информация об аппаратной части сведена в списки. Раскрывая их, Вы получите доступ к необходимым Вам данным.

Важно! Данная программная среда представляет собой большой . Например, стартовая страница дает возможность собрать информацию о системной плате, юните центрального процессора (или нескольких, если их больше одного). Увидеть сводки по видео контроллеру Вы сможете в разделе «Дисплей» списка «Компоненты». Информация о сетевом адаптере расположена в разделе «Сеть» и соответствующей поддиректории.
Определение данных об аппаратной части через обработчик команд
Шаг 1. Для подключения к программной среде используйте комбинацию клавиш «Win+R».

Шаг 2. В строке запросов следует прописать команду «cmd», а для ее выполнения использовать «Enter» (на клавиатуре) или «ОК» (в окне «Выполнить»).

Шаг 3. Обработчик команд выдаст информацию об аппаратных частях Вашего персонального компьютера по вводу ключа «systeminfo» и нажатии клавиши «Еnter».


Шаг 4. Существует еще одна команда, способная выдать нужную информацию – «winsat cpu –v». Ключ «-v» позволяет выдавать наиболее подробную информацию, включающую в себя:

На заметку! Эту же команду можно использовать в Windows PowerShell вместо обработчика команд. Данная возможность появилась только в операционной системе Windows 8, и перешла из нее в Windows 10.
Определение данных об аппаратной части через утилиту PowerShell dxdiag
Шаг 1. Для запуска утилиты используйте комбинацию клавиш «Win+R».

Шаг 2. В строке запросов следует прописать команду «dxdiag», а для ее выполнения использовать «Enter» (на клавиатуре) или «ОК» (в окне «Выполнить»).

Шаг 3. Особенность операционной системы Windows 10 заключается в выведении запроса от средства диагностики «DirectX» (проверка подписи драйвера). При ответе на запрос согласием будут выданы результаты проверки, при ответе отказом – утилита запустится по умолчанию.

Шаг 4. В основном программном интерфейсе утилиты по умолчанию открыта вкладка «Система», где хранятся данные о:
- материнской плате;
- юните центрального процессора;
- объеме оперативной памяти;
- версии БИОСа;
- версии DirectX.

Шаг 5. Для перехода между разделами можно пользоваться кнопкой «Следующая страница», или просто переключаясь между закладками.
На заметку! Для сохранения массива данных существует специальная кнопка. Вся информация будет помещена в текстовый документ, и может быть открыта стандартным средством корпорации MicroSoft – «Блокнотом» (формат данных –. txt). Для быстрого переключения между утилитами Windows 10 имеет специальный инструмент «Конфигурация системы».

Видео — Как узнать какие характеристики у компьютера
Определение данных об аппаратной части через программу Everest
Указанная программа является платной, однако предоставляет возможность воспользоваться тридцатидневным тестовым периодом.

Шаг 1.

Шаг 2. С помощью раскрывающихся списков получите доступ к необходимым данным. К примеру, блок информации о системной плате расположен в одноименном перечне.

Шаг 3. Для перехода непосредственно к описанию аппаратной части, выберите пункт списка «Системная плата», который располагается слева от информационного табло приложения.

Определение данных об аппаратной части через программу С pu- z
Программная среда Сpu-z не требует оплаченной лицензии, при этом разработчик не несет ответственности за его неверную работу (принцип распространения «Как есть»). Однако не стоит пугаться, работа приложения стабильна, критических ошибок (для версии 1.83) не выявлено.
Шаг 1. После инсталляции произведите запуск приложения.

Шаг 2. Перемещаясь по вкладкам, получите всю необходимую информацию об аппаратной части. К примеру, блок данных, посвященный системной плате располагается в закладке «Mainboard».

Видео — Как скачать и установить программу CPU-Z для определения характеристик компьютера
Заключение
Данная публикация раскрывает особенности определения данных об аппаратной части персонального компьютера. Всего рассмотрено семь методик, пять из которых изначально доступны с операционной системой Windows 10. Данные об особенностях каждого метода сведены в таблицу.
| Наименование | Обработчик команд/PowerShell | Диспетчер устройств | Cpu-z | Everest | Свойства системы | Утилита dxdiag | Утилита Msinfo32 |
|---|---|---|---|---|---|---|---|
| Принцип поставки | С операционной системой | С операционной системой | Как есть | По оплате | С операционной системой | С операционной системой | С операционной системой |
| Мультиязычная платформа | Да | Да | Только английский | Да | Да | Да | Да |
| Сведения о частоте и производителе процессора | Да | Да | Да | Да | Да | Да | Да |
| Сведения об объеме оперативной памяти | Да | Да | Да | Да | Да | Да | Да |
| Сведения о видеосистеме | Да | Да | Да | Да | Нет | Да | Да |
| Сведения о системной плате | Да | Частично | Да | Да | Да | Да | Да |
| Сведения о сетевых адаптерах | Да | Да | Нет | Да | Нет | Нет | Да |
| Удобство интерфейса (от 1 до 5) | 4 | 5 | 5 | 5 | 5 | 5 | 5 |
Большинство владельцев компьютеров или ноутбуков задаются вопросом просмотра основных характеристик своей системы, может быть, из чистого интереса, а иногда - чтобы узнать параметры с целью замены того или иного компонента. Но случается и так, что пользователь не знает, где свойства компьютера как таковые можно найти для просмотра. Для доступа к такой информации есть несколько способов.
Как простейшим способом?
Первым делом рассмотрим самый простой метода просмотра интересующей пользователя информации, который применяется во всех без исключения Windows-системах.
Так, например, свойства компьютера (Windows 7 на борту или любая другая ОС) можно найти в меню правого клика на значке «Мой компьютер» (в Windows 10 - «Этот компьютер»), где выбирается строка свойств. Здесь показаны только минимальные сведения, включая тип процессора (производитель, количество ядер, тактовая частота), размер оперативной памяти, модель системного блока или ноутбука и тип операционной системы (версия, разрядность).
Аналогичные действия в «Панели управления»
Точно такие же действия можно выполнить, если пойти, так сказать, окольным путем. В стандартной «Панели управления», вызываемой из меню «Пуск» или командой control из консоли «Выполнить», можно найти соответствующую ссылку.

Раздел так и называется - «Система». При переходе по этой ссылке пользователь попадает в то же окно, которое вызывалось в предыдущем случае.
компьютера: «Диспетчер устройств»
Однако это была только базовая информация. Для того чтобы узнать свойства компьютера в плане установленных «железных» и программных компонентов, да еще и просмотреть сведения об установленных драйверах устройств, следует использовать так называемый «Диспетчер устройств», в котором можно даже устранить неполадки, если какой-то компонент не работает, переустановить драйвера и т.д.

Доступ к этому разделу можно получить из той же «Панели управления», в разделе администрирования, который находится в субменю правого клика на значке компьютера, или ввести в строке меню «Выполнить» команду devmgmt.msc. Здесь уже можно увидеть все устройства и программные компоненты, которые изначально отсортированы по типу. Вид сортировки можно изменить в соответствующем меню на главной панели сверху.

Но тут есть один нюанс. Дело в том, что в списке отображены не все устройства. Для того чтобы увидеть скрытые компоненты, нужно использовать соответствующую строку в меню вида.
Для каждого устройства предусмотрено собственное подменю, из которого можно выбрать строку свойств, а затем получить доступ к информации по драйверам, включить или отключить устройство, удалить или обновить драйвера и т.д. Этот раздел удобен тем, что в нем сразу же можно определить устройства с неполадками - они помечаются желтым маркером. В разделе свойств будет представлено краткое описание проблемы.
Сведения о системе
Еще один метод, позволяющий просмотреть свойства компьютера, состоит в использовании расширенной информации по системе. В предыдущих версиях Windows его можно было найти под названием «Сведения о системе». В более поздних модификациях для доступа проще всего использовать команду msinfo32, вводимую в консоли «Выполнить».

Здесь уже сведений намного больше (есть даже информация о версии BIOS и других сопутствующих компонентах). Более широко представлены и сведения о файлах драйверов и их местонахождении. В самом же разделе имеется три основных категории: аппаратная часть, компоненты (устройства) и программная среда. В категории компонентов можно найти специальный раздел устройств с неполадками, где и будут отображены все проблемные девайсы.
Диалог DirectX
Существует и многим незнакомый или просто позабытый способ, который позволяет не только просмотреть свойства компьютера, но и произвести полную диагностику некоторых компонентов. Это так называемый диалог DirectX.

Вызвать его стандартными способами, используя для этого «Панель управления» или обращение к другим разделам сведений о системе, невозможно. Придется вводить команду dxdiag в меню «Выполнить». В этом разделе в основном представлены характеристики, относящиеся к мультимедиа, не считая основных параметров компьютерной системы.
Как уже говорилось выше, здесь можно провести диагностику некоторых компонентов. Например, на вкладке свойств монитора имеются характеристики видеочипа и состояние поддержки компонентов самого моста DirectX. Но ведь запросто можно провести тест поддержки Direct3D, DirectDraw, ускорения AGP, вариаций использования ffdshow и т.д.
Как узнать неотображаемые характеристики?
Оказывается, Windows-системы изначально ограничены в своих возможностях. Ведь свойства компьютера, которые можно просмотреть при помощи средств системы, не способны показать пользователю ту же температуру процессора, скорость вращения вентиляторов (кулеров) и еще целый ряд скрытых параметров.

В этом случае, чтобы добраться до них, следует использовать специальные программы вроде Everest, CPU-Z, GPU-Z, CoreTemp, SpeedFan и т.д. Некоторые из них дают информацию по «железу», включая и характеристики материнской платы с отображением названий производителей оборудования, и его основным параметрам. Другие имеют узкую направленность и способны определять температурные показатели. Наконец, большинство таких утилит может использоваться и для тестирования оборудования, и даже для разгона процессора или видеокарты, чем, собственно, и занимаются оверлокеры, предпочитающие программные, а не физические методы.
→ Как узнать информацию о компьютере
Как узнать информацию о компьютере
Даже начинающему пользователю неплохо было бы знать подробную информацию о своем компьютере и его характеристики. Нужда в этом может случиться, если возникет необходимость диагностики неполадок системы, обновления драйверов или, скажем, модернизации компьютера. Для получения наиболее полного и профессионального совета от сервисной службы вам также могут понадобиться сведения о версии Windows , частоте процессора , размере жесткого диска , ёмкости оперативной памяти и пр.
Эту информацию можно узнать различными способами: как с помощью специальных программ, так и стандартными средствами самой Windows.
1. Итак, первый способ:
Смотрите информацию, которая возникает на мониторе при включении компьютера
.
Для этого:
- При включении и загрузке компьютера нажмите клавишу «PAUSE» на клавиатуре.
- Просмотрите все сведения на экране монитора и запишите их.
- Чтобы продолжить загрузку, нажмите клавишу «Esc» («Escape») на клавиатуре.
Из сводной таблицы сведений о конфигурации компьютера, которые выводятся на экран монитора,
вы можете узнать:
- тип процессора, его тактовую частоту и идентификационный номер;
- объём и тип установленной оперативной памяти;
- объем кэш-памяти;
- сведения об установленных слотах памяти;
- информация о видеоадаптере;
- сведения о жестком диске, приводе компакт-дисков или DVD и пр.
2. Второй способ:
Посмотреть в Главном Меню
.
Для этого:
Откройте меню «Пуск» → «Мой компьютер» (щелкаем на нем правой кнопкой мыши) → «Свойства» →
появится диалоговое окно «Свойства системы» → вкладка «Общие».
Здесь вы можете посмотреть номер версии Windows, общую информацию о процессоре (ЦП) , его тактовую частоту ,
объем оперативной памяти .
Добраться до окна «Свойства системы» можно и так:
«Пуск» → «Панель управления» → «Производительность и обслуживание» → «Система». В результате
появится окно «Свойства системы».
Запишите эти сведения, или сохраните их в качестве изображения на своем компьютере, чтобы затем распечатать. Для этого нажмите на клавиатуре клавишу «PRINT SCREEN» (или «Prt Scr» на некоторых клавиатурах). Затем запустите программу Paint («Пуск» → «Все программы» → «Стандартные» → «Paint»), нажмите комбинацию клавиш «CTRL+V» – таким образом, вы сможете вставить изображение в программу – сохраните изображение (желательно при этом выбрать формат JPEG).
Примечание:
Обратите внимание на вкладку «Оборудование». Здесь есть так называемый «Диспетчер
устройств»
, с помощью которого вы сможете получить правдивую информацию обо всех устройствах,
установленных в компьютере, что весьма полезно при покупке компьютера или диагностике
неисправностей. Все устройства в окне «Диспетчер устройств» разбиты по категориям,
соответствующим типам устройств. Например, чтобы узнать, какая у вас установлена
видеокарта
, щелкните по соответствующей категории. С помощью кнопок меню можно посмотреть
более подробную информацию по каждому устройству, обновить драйвер для каждого из устройств или
удалить устройство из списка, чтобы оно больше не воспринималось системой.
3. Третий способ:
с помощью утилиты msinfo32.exe
Сведения о системе
.
Для этого:
«Пуск» → «Выполнить» →
далее в появившейся командной строке наберите msinfo32
– появится
окошко «Сведения о системе».
Ознакомьтесь с полученной информацией.
Здесь вы найдете следующие сведения: данные о версии Windows, процессоре, версии BIOS, полный
и доступный объем физической памяти, объем файла подкачки и др.
Вызвать это окошко можно и через «Главное меню»:
«Пуск» → «Стандартные» → «Служебные» → «Сведения о системе».
Также для просмотра сведений о системе можно воспользоваться комбинацией клавиш «Ctrl » + «Shift » + «F1 ».
Есть и программные способы просмотра подробных сведений о компьютере, его реальных характеристик и всевозможных параметров системы:
- С помощью программ тестов-информаторов Sisoft Sandra , PC Wizard , Everest , дающих не только полнейшую информацию о «железе», но способных протестировать и проанализировать его работу.
- Утилитой dxdiag.exe (средство диагностики DirectX от Microsoft Corporation), запущенной из «Командной строки».
- С помощью программы System Info (sysinfo.exe ) из пакета Norton Utilities «Информация о системе». Программа System Information дает детальную информацию об аппаратных и программных системах, установленных на компьютере, а также вычисляет три характеристики производительности системы.
Есть несколько способов как узнать характеристики компьютера . Узнать аппаратную конфигурацию своегокомпьютера дело несложное. Получить ее можно и без установки различных программ. В операционной системе Windows для этого используют определенные команды. Но более подробную информацию покажет специальный софт.
Существуют как платные так и свободно распространяемые аналоги программ. Еще можно узнать характеристики компьютера, воспользовавшись услугами онлайн сервисов. Рассмотрим все перечисленные варианты.
Как узнать характеристики своего компьютера?
Самый легкий способ - Скачать бесплатную программу Speccy (отображает все характеристики ПК).
Через Управление компьютером
Наводим курсор мышки на ярлык (Компьютер ). Кличем по нему правой кнопкой (ПКМ ). В появившемся контекстном выбираем пункт (Управление ).

В диалоговом окне (Управление компьютером ) выбрать (Диспетчер устройств ).

Нажав (Диспетчер устройств ) в диалоговом окне будут отображены устройства компьютера. Если нажать на треугольник рядом с устройством, то можно будет увидеть его название.

Через Свойства системы
Кличем левой кнопкой мышки (ЛКМ ) на кнопку (Пуск ). Далее в меню (Пуск ) подводим указатель мышки к вкладке (Компьютер ). Жмем правую кнопку мышки(ПКМ ). Выбираем, в появившемся контекстном меню (Свойства ). Здесь мы сможем увидеть краткие характеристики ПК.


Производительность компьютера и системы
Как и в предыдущем примере выбираем (Свойства ). Далее в открывшемся окне выбрать (Счетчики и средства производительности ).

В следующем диалоговом окне выбрать (Отображение и печать подробных сведений о производительности компьютера и системы ).

В этом диалоговом окне можно увидеть более подробные характеристики ПК.

Команда msinfo32
Нажимаем кнопку (Пуск ). Выбираем вкладку (Выполнить ). Или комбинация клавиш (Win+R ).

В появившемся диалоговом окне (Выполнить ) набираем команду (msinfo32 ). Жмем (ОК ).

В диалоговом окне (Сведения о системе ) можно узнать характеристики компьютера .

Тот же результат можно получить пройдя путь (Пуск>Все программы>Стандартные>Служебные>Сведения о системе ).
Команда dxdiag
Так же как и в предыдущем примере вызываем диалоговое окно (Выполнить ). В нем набираем команду (dxdiag ) и нажимаем (ОК ).


В следующем диалоговом окне (Средство диагностики DirectX ), в его верхней панели, перемещаясь по вкладкам (Система, Экран, Звук ) можно узнать характеристики своего компьютера .


Как узнать характеристики компьютера часть 2
При помощи стороннего софта
Рассмотрим несколько бесплатных программ. Вот первая из них Speccy . С помощью этой программы можно узнать версию операционной системы, полную информацию о процессоре, объем операционной памяти и количество занятых слотов, узнать данные жесткого диска, материнки, видео карты и др. В программе отображаются температура процессора и видеокарты.
Скачать программу можно с офф.сайта (http://www.piriform.com ).
Установка и запуск Speccy.
Еще две бесплатные утилиты GPU-Z и CPU-Z . Первая программа показывает информацию графического процессора (видеокарты), а вторая дает информацию об оперативной памяти и центральном процессоре.
GPU-Z — небольшая и удобная программа, при помощи которой можно максимально подробно получить информацию о видеокарте и ее графическом процессоре. Поддерживает работу с картами NVIDIA и ATI.

CPU-Z определит процессор, материнскую плату, оперативную память, видеокарту, установленную в системе.

Вот адрес сайта, где можно скачать эти программы (http://cpuz.ru ).
Получить полную информацию о своем компьютере поможет программа AIDA64 . Скачать ее можно по адресу (http://www.aida64.com ). Производитель предоставляем возможность воспользоваться 30-дневным пробным периодом для своей продукции. В этот период можно оценить AIDA64 бесплатно.
Смотрим видео как скачать программу AIDA64 бесплатно.

Возможности AIDA64.
Как узнать характеристики своего компьютера часть 3
Узнать характеристики компьютера помогут онлайн сервисы. Один из них Ma-Config.com расположен по адресу (http://www.ma-config.com/ru ).

Услуг, которые предлагает это сервис, вполне достаточно для определения конфигурации ПК. Здесь можно определить аппаратное и программное обеспечение компьютера, и сохранить эту информацию в PDF. Сделать анализ системы на недостающие драйвера и установить их. Можно отслеживать температуры и напряжения процессора, графической карты и других компонент компьютера. Узнать причину падений Windows в синий экран.
Смотрим видео как с помощью Ma-Config.com узнать характеристики компьютера.
источник