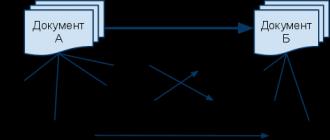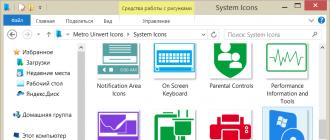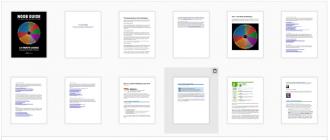Операции над файлами в ос windows. Операции с файлами
Набор файловых операций
Файловая система ОС должна предоставлять пользователям набор операций для работы с файлами, оформленный в виде системных вызовов. В различных ОС имеются различные наборы файловых операций. Наиболее часто встречающимися системными вызовами для работы с файлами являются [13 , 17 ]:
- Create (создание). Файл создается без данных. Этот системный вызов объявляет о появлении нового файла и позволяет установить некоторые его атрибуты;
- Delete (удаление). Ненужный файл удаляется, чтобы освободить пространство на диске;
- Olien (открытие). До использования файла его нужно открыть. Данный вызов позволяет прочитать атрибуты файла и список дисковых адресов для быстрого доступа к содержимому файла;
- Close (закрытие). После завершения операций с файлом его атрибуты и дисковые адреса не нужны. Файл следует закрыть, чтобы освободить пространство во внутренней таблице;
- Read (чтение). Файл читается с текущей позиции. Процесс, работающий с файлом, должен указать (открыть) буфер и количество читаемых данных;
- Write (запись). Данные записываются в файл в текущую позицию. В случае если она находится в конце файла, его размер автоматически увеличивается. В противном случае запись производится поверх существующих данных;
- Append (добавление). Это усеченная форма предыдущего вызова. Данные добавляются в конец файла;
- Seek (поиск). Данный системный вызов устанавливает файловый указатель в определенную позицию;
- Get attributes (получение атрибутов). Процессам для работы с файлами бывает крайне важно получить их атрибуты;
- Set attributes (установка атрибутов). Этот вызов позволяет установить необходимые атрибуты файлу после его создания;
- Rename (переименование). Этот системный вызов позволяет изменить имя файла. При этом такое действие можно выполнить копированием файла. По этой причине данный системный вызов не является необходимым;
- Execute (выполнить). Используя данный системный вызов, файл можно запустить на выполнение.
Рассмотрим примеры файловых операций в ОС Windows 2000 и UNIX. Как и в других ОС, в Windows 2000 есть свой набор системных вызовов, которые она может выполнять. При этом корпорация Microsoft никогда не публиковала список системных вызовов Windows, кроме того, она постоянно меняет их от одного выпуска к другому . Вместо этого Microsoft определила набор функциональных вызовов, называемый Win 32 API (Win 32 Application Programming Interface). Эти вызовы опубликованы и полностью документированы. Οʜᴎ представляют из себябиблиотечные процедуры, которые либо обращаются к системным вызовам, чтобы выполнить требуемую работу, либо выполняют ее прямо в пространстве пользователя.
Философия Win 32 API состоит в предоставлении всеобъемлющего интерфейса, с возможностью выполнить одно и то же требование несколькими (тремя-четырьмя) способами. В ОС UNIX все системные вызовы формируют минимальный интерфейс: удаление даже одного из них приведет к снижению функциональности ОС.
Многие вызовы API создают объекты ядра того или иного типа (файлы, процессы, потоки, каналы и т.д.). Каждый вызов, создающий объект, возвращает вызывающему процессу результат, называемый дескриптором (небольшое целое число). Дескриптор используется впоследствии для выполнения операций с объектами. Он не должна быть передан другому процессу и использован им. При этом при определенных обстоятельствах дескриптор должна быть дублирован и передан другому процессу защищенным способом, что предоставляет второму процессу контролируемый доступ к объекту, принадлежащему первому процессу. С каждым объектом ассоциирован дескриптор безопасности, описывающий, кто и какие действия может, а какие не может выполнять с данным объектом.
Основные функции Win 32 API для файлового ввода-вывода и соответствующие системные вызовы ОС UNIX приведены ниже.
Аналогично файловым операциям обстоит дело с операциями управления каталогами. Основные функции Win 32 API и системные вызовы UNIX для управления каталогами приведены ниже.
Способы выполнения файловых операций
Чаще всего с одним и тем же файлом пользователь выполняет не одну, а последовательность операций. Независимо от набора этих операций операционной системе крайне важно выполнить ряд постоянных (универсальных) для всех операций действий.
- По символьному имени файла найти его характеристики, которые хранятся в файловой системе на диске.
- Скопировать характеристики в оперативную память, поскольку только в данном случае программный код может их использовать.
- На основании характеристик файла проверить права пользователя на выполнение запрошенной операции.
- Очисть область памяти, отведенную под временное хранение характеристик файла.
Вместе с тем, каждая операция включает ряд уникальных для нее действий, к примеру, чтение определенного набора кластеров диска, удаление файла, изменение его атрибутов и т.п.
ОС может выполнить последовательность действий над файлами двумя способами (см. рис. рис. 7.22 ).
- Для каждой операции выполняются как универсальные, так и уникальные действия. Такая схема иногда принято называть схемой без заполнения состояния операции (stateless).
- Все универсальные действия выполняются в начале и конце последовательности операций, а для каждой промежуточной операции выполняются только уникальные действия.
Рис. 7.22. Варианты выполнения последовательности действий над файлами
Подавляющее большинство файловых систем поддерживает второй способ, как более экономичный и быстрый. При этом первый способ более устойчив к сбоям в работе системы, так как каждая операция является самодостаточной и не зависит от результата предыдущей. По этой причине первый способ иногда применяется в распределенных сетевых файловых системах, когда сбои из-за потерь пакетов или отказов одного из сетевых узлов более вероятны, чем при локальном доступе к данным.
При втором способе в ФС вводится два специальных системных вызова: open и close. Первый выполняется перед началом любой последовательности операций с файлом, а второй – после окончания работы с файлом.
Основной задачей вызова open является преобразование символьного имени файла в его уникальное числовое имя, копирование характеристик файла из дисковой области в буфер оперативной памяти и проверка прав пользователя на выполнение запрошенной операции. Вызов close освобождает буфер с характеристиками файла и делает невозможным продолжение операций с файлами без его повторного открытия.
Приведем несколько примеров системных вызовов для работы с файлами. Системный вызов create в ОС UNIX работает с двумя аргументами: символьным именем открываемого файла и режимом защиты. Так команда
fd = create ("abc", mode);
создает файл abc с режимом защиты, указанным в переменной mode. Биты mode определяют круг пользователей, которые могут получить доступ к файлам, и уровень предоставляемого им доступа. Системный вызов create не только создает новый файл, но также открывает его для записи. Чтобы последующие системные вызовы могли получить доступ к файлу, успешный системный вызов create возвращает небольшое неотрицательное целое число – дескриптор файла – fd. В случае если системный вызов выполняется с существующим файлом, длина этого файла уменьшается до 0, а все содержимое теряется.
Чтобы прочитать данные из существующего файла или записать в него данные, файл сначала нужно открыть с помощью системного вызова open с двумя аргументами: символьным именем файла и режимом открытия файла (для записи, чтения или того т другого), к примеру
fd = open ("file", how);
Системные вызовы create и open возвращают наименьший неиспользуемый в данный момент дескриптор файла. Когда программа начинает выполнение стандартным образом, файлы с дескрипторами 0, 1 и 2 уже открыты для стандартного ввода, стандартного вывода и стандартного потока сообщений об ошибках.
В стандарте языка Си отсутствуют средства ввода-вывода. Все операции ввода-вывода реализуются с помощью функций, находящихся в библиотеке языка, поставляемой в составе системы программирования Си. На стандартный поток ввода ссылаются через указатель stdin, вывода – stdout, сообщений об ошибках – stderr. По умолчанию потоку ввода stdin ставится в соответствие клавиатура, а потокам stdout и stderr – экран дисплея.
Для ввода-вывода данных с помощью стандартных потоков в библиотеке Си определены функции:
- getchar ()/putchar () – ввод-вывод отдельного символа;
- gets ()/ puts () – ввод-вывод строки;
- scanf ()/ printf () – ввод-вывод в режиме форматирования данных.
Процесс в любое время может организовать ввод данных из стандартного файла ввода, выполнить символьный вызов:
read (stdin, buffer, nbyts);
Аналогично организуется вывод в стандартный файл вывода
write (stdout, buffer, nbytes).
При работе в Windows 2000 с помощью функции CreateFile можно создать файл и получить дескриптор к нему. Эту же функцию следует применять и для открытия уже существующего файла, так как в Win 32 API нет специальной функции File Open. Параметры функций, как правило, многочисленны, к примеру, функция CreateFile имеет семь параметров:
- указатель на имя файла, который нужно создать или открыть;
- флаги (биты), указывающие, может ли с этим файлом выполняться чтение, запись или то и другое;
- флаги, указывающие, может ли данный файл одновременно открываться несколькими процессами;
- указатель на описатель защиты, сообщение, кто может получать доступ к файлу;
- флаги, сообщающие, что делать, в случае если файл существует или, напротив - не существует;
- флаги, управляющие архивацией, сжатием и т.д.;
- дескриптор файла, чьи атрибуты должны быть клонированы для нового файла,
Fd = CreateFile ("data", GENERIC_READ, O, NULL, OPEN_EXSTING, O, NULL).
» » » Работа с файлами и папками в Windows XP: операции с объектами
Работа с файлами и папками в Windows XP: операции с объектами
Работа с файлами и папками в Windows XP
Одна из важнейших функций компьютера – хранение информации. Файл – это и место хранения, и объект, с которым можно совершать ряд операций. Файлы хранятся в папках, их еще называют каталогами. Они также являются объектами.
Контекстное меню объекта
В Windows XP каждый объект имеет контекстное меню, которое выводится по щелчку правой кнопки. Через меню можно делать некоторые операции

- Открыть
- Открыть с помощью – выбор программы, например, для аудио или видео
- Найти
- Отправить – есть подменю с командами перемещения, создания ярлыка, архивирования
- Переименовать
- Копировать
- Вырезать
- Вставить
- Свойства – вызывает окно, где можно узнать адрес
Здесь же ярлыки некоторых обслуживающих программ
Меню варьируется в зависимости от типа объекта. Для файла, папки или программы пункты меню могут отличаться.
Типы папок
- Корневые – в Windows XP «Мой компьютер» и папка системного диска (обычно C:).
- Системные – содержат контент, созданный при установке ОС. Находятся в папке Windows. Там же располагаются скрытые файлы.
- Пользовательские – место для хранения контента, созданного пользователем.
- Папки управления
- Папки сетевого окружения
- Корзина
- Скрытые – системные папки, которые по умолчанию не отражаются в проводнике.
Типы файлов
Типы, или форматы файлов отражаются в расширении после имени. Это точка и латинские буквы, от двух до четырех. Они указывают на тип кодировки. Например, .jpg – это всегда рисунок.
Отдельный тип – ярлык. Это указатель на файл, в котором хранится его адрес. Он легко узнаваем, так как представлен в виде пиктограммы. При наведении мыши появляется имя и расширение файла.
Скрытые файлы служат для управления контентом. Например, скрытые файлы всегда присутствуют в папках с объектами графики или мультимедиа.
Архив – файл, хранящий сжатые (упакованные) файлы, которые занимают меньше места на диске.
Реестр содержит скрытые файлы, где записаны параметры системы
На некоторые объекты можно установить пароль.
Его создание подчиняется особым правилам:
- Использование латиницы и цифр
- Отсутствие пробелов
- Замена пробелов нижним подчеркиванием
Windows XP не предусматривает назначение пароля для отдельного объекта, для этого существуют сторонние программы.
Система папок организована в виде дерева.

Щелкнув правой кнопкой «Пуск», выбираете «Проводник» и в левой панели увидите отображение дерева папок в виде списка.
- Дерево свернуто, отображены только корневые каталоги дисков,
- Щелчком по крестику открываются вложенные папки диска
- Аналогично разворачивается папка «Мои документы»
- Выделение каталога раскрывает все содержащиеся объекты в правой панели
Система адресации
Чтобы разбираться в многообразии объектов, каждой «единице хранения» назначен адрес, по которому ее можно найти. Адрес записывается в виде пути от папки верхнего уровня через промежуточные до той, в которой находится нужный файл.
Полный путь начинается с корневой папки диска. Этот способ адресации применяется, когда в компьютере несколько логических дисков. Если он один, чаще всего адресация частичная.
Полный путь к папке «Мои сканированные изображения» выглядит примерно так:
C:Documents and Settingsимя пользователяМои документыМои рисункиМои сканированные изображения.
Корневая папка всегда снабжена двоеточием. Между разделителями находятся имена каталогов, которые следует открыть один за другим.
Работа с папками в проводнике

- Сервис – открывает настройки папки. Обычно среди всех изменяют пункт Сервис -> Свойства папки -> Вид -> Отображать скрытые файлы и папки
- Поиск – изменяет вид окна, открывает панель поиска в открытом объекте.
- Синхронизация – применяется для совместной работы в удаленном режиме.
- Изменение вида – раскрывающая кнопка со списком вариантов
- Навигация по уровням:
- Возврат к предыдущему
- Переход на уровень вверх
- Переход к выделенному объекту.
Работа с папкой Учетные записи
Пуск -> Панель управления -> Учетные записи
На первой странице можно выбрать задание или выбрать изменяемую учетную запись
На второй:

- Изменить имя пользователя
- Изменить или удалить пароль
- Изменить картинку
- Изменить тип учетной записи
- Использовать паспорт.NET
Работа с корзиной
Здесь можно выполнить в Windows XP всего две команды:
- Очистить корзину
- Восстановить (каталог или файл)
Основные операции с файлами и папками
Открыть
Чтобы пользоваться программой, работать с документом, требуется открыть объект. Это можно сделать несколькими способами
- Двойным кликом по ярлыку на Рабочем столе
- Двойным кликом в Проводнике на имени папки или файла
- Щелчком по ярлыку в панели быстрого запуска
- Щелчком на имени в Главном меню
Команда используется для созданных пользователем или скачанных с интернета, флэшки или фотоаппарата файлов. Первоначальное сохранение – «Сохранить как». Вы снова встречаетесь с Проводником. Не спешите нажимать кнопку «Сохранить».

- Запомните путь к папке сохранения.
- При необходимости откройте другую, более подходящую папку или создайте новую.
- Наберите с клавиатуры имя файла. Имя должно быть уникальным в пределах данной папки. Рекомендуется давать осмысленные имена, отражающие содержание.
- Нажмите кнопку «Сохранить».
Сохранять файлы можно только в пользовательских папках (Мои документы, Общие документы) или на Рабочем столе. Не следует использовать для сохранения корневую или системную папку.
Создать папку
Вы можете создать свой каталог в проводнике:

- Щелчок по значку -> написать название -> OK.
- Щелчок правой кнопкой на пустом месте в окне проводника
-> создать папку -> вписать имя -> OK.
Вторым способом можно создать папку на рабочем столе.
Выделить объекты
- Один выделяется щелчком по ярлыку на рабочем столе или в проводнике
- Несколько подряд: щелчок на первом -> зажать клавишу Shift -> щелчок на последнем
- Несколько выборочно: щелчок на первом -> зажать клавишу Ctrl -> последовательно щелкать на остальных.
Переместить
Для перемещения объекта нужны две папки:
- Источник
- Приемник
Вариант 1:
- В контекстном меню объекта, который следует переместить, дать команду «Вырезать» (он помещается в буфер обмена)
- В папке – приемнике в меню – «Вставить»
Вариант 2:
Открыть обе папки и перетащить объект из одной в другую.
Переименовать
- Вызвать меню -> переименовать -> ввести новое имя -> OK
- В проводнике или на рабочем столе сделать на объекте два щелчка с небольшой паузой. Под ярлыком выделится имя файла. Его удалить, не трогая расширение и ввести новое имя.
Свернуть

- Кликнуть по значку «-» в правом верхнем углу окна
- Все открытые объекты отражаются в панели задач (ниже рабочего стола). Щелчок на имени объекта сворачивает его.
Развернуть
- Кликнуть на имени в панели задач.
Закрыть

- Кнопкой управления окном
- Из меню имени в панели задач
Найти
Поиск осуществляется в специальном окне. Его можно раскрыть одним из способов:
- Пуск -> Найти
- Пуск (правой кнопкой) -> Проводник -> Поиск
- Пуск (правой кнопкой) -> Найти
В Windows XP предусмотрена система поиска файла по критериям:

- По имени
- По расширению
- По слову или фразе в файле
- По дате изменения
- По размеру файла, приблизительному или точному
- Дополнительно указывается область поиска (выбор из списка под раскрывающей кнопкой)
- В каких типах папок искать
Естественно, вы должны знать хотя бы один из этих параметров.
Удалить
- Удаление в корзину: выделить объект -> нажать на клавиатуре Delete -> Да. Объект помещается в папку Корзина и может быть восстановлен на прежнем месте.
- 2. Удаление безвозвратно: выделить объект -> одновременно нажать клавиши Shift + Delete -> Да. Будьте осторожны, объекты, удаленные таким способом, не могут быть восстановлены.
Создать ярлык
Первый способ: вызвать меню файла или папки -> Отправить -> Рабочий стол (создать ярлык).
Второй способ – если вы знаете путь к файлу (папке):

- Вызвать меню на рабочем столе
- Обзор
- Щелкая по крестикам, последовательно открывайте папки
- Выделите файл (папку), для которого создается ярлык -> OK
- Далее
- Готово
Переместить ярлык в панель быстрого запуска – с зажатой левой кнопкой перетянуть на левую часть панели задач (рядом с кнопкой Пуск)
Архивировать (упаковать)

- Меню -> Отправить -> Сжатая ZIP-папка
- Появится ярлык архива.
Разархивировать (распаковать):

В меню выбрать один из трех вариантов.
Для архива можно назначить пароль:

- Добавить (закрыть окно выбора файлов)
- Дополнительно
- Щелкнуть «Установить пароль»
- Ввести пароль дважды
- Напишите пароль сначала на бумаге, а потом скопируйте в поле ввода, чтобы не было ошибок. Не употребляйте один и тот же пароль для разных объектов.
- Работая с несколькими окнами, не закрывайте их, а сворачивайте в панель задач.
- Не загружайте никакие объекты, кроме ярлыков, на рабочий стол.
- Не удаляйте скрытые системные файлы, кроме тех случаев, когда удаляется папка с файлами графики или мультимедиа.
- Не редактируйте системные файлы.
Копирование и перемещение
- 1 способ. Разместить на рабочем столе два окна: источник и приемник копирования. Выделить в окне-источнике необходимые значки. Несколько значков выделяются при нажатой клавише Ctrl. Перетащить мышью выделенные значки в окно-приемник, указав на любой из выделенных значков. При одновременно нажатой клавише Ctrl происходит копирование, без нее - перемещение элементов (при условии, что папки находятся на одном диске). excel печать файл архивация
- 2 способ. Выделить копируемые элементы. Выбрать меню Правка/Копировать (Вырезать). При выборе "Вырезать" произойдет перемещение. Открыть папку-приемник. Выбрать меню Правка / Вставить.
Удаление файлов и папок
Удаление файлов выполняется выбором элементов и нажатием клавиши Delete. При этом отмеченные элементы перемещаются в специальную папку - Корзину. При очистке корзины происходит уничтожение файлов. Существует еще операция стирания файлов, когда специальными служебными программами кластеры, в которых содержались стираемые файлы, заполняются случайными данными.
Групповые операции с файлами
Если требуется выполнить операцию копирования или удаления с большим количеством файлов одновременно, то выделять их удерживая Ctrl не очень удобно. Можно выделить целую группу подряд идущих значков, щелкнув по первому их них и при нажатой клавише Shift - по последнему. Однако, в этом случае требуется определенным образом упорядочить значки. Для этого следует открыть папку с файлами и обратиться к меню Вид/Упорядочить значки. Существует 4 способа упорядочивания значков в папке: по имени, по типу, по размеру, по дате. Например, необходимо скопировать все файлы с расширением.txt. В этом случае следует упорядочить значки по типу, после чего все файлы типа.txt будут сгруппированы вместе и, использовать клавишу Shift для их выделения. Аналогичный прием применяется для выделения "старых" файлов (упорядочение по дате), "маленьких" (упорядочение по размеру) и в других стандартных ситуациях.
Если в окне не показана полная информация о файлах (расширение, объем и дата создания), следует обратиться к меню окна папки Вид / Таблица и в окне будут выведены все характеристики файлов.
Переименование файлов и папок.
Переименование файла или папки выполняется либо через меню Переименовать, вызываемого щелчком правой кнопки мыши на соответствующем значке, либо щелчком по имени выделенного значка.
Замечание. Удаление или переименование невозможно, если указанный файл уже открыт каким-либо приложением.
Архивация -- перекодирование данных с целью уменьшения их объёма. Сжатие данных -- процедура перекодирования данных, производимая с целью уменьшения их объёма. Применяется для более рационального использования устройств хранения и передачи данных.
Сжатие бывает без потерь (когда возможно восстановление исходных данных без искажений) или с потерями (восстановление возможно с искажениями, малозаметными для человеческого глаза или уха). Сжатие без потерь обычно используется при обработке компьютерных программ и данных, реже - для сокращения объёма звуковой, фото- и видеоинформации. Сжатие с потерями применяется для сокращения объёма звуковой, фото- и видеоинформации, оно значительно эффективнее сжатия без потерь. Сжатие основано на устранении избыточности информации, содержащейся в исходных данных. Примером избыточности является повторение в тексте фрагментов (например, слов естественного или машинного языка) . Подобная избыточность обычно устраняется заменой повторяющейся последовательности более коротким значением (кодом) . Другой вид избыточности связан с тем, что некоторые значения в сжимаемых данных встречаются чаще других, при этом возможно заменять часто встречающиеся данные более короткими кодами, а редкие -- более длинными (вероятностное сжатие) . Сжатие данных, не обладающих свойством избыточности (например, случайный сигнал или шум), невозможно без потерь. Также, обычно невозможно сжатие зашифрованной информации.
При хранении данных решаются две проблемы: как сохранить данные в наиболее компактном виде и как обеспечить к ним удобный и быстрый доступ (если доступ не обеспечен, то это не хранение). Для обеспечения доступа необходимо, чтобы данные имели упорядоченную структуру. При этом образуются адресные данные. Без них нельзя получить доступ к нужным элементам данных, входящих в структуру.
Поскольку адресные данные тоже имеют размер и тоже подлежат хранению, хранить данные в виде мелких единиц, таких, как байты, неудобно. Их неудобно хранить и в более крупных единицах (килобайтах, мегабайтах и т. п.), поскольку частичное заполнение одной единицы хранения приводит к неэффективности хранения.
В качестве единицы хранения данных принят объект переменной длины, называемый файлом.
Файл - это последовательность произвольного числа байтов, обладающая уникальным собственным именем.
Обычно в отдельном файле хранят данные, относящиеся к одному типу. В этом случае тип данных определяет тип файла.
Поскольку в определении файла нет ограничений на размер, можно представить себе файл, имеющий 0 байтов (пустой файл), и файл, имеющий любое число байтов.
В определении файла особое внимание уделяется имени. Оно фактически несет в себе адресные данные, без которых данные, хранящиеся в файле, не станут информацией из-за отсутствия метода доступа к ним. Кроме функций, связанных с адресацией, имя файла может хранить и сведения о типе данных, заключенных в нем. Для автоматических средств работы с данными это важно, поскольку по имени файла они могут автоматически определить адекватный метод извлечения информации из файла.
Имя файла состоит из двух частей: собственно имени и расширения файла.
Собственно имя файла может состоять из букв русского и английского алфавитов, цифр и специальных символов. При этом его длина не должна превышать 256 символов.
В зависимости от расширения все файлы делятся на две большие группы: исполняемые и неисполняемые.
Исполняемые файлы - это такие файлы, которые могут выполняться самостоятельно, т. е. не требуют каких-либо специальных программ для их запуска. Имеют следующие расширения:
- - exe - готовый к исполнению файл (tetris.exe; winword.exe);
- - com - файл операционной системы (command.com);
- - sys - файл операционной системы (Io.sys);
- - bat - командный файл операционной системы MS-DOS (autoexec.bat).
Неисполняемые файлы для запуска требуют установки специальных программ. Так, например, для того чтобы просмотреть текстовый документ, требуется наличие какого-либо текстового редактора. По расширению неисполняемого файла можно судить о типе данных, хранящихся в данном файле. Объединить несколько файлов в один можно с помощью утилиты cat(1), сокращенно от "concatenate" (сцеплять, связывать). Изначально эта утилита была разработана для объединения нескольких текстовых файлов в один, но может быть использована и для других целей.
Чтобы объединить два или несколько файлов в один, необходимо просто перечислить файлы после команды cat и перенаправить вывод в новый файл. Утилита cat работает со стандартным вводом и выводом, поэтому необходимо использовать символы оболочки для перенаправления. Например: $ cat file1 file2 file3 > bigfile
Эта команда возьмет содержимое файлов file1, file2 и file3 и объединит их в файл bigfile.
Утилита cat также используется для просмотра содержимого файлов. Многие пользователи для просмотра текстовых файлов выполняют cat, указав имя файла, и затем пропускают вывод через more или less:
$ cat file1 | more
Так же cat часто используется для копирования файлов. Любой файл можно скопировать, выполнив:
$ cat /bin/bash > ~/mybash
Файл /bin/bash будет скопирован в домашний каталог, под именем mybash.
Рассмотренные здесь примеры, это лишь несколько из возможных вариантов применения cat. Так как cat предоставляет расширенный контроль над стандартным вводом и выводом, она идеальна для применения в сценариях и для использования в качестве части более сложных команд.
Компьютерные объекты Вопросы и задания, Информатика 6 класс Босова Вопросы и задания, Информатика 6 класс Босова ответы на вопросы, Информатика 6 класс Босова ГДЗ, Информатика 6 класс Босова ответыЗадание 1
Что такое файл ?
Решение
Файл - это область на носителе, какого-либо накопителя, содержащая логически объединённую информацию и названная конкретным именем.
Задание 2
Из каких частей состоит имя файла?
Решение
Имя файла состоит из двух частей, разделенных точкой:
а) название - до точки;
б) расширение - после.
Задание 3
Какие правила записи имени файла следует соблюдать?
Решение
Именовать файл лучше латинскими буквами, используя не более 9 симоволов.
Задание 4
Опишите систему хранения файлов на диске.
Решение
Каждый диск разбивается на две области - область хранения файлов и каталог. Каталог содержит имя файла и указание на начало его размещения на диске. Если провести аналогию диска с книгой, то область хранения файлов соответствует ее содержанию, а каталог - оглавлению. Причем книга состоит из страниц, а диск - из секторов.
Задание 5
Какие действия можно совершать с файлами?
Решение
Файл можно: открыть, проверить на вирусы, переименовать, скопировать, отправить по почте, удалить.
Задание 6
Каких действий следует избегать при работе с файлами?
Решение
1) удалять файл , точно не выяснив, обязательно ли это следует делать;
2) давать файлу имя, которое не поясняет его содержание;
3) сохранять файл в той папке, где его потом будет трудно найти;
4) удалять или перемещать файлы, находящиеся в папках прикладных программ - это может привести к тому, что программы перестанут работать.
Задание 7
Назовите свойства объекта операционной системы "Рабочий стол".
Решение
1) значки и ярлыки объектов Windows;
2) окна открытых приложений;
3) панель задач, содержащая кнопку " Пуск ", панель индикации и ряд панелей инструментов Рабочего стола;
4) подложка Рабочего стола, содержащая однородный фон, фоновый рисунок или активные элементты рабочего стола. По ходу работы на Рабочем столе могут быть дополнительные объекты: окна папок, диалоговые окна, окна приложений и т.д.
Задание 8
Одно из действий в контекстном меню объекта операционной системы всегда выделено полужирным шрифтом. Какое это действие? Почему выбрано именно оно? Каким образом можно выполнить это действие без контекстного меню ?
Решение
В контекстном меню объекта операционной системы всегда выделено полужирным шрифтом действие Открыть. Это действие выбрано т.к это действие система считает самым вероятным для выполнения к данному объекту. Это действие без контекстного меню можно выполнить нажав левую кнопку мыши.
Задание 9
Как известно, действия над основными объектами операционной системы можно выполнять несколькими способами: с помощью команд меню ; с помощью кнопок панелей инструментов, дублирующих команды меню ; с помощью команд контекстного меню ; с помощью технологии "Drag&Drop". Как вы считаете, для чего нужно столько способов? Почему разработчики не отдали предпочтение какому-то одному из них?
Решение
В Windows, для удобства пользователей было создано огромнейшее количество функций, часто взаимозаменяющих друг друга. Один человек, например, выберет контекстное меню для управления объектом, другой - строку меню . Каждому человеку свойственна привычка, кто привык действовать одним способом, будет считать, что другой способ - неудобен и вообще ему не нужен.
Задание 10
Что такое
Ход занятия
1. Организационный момент: приветствие, проверка явки и готовности к занятию
2. Сообщение темы, цели занятия, критериев оценки
Актуализация знаний (повторение изученного материала)
В настоящее время все операционные системы для персональных компьютеров обеспечивают взаимодействие с пользователем с помощью графического интерфейса.
Это позволяет даже начинающему пользователю компьютера уверенно работать в среде операционной системы (проводить операции с файлами, запускать программы и так далее).
Объяснение нового материала
Графический интерфейс позволяет осуществлять взаимодействие человека с компьютером в форме диалога с использованием окон, меню и элементов управления (диалоговых панелей, кнопок и так далее).
Операционная система Windows имеет достаточно удобный графический интерфейс, построенный на следующих основных элементах:
Рабочий стол
Панель задач
Окна
4.Диалоговые компоненты (меню, панели инструментов, кнопки, …)
Пиктограммы и ярлыки
Рабочий стол (РС) - исходное состояние диалоговой среды MS Windows. РС раскрывается на экране после запуска MS Windows. На «поверхности» РС располагаются ярлыки наиболее часто используемых приложений, документов, папок, устройств.







Файлы и файловая система
Все программы и данные хранятся в долговременной (внешней) памяти компьютера в виде файлов.
Файл - это определенное количество информации (программа или данные), имеющее имя и хранящееся в долговременной (внешней) памяти.
Имя файла. Имя файла состоит из двух частей, разделенных точкой: собственно имя файла и расширение, определяющее его тип (программа, данные и так далее). Собственно имя файлу дает пользователь, а тип файла обычно задается программой автоматически при его создании (табл. 4.2).
В различных операционных системах существуют различные форматы имен файлов. В операционной системе MS-DOS собственно имя файла должно содержать не более 8 букв латинского алфавита, цифр и некоторых специальных знаков, а расширение состоит из трех латинских букв, например: proba.txt
В операционной системе Windows имя файла может иметь длину до 255 символов, причем можно использовать русский алфавит, например: Единицы измерения информации.doc
Файловая система. На каждом носителе информации (гибком, жестком или лазерном диске) может храниться большое количество файлов. Порядок хранения файлов на диске определяется используемой файловой системой.
Каждый диск разбивается на две области: область хранения файлов и каталог. Каталог содержит имя файла и указание на начало его размещения на диске. Если провести аналогию диска с книгой, то область хранения файлов соответствует ее содержанию, а каталог - оглавлению. Причем книга состоит из страниц, а диск - из секторов.
Для дисков с небольшим количеством файлов (до нескольких десятков) может использоваться одноуровневая файловая система , когда каталог (оглавление диска) представляет собой линейную последовательность имен файлов (табл. 4.3). Такой каталог можно сравнить с оглавлением детской книжки, которое содержит только названия отдельных рассказов.
Если на диске хранятся сотни и тысячи файлов, то для удобства поиска используется многоуровневая иерархическая файловая система , которая имеет древовидную структуру. Такую иерархическую систему можно сравнить, например, с оглавлением данного учебника, которое представляет собой иерархическую систему разделов, глав, параграфов и пунктов.
Начальный, корневой каталог содержит вложенные каталоги 1-го уровня, в свою очередь, каждый из последних может содержать вложенные каталоги 2-го уровня и так далее. Необходимо отметить, что в каталогах всех уровней могут храниться и файлы.
Например, в корневом каталоге могут находиться два вложенных каталога 1-го уровня (Каталог_1, Каталог_2) и один файл (Файл_1). В свою очередь, в каталоге 1-го уровня (Каталог_1) находятся два вложенных каталога второго уровня (Каталог_1.1 и Каталог_1.2) и один файл (Файл_1.1) - рис. 4.21.
Файловая система - это система хранения файлов и организации каталогов.
Основные операции с файлами.
В процессе работы на компьютере наиболее часто над файлами производятся следующие операции:
- копирование (копия файла помещается в другой каталог);
- перемещение (сам файл перемещается в другой каталог);
- удаление (запись о файле удаляется из каталога);
- переименование (изменяется имя файла).
Графический интерфейс Windows позволяет проводить операции над файлами с помощью мыши с использованием метода Drag&Drop (перетащи и оставь). Существуют также специализированные приложения для работы с файлами, так называемые файловые менеджеры : Norton Commander, Windows Commander, Проводник и др.
В некоторых случаях возникает необходимость работать с интерфейсом командной строки. В Windows предусмотрен режим работы с интерфейсом командной строки MS-DOS.
Подведение итогов занятия
6. Рефлексия:
Что запомнилось на занятии?
Что понравилось?
В чем возникли трудности?
7. Домашнее задание: записи.