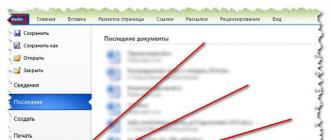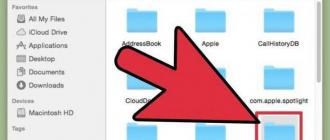Автоматическое переключение раскладки на клавиатуре — лучшие программы. Пропала языковая панель в Windows - что делать? Прога для автоматической смены языка
Языковая панель - это панель инструментов, автоматически появляющаяся на рабочем столе при добавлении служб текстового ввода, таких как языки ввода, раскладки клавиатуры, распознавание ручного ввода, распознавание речи или редакторы методов ввода (IME). Языковая панель обеспечивает быстрый способ изменения языка ввода или раскладки клавиатуры прямо с рабочего стола. Языковую панель можно переместить в любое место экрана, свернуть на панель задач или скрыть. Состав кнопок и прочих элементов, отображаемых на языковой панели, зависит от того, какие установлены службы текстового ввода и какое приложение является активным в данный момент.
Но случаются ситуации, когда языковая панель исчезает. Но тем не менее переключение раскладки клавиатуры по прежнему это Alt + Shift или Ctrl + Shift . Причины могут быть разные, поэтому будем рассматривать способы восстановления языковой панели. Самый простой способ - это попробовать восстановить панель средствами Windows 7 .
Способ восстановления 1
Для этого проделываем следующее:
- intl.cpl или Пуск - Панель управления - .
- Откройте вкладку "Языки и клавиатуры "
- Во вкладке "Языки и клавиатуры " откройте "Изменить клавиатуру "
- В окне "а" выберите "Языковая панель "
- Отметьте пункты "Закреплена в панели задач" и "Отображать текстовые метки на языковой панели" и нажмите Применить и ОК
Теперь языковая панель должна появиться в трее.
Способ 2, проверить настройки реестра
Второй способ это проверить настройки реестра. Для этого открываем редактор реестра:

Настройка расположения на панели задач
Если языковая панель отображается, правым щелчком мыши можно вызвать меню настроек для изменения таких параметров, как положение на панели задач или вертикальное расположение вместо горизонтального
Если надо, чтобы значок присутствовал всегда, то надо изменить настройки в Панели задач.
- Правой клавишей мышки жмем на панели задач и выбираем Свойства .
- Находим Область уведомлений и жмем Настроить .
- Ставим галку "Всегда отображать все значки и уведомления на панели задач "
Если не открывается панель Язык и региональные стандарты
Бывают ситуации, когда не получается стандартным способом открыть Панели настроек Язык и региональные стандарты .
В этом случае воспользуемся командами windows:
- Нажмите клавишу Win + R и введите команду intl.cpl Откроется окно "Язык и региональные стандарты"
- При вводе команды control intl.cpl,2 откроется вкладка "Языки и клавиатура"
- При вводе команды control intl.cpl,3 откроется вкладка "Дополнительно "
Надеюсь, что данные способы помогут восстановить Языковую панель
Активные пользователи операционной системы от Билла Гейтса наверняка стакивались с тем, что языковая панель в Window 7 не отображается.
Почему так случается – вопрос хороший, но наверняка он не потребует ответа, если вы знаете, как устранить этот недочет.
Самый простой способ решения проблемы
Есть много вариантов того, почему языковая панель может пропасть и самым популярным из них является неправильная работа одного или сразу нескольких приложений.
Данный способ применяют большинство пользователей стремятся устранить ошибку языковой панели. Алгоритм действий следующий:
- В нижнем правом углу вашего экрана найдите вкладку “Пуск”.
- Кликните на строку “Панель управления”.
- Найдите строку “Смена раскладки клавиатуры» и кликните на нее.
- Кликаете на всплывшее окно “Язык и региональные стандарты”.
- Найдите вкладку “Язык клавиатуры” и кликните “Изменить клавиатуру”.
- В новом окне “Языки и службы текстового ввода”.
Совет! Если после всех настроек языковая панель на вашем экране так и не появилась, то проверьте, сколько языков активно в вашем компьютере. Алгоритм действий будет бесполезен, если активен только один язык.
Проверить количество активных языков можно следующим образом:
- Снова пройдите два пункта вышеуказанного алгоритма;
- Найдите вкладку “Общее”.
Необъяснимо, но факт, пользователи русскоязычной версии Windows 7 отметили, что именно языковая панель с русским языком пропадает чаще всего. Почему так выходит и правда ли это, неизвестно.
Но вы можете сами провести эксперимент, если установите раскладку английского или любого другого языка.
Восстановление планировщика заданий на Windows 7
Языковая панель на Windows 7 имеет одно главное отличие от того же самого Windows XP - за запуск языковой модели в данном случае отвечает планировщик заданий.
Если данная программа не будет запущена, то соответственно, не будет отображаться и языковая панель. Проследить это можно следующим образом:
- На рабочем столе найдите и откройте ярлык “Мой компьютер”.
- Найдите вкладку «управления» и кликните по ней.
- Затем справа в списке вы найдете строку “Службы и приложения”. Выберите иконку “Службы”.
- Во всплывшем окне справа увидеть службу “Планировщик заданий”.
- После открытия службы обратите внимание на то, чтобы она отображала рабочее состояние. Также советуем вам указать автоматический тип запуска.
- Если в службе отображен тип запуска “Ручной”, то двойнымм кликами правый кнопки мышки поменяйте его на “Автоматический”.
- Последним этапом можно перезагрузить компьютер и проверить наличие языковой панели.
Рассмотрим вариант, когда все настройки в порядке, однако, языковая панель на экране монитора отсутствует.
Скорее всего, дело в том, что внутри самой службы отключено задание.
- На экране монитора в нижнем правом углу кликните на строку “Пуск”.
- Затем, в поисковике введите слово “Планировщик заданий”.
- Найдите строку “Библиотек планировщика заданий” и кликните по нему.
- Затем, укажите сразу две команды одну за другой: TextServicesFramework и MsCtfMonitor.
- По команде MsCtfMonitor нужно кликнуть правый кнопкой мышки два раза, чтобы появилась строка “Включить” и затем кликнуть по ней.
Совет! Обратите внимание на состояние команды MsCtfMonitor. Если в строке уже было указано “Включено”, значит, причина отсутствия языковой панели заключается в чем-то другом.
Обратите внимание, что далеко не в каждом компьютере установлена служба MsCtfMonitor. Без неё вернуть панель управления на место вряд ли получится. Вы можете самостоятельно создать эту программу по следующему алгоритму действий:
- Бесплатно скачайте программу MsCtfMonitor.zip и распакуйте её;
- Откройте скаченный файл;
- В главном меню справа найдите раздел TextServicesFramework;
- Кликните по разделу TextServicesFramework двойным щелчком правой кнопок мыши, чтобы открыть вкладку “Импортировать задачу”;
- Двойным щелчком левый кнопки мыши кликните по скаченному файлу;
- Кликните по задаче и затем перезагрузите компьютер, чтобы убедиться, что языковая панель вернулось на место.
Использование реестра для восстановления языковой панели
Если ни один из вышеуказанных способов вам не помогли, значит, имеет смысл проверить на исправность системный реестр. Более ранние операционные системы Windows отличались от седьмой тем, языковой панелью можно было управлять с помощью ctfmon.exe.
Но в данном случае она также может быть уместно. Скачайте программу ctfmon.zip и затем распакуйте её. Если с работой возникли какие-либо проблемы, то действуйте так:
- Для запуска системного реестра введите комбинацию “Win”+”R”. После введите команду “regedite”.
- Далее, кликните по строке .
- Затем, в пустой правой части кликните правой кнопкой мыши, чтобы появилась строка “Создать”. Назвите её как CTFMON.EXE.
- Нажмите на заголовок левой кнопкой мыши, чтобы получить доступ к ссылке C:\WINDOWS\system32\ctfmon.exe».
Если вы четко следовали алгоритму действий, то попробуйте перезагрузить ваш компьютер и проверить, появилась ли языковая панель.
Решения проблемы через Punto Switcher
Если ни один из вышеуказанных способов вам так и не помог, то на крайний случай всегда есть решение, которое уже не раз выручало пользователей операционной системы Windows 7.
Сделать это можно с помощью Яндекса, а точнее, с помощью программы от его разработчиков - Punto Switcher.
Если быть точными, то суть данной программы заключается не в том, чтобы вернуть на экран монитора языковую строку, а что стать её заменой в случае необходимости. В программе Punto Switcher вы сможете переключаться с одного языка на другой.
После того как в главном меню у вас появится режим «Настройки», кликните по нему, чтобы переключиться на «Язык клавиатуры». Проблема решена. Проще говоря, вы скачали аналог языковой панели за отсутствием оригинала.
Совет! В программу включено более сотни языков. Чтобы вам не пришлось постоянно тратить время на поиск нужных вам, вберете несколько, которыми будете пользоваться чаще всего, например: русский-немецкий-английский.
Уже довольно-таки давно появилась операционная система Windows. И самое интересное, что на протяжении двадцати пяти лет ее внешний вид практически не изменился. Естественно, ОС стала более удобной и красивой, но по большому счету структура не изменилась. Несмотря на все доработки и обновления, одна проблема до сих пор присутствует в операционке Windows. Речь идет о внезапном пропадании языковой панели.
Безусловно, "местным” языковая панель особо то и не нужна. Сомневаюсь, что они там часто переключают язык. Но в наших регионах переключения языка на другой является очень важной частью пользования компьютером. Как минимум с английского на русский язык или наоборот. Сегодня мы подробно разберем проблему пропадания языковой панели и пути ее решения.
Что нужно сделать, если языковая панель пропала?
Давайте сперва рассмотрим самые простые способы решения проблемы и постепенно перейдем к более сложным. Возможно, если на вашем компьютере языковая панель пропала, то вернуть ее на место можно будет в два клика.
Первый способ заключается в следующем: заходим в "пуск”, затем "панель управления” и выставляем содержимое на "категории”. Находим пункт "схема раскладки клавиатуры или других способов ввода” или в поиск пишем язык.
Откроется панель "языки и региональные стандарты”. В ней необходимо переключится на вкладку "Язык и клавиатуры”, после чего нажать на "изменить клавиатуру...”.
В новом окне «Языки и службы текстового ввода» проверяем чтобы переключатель стоял на «Закреплена в панели задач».
Чтобы вы не запутались ниже есть скриншот, в котором подробно описаны перечисленные действия:

Также, не стоит забывать о том, что наличие языковой панели в левом углу может быть лишь тогда, когда она включает в себя более одного языка.
Чтобы проверить, сколько языков включено, необходимо осуществить первые три вышеперечисленные действия, а после нажать на вкладку "Общие”. Проверьте, сколько языков включает в себя панель.

Имея большой опыт пользования компьютером можно смело сказать, что языковая панель чаще всего пропадает в том случае, если язык по умолчанию выбран русский. Возможно именно в этом и заключается ваша проблема. Смените язык по умолчанию на английский и, возможно, языковая панель вернется на свое прежнее место и впредь пропадать не будет.
Но, основная причина пропадания языковой панели заключается в неправильной работе приложений. Если клавиатура пропадает слишком часто, то лучше всего убрать ее совсем и установить программу Punto Switcher. О том, как отключить стандартную языковую панель я расскажу в конце статьи.
Теперь необходимо выяснить причины, которые влияют на то, что языковая панель пропадает.
Как восстановить планировщик заданий Windows?
С появлением 7 винды за запуск языковой панели отвечает планировщик. Отсюда можно сделать вывод, что если служба планировщика не запущена, то языковая панель не будет доступна. Для проверки работы планировщика нужно сделать следующее:
- Кликаем правой кнопкой по значку «Компьютер» на рабочем столе и выбираем «Управление»
- В окошке смотрим на дерево слева и находим «Службы и приложения -> Службы»
- В правой части окна находим службу «Планировщик заданий»
- Проверяем чтобы служба была в состоянии «Работает» и тип запуска «Автоматически»
- Если тип запуска «Вручную», тогда кликаем два раза и в окошке выбираем «Автоматически»
- Перезагружаем компьютер и проверяем.

Если служба планировщика заработала, но языковая панель так и не появилась, необходимо будет проверить включено ли задание в самом планировщике. Для этого необходимо сделать следующее:
- Находим в меню "пуск” и в поиске прописываем "планировщик”. В результатах поиска вам необходимо найти "Планировщик заданий” и кликнуть по нему.
- Обратите внимание на левую часть окна и пройдите следующий путь: "Библиотека планировщика заданий -> Microsoft -> Windows -> TextServicesFramework”.
- Справа в окне должна обязательно присутствовать задача "MsCtfMonitor”. Кликаем на нее правой кнопкой мыши и нажимаем "включить”.
- Если у вас есть возможность только "отключить”, значит планировщик включен и задание работает.
Восстановить языковую панель через реестр.
Если все вышеперечисленные способы не помогли, тогда придется лезть в реестр и вносить в него изменения. До выхода Windows 7, за управление языковой панели отвечала программа "ctfmon.exe”. Чтобы активировать ее в семерке нужно добавить программу в автозагрузку.
Возможно, данная процедура успехом не увенчается. В этом случае придется следовать следующему плану:
- Запустите редактор системного реестра: нажмите "Win + R” и введите "regedit”
- Найдите ветку
- В правой части окна кликните правой кнопкой по пустому месту и выберите "Создать -> Строковый параметр”, дайте ему имя "CTFMON.EXE” .
- Кликните по нему два раза и задайте значение "C:\WINDOWS\system32\ctfmon.exe”.
Конечный результат должен быть вот таким:

Перезагружаем компьютер и проверяем, не появилась ли языковая панель. Если она не появилась, то скорее всего отсутствует сам файл "ctfmon.exe”. В этом случае его нужно будет скачать и распаковать в папку "C:/Windows/System32/” Если ваша операционная система установлена на диске "D”, то указывать сначала нужно его.
Решаем проблему кардинально.
Если все вышеперечисленные варианты вам не помогли, не отчаивайтесь. Нерешаемых проблем нет. Есть один вариант, который точно вам поможет. Его можно осуществить с помощью программы Punto Switcher . Программа не вернет языковую панель, но она сможет ее заменить на свою, которая уже точно не пропадет. Если вы, конечно, не удалите ее. Главное предназначение Punto Switcher – это автоматическое переключение раскладки клавиатуры. Если вы вводите "yjen,er”, то программа автоматически переключиться в русскую раскладку и поймет то что вы ввели "ноутбук”.
С установкой Punto Switcher у вас не должно возникнуть никаких проблем. Когда вы установите программу, в системном трее появится значок, как на языковой панели. Если вы нажмете на него правой кнопкой мыши, вы сможете отключить автоматическое переключение языка. Таким образом вы получите аналог языковой панели. Большинство пользователей так и делают, отключают стандартную языковую панель и используют программу Punto Switcher.
Также эта программа очень удобна в использовании. В ней есть дополнительные функции, которые смогут ускорить вашу работу за компьютером. К примеру, можно поставить переключение языка на одну клавишу, к примеру на "ctrl”. Так вы уж точно не запутаетесь при переключении раскладки клавиатуры.
Для того, чтобы внести такие изменения, необходимо на значке языковой панели кликнуть правой кнопкой и выбрать "настройки”. Затем находим вкладку "общие” и выбираем "Переключение раскладки: по правому Ctrl” к примеру.

Если вы установили несколько языков, но используете чаще всего только русский и английский, тогда вас порадует функция "только русский/английский”. После выбора этой функции вы сможете правым "Ctrl” переключаться между двумя этими языками. А для того, чтобы переключится на остальные языки, просто нажмите на стандартное сочетание клавиш. Лично я уже долгое время пользуюсь такой фишкой.
Ну вот, теперь вы можете решить проблему с исчезновением языковой панели. Более того, вы теперь сможете настроить ее так, как вам удобно. Оставайтесь с нами и учитесь новым знаниям.
Для Windows 7.
Бывает так, что с панели задач неожиданно исчезает значок языка ввода - языковая панель. При этом, переключение языков сочетанием "ALT слева+SHIFT" или "CTRL+SHIFT" работает. Однако, очень неудобно каждый раз наугад выбирать нужную раскладку. Посмотрим как вернуть переключатель на место.
Иногда удаление панели происходит случайно, когда мы сами при переключении языка мышкой нечаянно нажимаем кнопку:
В этом случае панель может появиться в любом месте рабочего стола или будет скрыта. Пройдем из главной кнопки - в "Панель управления" - "Язык и региональные cтандарты". В этом окне выберем вкладку "Языки и клавиатуры" и нажмем кнопку "Изменить клавиатуру...":

В окне "Языки и службы текстового ввода" открываем вкладку "Языковая панель" и устанавливаем переключатель на позицию:

Нажимаем кнопку "Применить", подтверждаем "ОК". Языковая панель возвращается на свое место в панели задач.
Языковая панель, также, не будет отображается, если установлен только один язык ввода, например, русский:

Для подключения другого языка нажимаем кнопку "Добавить". В списке выбираем язык и подтверждаем "ОК":

Итак, настройки выполнены правильно, а языковая панель не появляется. Идем дальше.
Проверим состояние планировщика заданий. Планировщик заданий - это одно из средств администрирования системы, оснастка или служба запускающая автоматически выполняемые задания. Эта служба содержит библиотеку всех назначенных заданий, одно из которых - включение языковой панели при входе в систему любого пользователя. Правой кнопкой по значку "Компьютер" пройдем в "Управление":

и зайдем в библиотеку всех заданий планировщика:

В длинном списке заданий найдем по алфавиту "TextServicesFramework" и откроем его:

Задание "MsCtfMonitor" должно быть включено. Убедимся в этом - правым кликом откроем контекстное меню:

Команда "Отключить" показывает, что задание включено. И проверим свойства самого планировщика заданий. Через "Компьютер" - Управление" - "Службы и приложения" войдем в "Службы", найдем и откроем "Планировщик заданий":

Откроется окно свойств планировщика заданий. Значения параметров должны быть такими:

В случае, когда тип запуска не установлен и планировщик остановлен, сначала нужно запустить службу:

После этого проходим в реестр системы. Знакомым сочетанием: и буква "R" откроем окно "Выполнить", где в строке "Открыть" наберем: regedit и нажмем "ОК". Пройдем по дереву реестра в папку HKEY_LOCAL_MACHINE\SYSTEM\CurrentControlSet\services\Schedule и откроем параметр "Start":

Изменим значение параметра на "2" и подтвердим - "ОК". Закроем все окна и перезагрузим компьютер. После этого в свойствах планировщика заданий установится тип запуска: автоматический и появится языковая панель.
Если в планировщике нет нужного задания или после включения автозапуска панель не появляется, вносим некоторые изменения в реестр. Находим и открываем в реестре ключ: HKEY_USERS\DEFAULT\Software\Microsoft\Windows\CurrentVersion\Run . В правой части окна правым кликом открываем меню и выбираем "Строковый параметр":

Переименуем новый параметр в CTFMON.EXE и откроем его для редактирования. В строку "Значение:" вписываем C:\WINDOWS\system32\CTFMON.EXE . Подтверждаем "ОК", закрываем все окна, перезагружаем комп.
Таким образом, мы прописали в реестре запуск исполняемого файла CTFMON.EXE . Файл CTFMON.EXE поддерживает службу ввода текста и активирует языковую панель MS Ofiice. Это приложение должно находится в папке C:\Windows\System32. Если такого файла нет в указанной папке, можно скопировать его с установочного диска Windows. Находим файл на установочном диске и копируем в папку C:\Windows\System32. Однако, на диске файл хранится в сжатом виде. При этом, последний символ в расширении заменяется подчеркиванием. О расширении файлов, подробнее, читаем следующий урок .
Итак, нашли и скопировали файл ctfmon.ex_ . Теперь его нужно распаковать. Открываем окно "Выполнить", как было описано выше, сочетанием "Win+R", вписываем в поиск: cmd - открываем командную строку. В командной строке вписываем следующую команду: expand C:\Windows\System32\ctfmon.ex_ C:\Windows\System32\ctfmon.exe . Нажимаем "Enter" и файл распаковывается в данную папку.
Если нет установочного диска или не получается перенести файл и распаковать, можно скачать его с другого компа. Лучше будет, если данный файл взят из лицензионной ОС Windows. Ctfmon.exe работает одинаково в разных операционных системах MS Windows. Не забывам о том, что исполняемый файл может быть легко заражен вредоносным ПО. Сканируем приложение антивирусом с актуальными базами.
Когда много приходится работать в текстовом редакторе, хорошим дополнением будет Punto Switcher. Punto Switcher - это бесплатное приложение для автоматического
переключения раскладки клавиатуры. Владельцем PS в настоящее время является компания Яндекс. Пунто свитчер можно устанавливать на любой компьютер как дома, так и
в офисе. Коммерческим является только использованием программы в целях перепродажи. Основное назначение переключателя - повышение производительности и комфортная
работа при наборе текста. Скачать последнюю версию Punto Switcher можно с официального сайта Яндекса .
После инсталяции значок языковой панели программы появляется на панели задач:
![]() Если значок не появился, настраиваем отображения значков и уведомления в панели задач. О настройках меню "Пуск" и панели задач читаем урок настройка меню "Пуск" .
Если значок не появился, настраиваем отображения значков и уведомления в панели задач. О настройках меню "Пуск" и панели задач читаем урок настройка меню "Пуск" .
Таким образом, установив пунто свитчер получаем удобный вспомогательный инструмент при вводе текста для переключения языковой раскладки. Подробнее о настройках Punto Switcher читаем урок
Основным назначением программы Punto Switcher
является автоматическая смена раскладки клавиатуры с английского на русский (и наоборот), когда набор выполняется не на том языке что требуется. Данный процесс постоянно контролируется при помощи встроенного словаря, который содержит достаточно большое количество наиболее часто используемых фраз. Таким образом, набирая на клавиатуре текст, можно больше не беспокоиться о том, что его придется переписывать заново, программа Punto Switcher все конвертирует автоматически. Однако, если по каким то причинам сие не происходит, можно воспользоваться встроенным транслитератором, который за доли секунды приведет набранный текст в читабельный вид.
Punto Switcher работает, используя принцип невозможности сочетаний некоторых букв для русского и английского языков. В русском языке, например, слово не может начинаться с буквы «Ь». Программа следит за тем, какие буквы на клавиатуре набираются и, если программа видит недопустимое сочетание, например, Ьщку (More), после нажатия пробела, Enter или Tab происходит автоматическое переключение раскладки. Используется словарь из нескольких миллионов слов для того, чтобы определить невозможные сочетания. Имейте, пожалуйста, в виду, что программа корректно работает с русской и английской раскладками клавиатуры, правила переключения основаны на правилах русского и английского языков.
Возможности программы Punto Switcher:
- cоздание и редактирование собственного пользовательского словаря;
- исправление сЛУЧАЙНОГО нажатия CapsLock;
- отмена переключения и исправления набранного текста по нажатии Break. Например, вы хотите превратить только что набранное «мы» в «vs» - нажмите Break;
- предотвращение переключения и исправления. Например, вы набираете пароль латинскими буквами и не хотите, чтобы раскладка переключалась. Нажмите правую стрелку (клавишу →) и раскладка не будет переключаться, а набираемый текст исправляться;
- звуковой сигнал при опечатках;
- исправление первых двух прописных букв, например в случае: РОссия - Россия;
- настройка способа переключать раскладки;
- автозамена. Теперь вы можете создавать сокращения, которые будут разворачиваться. Например, вы пишите - «СНП», и эти три буквы развернуться во фразу: «С наилучшими пожеланиями». Также, вы можете поставить в автозамену название своей фирмы, например, СКК - «Самарская кабельная компания».
В программу Punto Switcher входит дневник - Punto Diary. Дневник разработан, чтобы помочь вам сохранить и упорядочить осмысленный текст, который обычно распыляется по конференциям, письмам, чатам. В Punto Dairy есть возможность поиска по всему тексту, который человек набирал в течение недели, месяца, года. Журналист из этого может сделать статью, писатель - книгу, а можно, листая дневник, вспомнить, что вы делали прошлой весной. Punto Diary может быть полезен для цитирования забытого разговора в чате, восстановления текста после сбоя программы и т.д.