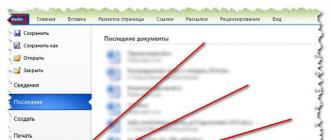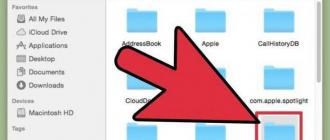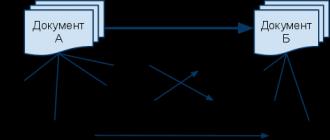Как отключить дополнения в браузере. Два способа удалить расширение из яндекс браузера
Расширения (плагины) для Chrome позволяют существенно увеличить функционал браузера и дают возможность сохранять пароли, блокировать рекламу и многое другое. Однако что делать, если они вам больше не нужны, или их стало слишком много? К счастью, расширения в Хроме можно удалить так же легко, как и установить.
Самый быстрый и простой способ избавиться от ненужного плагина – воспользоваться менеджером расширений Chrome. С его помощью вы можете всего в один клик отключить или удалить расширение.
Как удалить или отключить расширения в браузере Google Chrome
1. Откройте браузер Chrome и нажмите на значок в виде трех точек в правом верхнем углу.
2. В открывшемся меню выберите опцию «Дополнительные инструменты» и кликните на «Расширения».

3. На странице расширений будут показаны все установленные плагины. Для того чтобы отключить расширение, просто снимите галочку напротив него. Если вы хотите удалить его полностью, нажмите на изображение мусорной корзины. Появится окно, запрашивающее подтверждение действий. Если вы не передумали удалять плагин, нажмите на «Удалить».

4. Перезапустите браузер, и все отключенные или удаленные расширения больше не будут работать.

По материалам yablyk
Рано или поздно перед пользователем браузера Google Chrome возникает вопрос, как отключить или удалить расширения в нём. А если не понравился аддон, не соответствует поставленным требованием или найден аналог, превосходящий по возможностям, зачем же его держать в браузере?
Из этой статьи вы узнаете, как удалить расширение из Гугле Хрома и как его временно отключить (в том числе и в режиме «Инкогнито»). Разберём пошагово выполнение каждой операции.
Временная деактивация
Способ №1: в панели аддона
В настроечных панелях многих дополнений предусмотрено локальное отключение без задействования штатной опции Хрома. Чтобы отключить расширение данным способом, нужно:
кликнуть его кнопку (иконку) в верхнем правом углу окна веб-обозревателя;
в открывшемся меню задействовать опцию отключения; она может выглядеть в виде команды «Отключить» или переключателя on/off.
Способ №2: в настройках Хрома
1. Нажмите иконку «меню» (находится вверху справа).

2. В списке щёлкните «Настройки».
3. Перейдите в подменю «Расширения».

4. В блоке аддона уберите «галочку» в окошке «Включено», чтобы временно его отключить. Таким образом можно деактивировать все расширения.

Примечание. Для включения необходимо снова установить «галочку» в опции.

Запуск расширения в режиме «Инкогнито» настраивается посредством аналогичной опции. В настроечном блоке возле надписи «Разрешить … в режиме инкогнито» поставьте «галочку» для включения и, соответственно, уберите её, если требуется временное отключение.

Удаление аддонов
1. Откройте в Хроме: Меню → Настройки → Расширения.
2. В блоке аддона кликните кнопку «Корзина».

3. Подтвердите удаление: в окне «Подтверждение… » выберите «Удалить».

Также убрать дополнения аддона можно при помощи контекстного меню:

1. Клацните правой кнопкой мыши по иконке расширения в верхней панели Google Chrome.
2. В перечне выберите директиву «Удалить… ».
Очистка Хрома от вирусных аддонов
Если после удаления расширение снова появляется при очередном запуске браузера, либо вы в настройках увидели активное подозрительное расширение, которое не подключали, выполните такие действия:
1. На страничке google.ru/chrome/cleanup-tool/ скачайте официальную (от разработчиков Google Chrome) утилиту для очистки браузера.

2. Запустите её на ПК.

3. Дождитесь завершения проверки. Выполните все инструкции утилиты.
4. Сделайте сброс настроек веб-обозревателя (для выполнения этой процедуры откроется специальная панель).
5. Скачайте с офсайта антивирусное ПО Malwarebytes, проинсталлируйте его и запустите.

6. Проверьте компьютер на вирусы: раздел «Проверка» → режим «Полная проверка» → команда «Начать… ».
Успешной вам настройки Гугле Хрома!
У вас может возникнуть одна из двух ситуаций:
- Вы нашли CRX-файл и хотите установить расширение из него.
- У вас уже было установлено расширение, но его вдруг заблокировали, и вы хотите его включить вновь.
Вариант с CRX-файлом
CRX-файл представляет из себя самый обычный архив. Поэтому его можно и нужно распаковать. Использовать для этого рекомендуем архиватор, но может подойти и любой другой.
В итоге у вас должна получиться папка, внутри которой лежат файлы расширения, среди которых есть, например, manifest.json.
Теперь запускаем Хром и переходим в раздел расширений (chrome:extensions, или Меню - Инструменты - Расширения). Ставим галочку «Режим разработчика» в самом верху. Появилась кнопка «Загрузить распакованное расширение». Вот через эту кнопку и нужно установить папку с расширением. В результате оно установится и будет прекрасно работать.
Вариант с уже установленным расширением
Этот вариант особенно понравится тем пользователям Chrome, у которых было отключено и заблокировано расширение антивируса Касперского. По сути это значит, что расширение уже находится у вас на компьютере и его надо просто найти и установить руками в режиме разработчика.
Как его найти? Опять же идем в раздел с расширениями (chrome:extensions, или Меню - Инструменты - Расширения), где не забываем включить галочку «Режим разработчика». Находим там наше заблокированное расширение. И видим, что у него есть такой параметр, как ID.
Копируем этот ID. Открываем Компьютер в проводнике Windows (Пуск - Компьютер). Вставляем в поисковое поле скопированный ID и ищем. В результате вы должны найти папку с таким же именем.

Кликаем по этой папке и внутри нее видим, скорее всего, еще одну папку с именем в виде номера версии. Именно эта внутренняя папка и нужна нам (ведь внутри нее есть manifest.json?). Копируем ее в укромный уголок, откуда вы ее случайно не удалите. А теперь устанавливаем ее через режим разработчика на chrome:extensions так, как мы это описали это в предыдущем варианте.
Единственный недостаток этого способа в том, что теперь после каждого перезапуска браузера, Хром будет предлагать вам отключить это расширение. К счастью, вы имеете возможность отказаться от этого щедрого предложения.
Но бывают случаи, когда в хроме нужно полностью удалить какое-то расширение. Чтобы удалить скрытое расширение, нужно перейти на вкладку расширений и нажать на значок корзины.
Расширения для Google Chrome называют по-разному, часто их называют плагинами или дополнениями, а иногда и приложениями. Хотя, приложения – это отдельная категория в магазине Google Web Store, которая чаще всего представляет собой ссылки на другие веб сайты, или игры и не имеет ничего общего с расширениями.
Перейти к расширениям можно еще двумя способами – зайти в историю браузера или перейти в его настройки.
Также можно щелкнуть по значку расширения правой кнопкой мыши и выбрать пункт «Настройки», если он доступен для данного плагина. Если у плагина есть настройки, в них вы сможете зайти, нажав на соответствующий пункт. Для полного удаления расширения с Гугл Хрома, нужно нажать на пункт «Удалить», для отключения – «Отключить».
Часто возникает вопрос, как обновить плагины для Гугл Хрома? На что я вам отвечу, что вам не нужно их обновлять. 1. chrome отключить fps слева - это значит, что у вас установлена программа Fraps. Можете просто отключить программу Fraps или изменить настройки так, чтобы индикатор fps не выводился.
Хотя в Хроме написано что в нем все уже есть!!! А до этого все работало в другом браузере нормально? Вот блять я вписал в поиск «где находятся расширения для гугл хрома» а ответ на этот вопрос я не получил!
Мне всё время, при каждом запуске Chrome автоматически добавляются расширения:Sweetpacks Crome Extention и Sweetim for facebook. Потом из самого браузера удалить расширения, движок поиска sweetpacks и соответствующую по-умолчанию.
Дополните его функциями, нужными именно вам, установив различные расширения. Чтобы начать работу с расширением, нажмите на его значок справа от адресной строки.
Как отключить ненужные расширения Google Chrome
Примечание. Устанавливайте расширения только с надежных сайтов. Администраторы организаций могут внести адреса сайтов, с которых пользователям разрешается устанавливать расширения, приложения и темы, в правила ExtensionInstallSources. Чтобы изменить настройки расширений (подробнее о том, как это сделать, рассказывается ниже), откройте страницу chrome://extensions.
Некоторые расширения могут быть доступны в режиме инкогнито. Появилось сообщение «Возможно, расширение повреждено»? Значит, файлы этого расширения были измнены, и оно будет отключено в целях безопасности.
Расширения для Google Chrome: Часто задаваемые вопросы
Чтобы получить доступ к установленным расширениям на любом компьютере, войдите в Chrome. Часто возникает необходимость в отключении или полном удалении ранее установленного расширения в хроме (Google Chrome).

Все работы по отключению или удалению расширений в хроме выполняются в разделе Расширения. Именно в этом разделе вы можете видеть все установленные расширения в Гугл Хром (Google Chrome).
Как устанавливать расширения и управлять ими
Если необходимость в каком-то расширении отпала, но оно может вам еще понадобиться, можно просто отключить его. Расширение станет неактивным, но останется в закладке.
Справа от названия расширения мы видим чекбокс (окошко) Включено. Если в окошке стоит флажок (галка), значит, расширение включено и работает.

Мой браузер Google Chrome и расширения для Google Chrome.
Цвет названия расширения и его картинка изменятся, потускнеют.
Если снова возникнет нужда в расширении, достаточно поставить галку в нужном окошке и расширение будет включено.
Как включить, отключить, удалить и обновить плагины для Гугл Хрома.
В 99% случаев проблема кроется в используемом браузере, а именно, в его кэше, расширениях или запрете на обработку javascript`ов.
Если проблемы с редактором все же остались, то причиной, возможно, являются расширения вашего браузера. Расширение браузера (плагин, аддон) - компьютерная программа , которая расширяет функциональные возможности браузера.
4) На открывшейся странице снимите флажок «Включено» рядом с расширением, которое требуется временно отключить.
Ниже мы поясним как отключать расширения в браузерах Google Chrome, Mozilla Firefox , Opera и Internet Explorer. Это говорит о том, что расширение неактивно, отключено. Чтобы отключить выбранное расширение в хроме достаточно убрать флажок из чекбокса (окошка).
Современная концепция развития программного обеспечения часто подразумевает включение в основную программу только базовых функций, а дополнительная функциональность реализуются с помощью дополнений. Браузеры являются типичными представителями такой идеологии.
Конечно, нужно понимать, что базовая функциональность любой программы вещь не постоянная. Программы постоянно развиваются, обрастая новыми возможностями и отбрасывая ненужные. То, что изначально появилось, как дополнение со временем может войти в базовую функциональность программы. Стоит отметить, что зачастую разработчиками дополнений являются совершенно посторонние люди или организации ни как не связанные с разработчиками основной программы.
Рассмотрим данную концепцию на примере браузеров. Расширение для браузера - это компьютерная программа, работающая в связке с обозревателем и наделяющая его новыми возможностями. Терминология при этом в разных программах может отличаться. Они могут назваться дополнениями (add-on), плагинами (plug-in), расширениями (extension), но сути это не меняет.
Поскольку браузеры сейчас являются очень важными программами для человека, и есть в любом компьютере, а порой и несколько сразу, а их создатели предоставляют необходимую информацию для написания плагинов любым желающим, их создано огромное количество на любой случай. Есть очень популярные плагины, а есть специфические востребованные только узкой группой лиц. Приведем буквально несколько примеров, чтобы было более понятно, о чем идет речь.
Кому то нужно быть в курсе прогноза погоды или знать курсы валют. Конечно, можно зайти на соответствующие сайты в интернете и посмотреть там, а можно установить соответствующее расширение в браузер и всегда иметь нужную информацию перед глазами на его панели. Так же популярны различные переводчики, позволяющие на лету узнавать перевод иностранного текста на странице, без необходимости обращаться к специализированым онлайн-переводчикам. Плагин может добавлять в браузер поддержку какого-либо формата данных, как делает это, например Adobe Reader и тогда их можно просматривать прямо в обозревателе, без скачивания на компьютер и открытия в сторонней программе . Приведенные примеры это только крошечная капля, что можно делать с помощью расширений, возможности ограничены по большей части фантазией разработчиков и востребованностью. (для Internet Explorer не работает).
Дополнения в Mozilla Firefox
Чтобы перейти к настройке дополнений в Firefox щелкните в верхнем меню пункт «Инструменты» ⇒ «Дополнения» или в правом верхнем углу иконку и затем выбрать пункт «Дополнения», так же можно воспользоваться комбинацией клавиш Ctrl + Shift + A . Откроется новая вкладка , где можно увидеть установленные дополнения, настроить их, а так же удалить или наоборот установить новые.
Тут все достаточно просто и понятно, отметим только, что на вкладке «Плагины» в самом верху есть малозаметная ссылка «Проверить актуальность версий установленных у вас плагинов», нажав которую, вы попадете на страницу, где в автоматическом режиме будут проверены все установленные в вашем браузере дополнения на безопасность и даны соответствующие рекомендации по исправлению ситуации.
Чтобы установить новые, просто выберете пункт «Получить дополнения» и выбирайте нужное вам. Так же можно воспользоваться этой ссылкой, здесь они систематизированы по категориям, популярности, рейтингам и так далее. Щелкнув по конкретному дополнению, вы увидите его описание, версию, автора, рейтинг и отзывы пользователей. Чтобы установить понравившееся дополнение нажмите зеленую кнопку «Add to Firefox». Будет произведена загрузка и после ее окончания появится окно с предупреждениями и просьбой подтвердить установку дополнения. Большинству дополнений для установки требуется перезагрузка браузера, о чем появится соответствующее сообщение.
Так же можно воспользоваться поиском нужного дополнения введя соответствующий поисковый запрос или его название. Стоит знать, что дополнения могут работать только в определенных версиях браузера и если после обновления Firefox дополнение окажется не совместимо с новой версией , то оно будет автоматически отключено.
Расширения в Google Chrome
Чтобы управлять расширениями в Chrome перейдите по пути иконка ⇒ «Дополнительные инструменты» ⇒ «Расширения». Здесь в общем все аналогично Firefox, показывается список установленных расширений, краткая информация о нем и иконки отключения и удаления. В интернет-магазине Chrome расширения так же сгруппированы по категориям и есть поиск. Чтобы установить понравившееся расширение нажмите на синюю кнопку «+бесплатно».
С недавних пор возможность устанавливать расширения не из Chrome WebStore была отключена в связи с большим распространением вредоносных расширений угрожающих безопасности конфиденциальных данных пользователей. Они попадают на компьютер различными путями, чаще к неопытным пользователям. Конечно, все равно существуют различные методы обойти запрет, но нужно хорошенько подумать, а стоит ли ставить расширение не из официального каталога.
Браузер Internet Explorer
Здесь данный функционал называется надстройками и доступен по адресу «Сервис» ⇒ «Настроить надстройки». Здесь они сгруппированы по типу. Выделив надстройку щелчком мыши, получаем доступ к управлению ей. Так же в левом нижнем углу окна, есть ссылка на коллекцию надстроек, откуда их можно установить в Internet Explorer.
Расширения в Opera
Поскольку последние версии Opera являются родственниками Chrome, то и выглядит все довольно похоже. Доступ к управлению можно получить, щелкнув значок в левом верхнем углу и выбрав в контекстном меню пункт «Расширения» или просто нажав комбинацию клавиш Ctrl + Shift + E . Здесь можно управлять уже установленными, чтобы установить новое, выберете пункт «Добавить расширение».
Дополнения в Яндекс.браузер
В этом обозревателе от популярной российской поисковой системы ситуация на данный момент гораздо интереснее. Браузер основан на движке WebKit, который используют так же Google Chrome и Opera, поэтому они во многом похожи между собой. Несмотря на это в Яндексе пошли своим путем. Здесь тоже теперь разрешена установка только из доверенных источников, сложность в том, что у Яндекса фактически нет своего каталога.
В разделе «Дополнения» браузера есть всего полтора десятка дополнений, правда их можно поставить одним щелчком мыши. Не думайте, что все так плохо. У него есть родственники с каталогами, из которых так же разрешена установка. Поэтому можно смело идти на Chrome Web Store и выбирать нужную программу . Так же обещана поддержка каталога расширений Opera Addons от одноименного браузера, правда у расширения должно быть указано «Совместимо с Яндекс.Браузером». Ранее установленные расширения из других источников будут автоматически отключаться при перезапуске.
Напоследок хотим предостеречь вас от установки большого количества расширений на все случаи жизни, а вдруг пригодится. Дело не только в том, что расширение даже из официального каталога может содержать в себе вредоносный код. Они загружаются вместе с браузером и могут существенно тормозить его работу. Так же они могут содержать в себе уязвимость, с помощью которой можно получить несанкционированный доступ к компьютеру. В конце концов, они могут просто содержать ошибки в своем коде и приводить к нестабильной работе и зависанию браузера.
Поэтому устанавливайте небольшое число расширений, которые вам действительно нужны и вы ими будете пользоваться. Ненужные больше дополнения удаляйте. В случае проблем со стабильностью работы браузера они первые кандидаты в виновники.
Яндекс.Браузер хорош тем, что поддерживает установку расширений сразу из каталогов для двух браузеров: Google Chrome и Opera. Поэтому пользователи всегда смогут найти именно то, что им нужно. Но не всегда установленные расширения оправдывают ожидания, и порой приходится удалять то, чем не хочется пользоваться.
Вообще, проводить «ревизию» и чистить браузер от ненужных расширений очень полезно. Ведь таким образом он начинает быстрее работать, так как снижается нагрузка и отпадает надобность обрабатывать все подряд работающие расширения.
Кроме того, каждое запущенное расширение нагружает оперативную память вашего компьютера. И если владельцы современных ПК с большим количеством оперативной памяти особо не переживают за загрузку ОЗУ, то владельцы не самых мощных компьютеров или ноутбуков могут ощущать тормоза при запущенном браузере.
Иногда пользователи устанавливают несколько похожих расширений, и получают конфликт в их работе. Например, несколько дополнений для ВКонтакте могут некорректно работать друг с другом, и одно из них придется удалять.
Если вы точно знаете, что не хотите пользоваться одним или несколькими расширениями, то в любой момент их можно удалить. И сделать это можно двумя способами.
Способ 1
Если у вас не так много расширений, то они все спокойно помещаются на панель инструментов, правее адресной строки. Выберите там ненужное вам расширение и кликните по нему правой клавишей мыши. В открывшемся меню нажмите «Удалить »:

Во всплывшем окошке подтвердите свое намерение, еще раз нажав «Удалить ».

После этого расширение удалится и пропадет из вашего браузера, вместе с кнопкой с панели инструментов.
Способ 2
Первый способ подходит для быстрого удаления одного из расширений, но не всегда универсален. На панели инструментов находятся только кнопки расширений, работающие, как ярлыки в Windows. Иногда у установленных расширений нет кнопки, а иногда пользователь сам скрывает кнопку, в результате чего удалить расширение можно только через настройки браузера.
Чтобы удалить дополнения в яндекс браузере, нажмите на кнопку «Меню » и выберите «Дополнения »:

В самом низу страницы вы найдете блок «Из других источников ». Здесь и будут располагаться все те расширения, которые вы установили. Чтобы удалить ненужные расширения, просто наведите на них и справа появится кнопка «Удалить »:

Нажмите на нее, и в подтверждении удаления еще раз выберите «Удалить ».

Таким образом можно удалить из браузера все ненужные расширения.
Встроенные в Яндекс.Браузер расширения
Как вы уже знаете, в Яндекс.Браузере есть свой каталог рекомендуемых расширений. По умолчанию они не встроены в браузер, и если вы их включаете впервые, то они устанавливаются на компьютер. Удалить такие расширения, увы, нельзя. Вы можете их только отключить за ненадобностью.
Установка дополнительных расширений может значительно увеличить функционал браузера. Но не переусердствуйте, их большое количество снизит работоспособность системы и приведет к медленной работе обозревателя. Если вы столкнулись с подобной проблемой, поможет отключение или полное удаление ненужных расширений.
Как отключить расширение в Яндекс Браузере
Не торопитесь удалять все подряд, посмотрите список установленных дополнений, определите наименее используемые и отключите их. Сделать это можно в специальной категории браузера.
1. Откройте Яндекс Браузер, перейдите в раздел «Дополнения».
3. Переключите ползунок в положение «Выкл.», чтобы деактивировать плагин.
После этой операции, расширение пропадет из панели задач (под адресной строкой браузера) и перестанет использовать ресурсы компьютера. Файлы останутся на диске, обычно не более 100kB, и вы сможете включить его, без повторной установки.
Стандартный способ удаления
Удалить расширение можно двумя способами – из панели надстроек и через раздел «Дополнения».
1. Откройте новую вкладку обозревателя, в правом верхнем углу найдите соответствующий значок.

2. Кликните по нему правой кнопкой мыши. В выпадающем меню нажмите «Удалить».

Все файлы расширения будут стерты с ПК, а его иконка пропадет из браузера.
Если данная операция не помогла или значок вовсе отсутствует, откройте «Дополнения» и наведите курсор на расширение, от которого хотите избавиться. Справа от кнопки включения/выключения, появится надпись — «Удалить».
Удаление встроенных расширений
Как упоминалось выше, помимо плагинов, устанавливаемых непосредственно пользователем, в Яндекс Браузере отображается список рекомендованных к установке. Важно понимать – это всего лишь список рекомендаций , их непосредственное скачивание и установка происходит после перетаскивания ползунка в положение «Вкл.».
Удалить такое расширение стандартным способом – не получится, его можно только отключить . Но мы то с вами всё можем, правда?
1. Откройте проводник Windows и во вкладке «Вид», включите отображение скрытых элементов.
2. Все расширения хранятся в профиле пользователя, папка создается автоматически Яндекс Браузером. Открыть её можно перейдя по пути — «C:\Users\Имя_пользователя\AppData\Local\Yandex\YandexBrowser\User Data\Default\Extensions» . Для каждого плагина формируется отдельная папка.

3. Определить где лежит необходимое расширение, просто. В каждой директории находится папка «images» (название может отличаться), содержащая логотип расширения. Поочередно сравнивайте картинки из папок с логотипом, в случае успеха – удалите папку целиком.

Закончив все операции, не забудьте , чтобы избавиться от следов активности удаленных расширений.