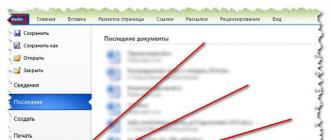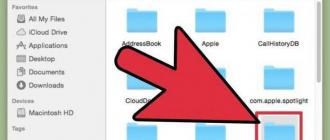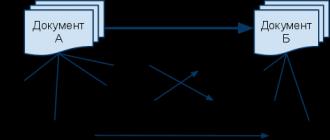Решение проблемы средства просмотра фотографий Windows. Средство просмотра фотографий Windows не может открыть это изображение Windows 10 как вернуть просмотр изображений
В Windows 8 появилось два приложения для просмотра фотографий. Одно использовалось на сенсорных устройствах, другое, привычное пользователям Windows 7, можно было использовать на традиционных ПК и называлось оно "Средство просмотра фотографий". Приложение быстрое, удобное и относится к разряду "зачем чинить то, что не сломано". Но в Windows 10 Microsoft сильно усложнила процесс восстановления этого приложения и новое приложение нравится далеко не всем, да и работает оно не самым лучшим образом. Хватит это терпеть! Вашему вниманию инструкция, как вернуть средство просмотра фотографий в Windows 10.

Средство просмотра фотографий Windows в Windows 10.
Проделать эту процедуру можно двумя путями:
- С помощью стороннего приложения WinAero Tweaker.
- Редактируя реестр вручную.
Как вернуть средство просмотра фотографий Windows 10 с помощью WinAero Tweaker
Это легкий способ, который потребует от вас буквально 3 минуты времени.

Окно WinAero Tweaker
- Скачайте приложение .
- Согласитесь с условиями использования и перейдите вниз списка твиков.
- Откройте "Activate Windows Photo Viewer" и нажмите кнопку с аналогичной надписью.
- Теперь система откроет окно настройки приложений, используемых по умолчанию.
- В левой части экрана найдите надпись "Средство просмотра фотографий Windows" и выберите "Использовать эту программу по умолчанию".
- Теперь все фотографии будут открываться в средстве просмотра фотографий Windows по умолчанию.
Средство просмотра фотографий Windows 10 через редактор реестра
Более сложный и подойдет больше для опытных пользователей.
- Откройте редактор реестра (нажмите Win+R и введите regedit).
- Перейдите в следующую ветку: HKEY_LOCAL_MACHINE\SOFTWARE\Microsoft\Windows Photo Viewer\Capabilities\FileAssociations . Если этой ветки нет, просто создайте ее.
- Создайте следующие значения:
".bmp"="PhotoViewer.FileAssoc.Tiff"
".dib"="PhotoViewer.FileAssoc.Tiff"
".gif"="PhotoViewer.FileAssoc.Tiff"
".jfif"="PhotoViewer.FileAssoc.Tiff"
".jpe"="PhotoViewer.FileAssoc.Tiff"
".jpeg"="PhotoViewer.FileAssoc.Tiff"
".jpg"="PhotoViewer.FileAssoc.Tiff"
".jxr"="PhotoViewer.FileAssoc.Tiff"
".png"="PhotoViewer.FileAssoc.Tiff" - Теперь перейдите в Параметры компьютера - Система - Приложения по умолчанию - Задать значения по умолчанию по приложению.
- Найдите средство просмотра фотографий Windows и активируйте использование по умолчанию.
А вам нравится новое приложение или вы вернетесь к старому средству просмотра фотографий в Windows? Поделитесь с нами в комментариях ниже.
Для просмотра фотографий, изображений, в операционной системе Windows 10 по умолчанию используется приложение «Фотографии». А не «Просмотр фотографий Windows» как в операционной системе Windows 7. Думаю что многие пользователи Windows 10 будут использовать именно приложение «Фотографии». Для просмотра своих изображений.
Но всё же, для других пользователей операционных систем Windows, более привычным остаётся всё таки средство «Просмотра фотографий Windows». Интересно то, что старый просмотрщик фотографий Windows 7 в операционной системе Windows 10, собственно говоря, ни куда не делся, а остался в системе.
Восстановить «Просмотр фотографий Windows», (при условии если вы обновили Windos 10 после операционных систем Windows 7/8.1), очень просто, здесь не должно возникнуть ни каких проблем. В этом случае «Просмотр фотографий Windows» находится в графическом интерфейсе операционной системы Windows.
Восстановление «Просмотра фотографий Windows» при обновлении до Windows 10
Для того чтобы восстановить «Просмотр фотографий Windows» в Windows 10, тапните по какому либо фото или изображению правой кнопкой мыши, затем в открывшимся окне выберите «Открыть с помощью», после чего необходимо выбрать из списка доступных приложений пункт контекстного меню «Выбрать другое приложение».
Выберите «Просмотр фотографий Windows», выделите его, затем установите галочку на «Всегда использовать это приложение для открытия файлов» и тапните по кнопке «ОК»
После этого все ваши фотографии, изображения будут по умолчанию открываться с помощью «Просмотра фотографий Windows».
Просмотр фотографий Windows с помощью restore Windows Photo viewer reg
Если вы не обновляли Windows 10 с операционных систем Windows 7/8.1. А установили чистую Windows 10 на свой компьютер. То «Просмотр фотографий Windows» будет отсутствовать в графическом интерфейсе системы. Поэтому его невозможно будет выбрать для просмотра фотографий, изображений.
В этом случае необходимо будет скачать файл под названием (restore_windows_photo viewer.reg), по этой ссылке, для установке его на ваш компьютер. Данный файл вносит изменения в системный реестр Windows 10.
Перед тем как вносить какие-то изменения в системный реестр, рекомендую сделать его копию. В этом случае, при возникновении каких либо проблем (что мало вероятно), вы смогли бы вернуть всё в рабочее состояние. Как восстановить реестр из резервных копий читайте , ещё про очистку реестра и .
После того как скачали файл (restore_windows_photo viewer.reg), по ссылке выше. Тапните по нему правой кнопкой мыши, затем в контекстном меню выберите пункт «Слияние».
Откроется окно «Редактор реестра», Жмём «Да».
В следующем окне жмём «ОК».
После внесения всех изменений в системный реестр, в вашем компьютере появиться приложения «Просмотр фотографий Windows».
Или можно выбрать так: «Пуск» — «Параметры» — «Система» — «Приложения по умолчанию» — «Фотографии» — «Просмотр фотографий Windows».
Заключение
Вот таким вот способом можно восстановить, или возвратить «Просмотр фотографий Windows». Эта статья думаю многим пригодится. А вы что используйте для открытия и просмотра фотографий?
В Windows 10 стандартное приложения для показа изображений изменилось. Дизайн стал более современным, тёмным и упрощённым. Но существуют способы, позволяющие вернуть старую программу просмотра фотографий из Windows 7.
Возвращение стандартного просмотра фотографий
Старая программа, работающая с изображениями и фотографиями разных форматов, была заменена, но не удалена из системы. Поэтому, изменив настройки Windows одним из нижеописанных способов, вы получите привычное окно. При этом вернуть современную программу «Фотографии», используемую по умолчанию в Windows 10, можно будет в любой момент.
В Windows 10 можно вернуть «Просмотр фотографий» из Windows 7
Внесение изменений в реестр
В первую очередь необходимо изменить параметры реестра так, чтобы привычное приложение из Windows 7 стало доступным. Для этого необходимо скачать файл Registry_commands с набором команд, автоматически меняющих определённые настройки реестра:

Теперь приложение «Просмотр фотографий» разблокировано, осталось установить его в роли программы по умолчанию одним из нижеописанных методов.
Если по каким-то причинам данный способ не принёс результата, то есть старое приложение не стало доступным, используйте методы-аналоги «Настройка через PowerShell» и «Настройка через Winaero Tweaker». Также ниже будут описаны приложения от сторонних разработчиков. Возможно, они вам понравятся больше, чем старая или современная программа от Microsoft.
Использование контекстного меню
Самый простой способ - использовать возможности быстрого доступа «Проводника»:

Готово, благодаря установленной галочке все изображения будут открываться именно в старом приложении. Учтите, если вы открывали файл формата.jpeg, то приложение по умолчанию применится только для остальных файлов данного формата, а для картинок в расширении.png придётся повторить вышеописанные действия снова.
Изменение параметров
Если предыдущий метод по каким-то причинам не сработал, выполните следующие шаги:
- Разверните параметры компьютера.
 Открываем приложение «Параметры»
Открываем приложение «Параметры» - Раскройте блок «Приложения».
 Открываем раздел «Приложения»
Открываем раздел «Приложения» - Перейдите к настройкам приложений по умолчанию и в списке отыщите пункт «Просмотр фотографий». В нём выбрана программа «Фотографии», кликните по её иконке и выберите из появившегося списка приложение «Просмотр фотографий».
 Устанавливаем приложение «Просмотр фотографий» по умолчанию
Устанавливаем приложение «Просмотр фотографий» по умолчанию
Готово, теперь все изображения будут открываться с помощью «Просмотр фотографий», пока вы снова не установите приложение «Фотографии» в настройках компьютера.
Видео: как вернуть «Просмотр фотографий» в Windows 10
Настройка через PowerShell

Если хотите разрешить использование старой программы отображения только для определённых форматов, то самостоятельно выберите из списка подходящие команды. После того как выполнение команд завершится, вернитесь к инструкциям «Использование контекстного меню» и «Изменение параметров», чтобы установить приложение «Просмотр фотографий» в качестве программы по умолчанию.
Настройка через Winaero Tweaker
Winaero Tweaker - приложение по настройке Windows 10, которое можно скачать бесплатно с официального сайта разработчика. С помощью него можно изменить огромное количество параметров системы, нажав пару кнопок. Программа также умеет возвращать привычное окно отображения фотографий:

Сторонние приложения для просмотра фотографий
Установив приложение из данного списка, вы получите новую программу для просмотра фотографий. Практически все сторонние утилиты отличаются от стандартных более широким спектром предлагаемых настроек. Но основное их отличие заключается в дизайне, так как именно он является основополагающим фактором удобства в просмотре чего-либо.
IRfanView
Программа позволяет совершать все стандартные действия с фотоснимком: увеличивать и уменьшать его, поворачивать и обрезать. Помимо этого, на открытой картинке можно рисовать, писать, применять инструменты «Ластик» и «Заливка». Имеется возможность выделить определённый участок снимка и скопировать его.
 В IRfanView можно редактировать фотографии
В IRfanView можно редактировать фотографии Скачать программу можно с официального сайта. Имеется версия и для 32-битной, и для 64-битной системы.
Picasa
Picasa - приложение от компании Google, поддержка которого на данный момент прекращена (вместо него развивается сервис «Google Фото»). Но скачать его с неофициальных сайтов и использовать можно до сих пор, хоть и без поддержки синхронизации фотографий на разных устройствах. Удобство приложения заключается в том, что в окне программы имеется встроенный проводник, благодаря которому можно найти другой снимок, не возвращаясь к стандартному «Проводнику» Windows.
 Приложение Picasa разработано Google
Приложение Picasa разработано Google FastStone Image Viewer
Приложение похоже на предыдущее тем, что также имеет встроенный проводник. Открытую фотографию можно отредактировать на примитивном уровне, так как профессиональных инструментов для монтажа нет. С официального сайта можно скачать установочный файл бесплатно.
 В FastStone Image Viewer есть встроенный проводник
В FastStone Image Viewer есть встроенный проводник Видео: как пользоваться FastStone Image Viewer
Carambis PhotoTrip
Особенность приложения заключается в том, что оно позволяет создавать папки для фотографий, разбивая их по группам. Вам не придётся перемещать снимки в проводнике, ведь собрать все нужные картинки можно будет прямо в Carambis PhotoTrip. В приложении также есть встроенный редактор, позволяющий изменить цвет, яркость и другие параметры снимка. Скачать программу можно также с официального сайта.
 В приложении есть встроенный редактор и разбивка по папкам
В приложении есть встроенный редактор и разбивка по папкам XnView
Приложение XnView умеет не только показывать изображения, но и изменять их формат. У него имеется встроенный проводник, благодаря которому можно легко найти нужные файлы. В настройках программы можно указать методы сортировки и отображения снимков. Скачать программу можно с официального сайта.
 В XnView много настроек и есть возможность преобразования формата
В XnView много настроек и есть возможность преобразования формата Видео: как пользоваться XnView
ACDSee
Профессиональная программа для просмотра фотографий. В ней находится огромное количество настроек, с помощью которых вы сможете изменить внешний вид, свойства приложения и снимков под себя. На официальном сайте есть две версии: платная (89,95$) и бесплатная (пробная).
 ACDSee предлагает много настроек для профессиональной работы
ACDSee предлагает много настроек для профессиональной работы Заменить новое приложение для просмотра картинок от Microsoft на привычное старое можно при помощи редактирования реестра, выполнения команд в PowerShell или стороннего приложения Winaero Tweaker. Также можно загрузить стороннюю утилиту и использовать её вместо стандартных вариантов.
В Windows 10 для просмотра изображений используется приложение магазина под названием Фотографии . Это приложение имеет гораздо большие возможности просмотра и управления изображениями по сравнению с классическим приложением Просмотр фотографий Windows , которое использовалось по умолчанию в предыдущих версиях Windows.
Вместе с тем, если вы хотите назначить классический просмотрщик в качестве программы, используемой по умолчанию для просмотра изображений, вы можете столкнуться с тем, что это приложение отсутствует в меню "Открыть с помощью", параметрах программ по умолчанию и в назначении ассоциаций файлов программам в классической панели управления. Вследствие этого вы не можете назначить приложение "Просмотр фотографий Windows" программой по умолчанию для просмотра изображений.
Вы обновились до Windows 10 с Windows 7 или Windows 8/8.1
Здесь нет никаких проблем. Возможность использования приложения "Просмотр фотографий Windows" осталась в графическом интерфейсе. Вы можете выбрать его в качестве приложения по умолчанию в Параметрах (новой панели управления) или меню "Открыть с помощью". Пошаговые инструкции вы найдете в нашей статье .
Вы произвели чистую установку Windows 10
Как видите, параметры поддерживаемых типов файлов имеют специальные значения, которые соответствуют подразделам в разделе реестра HKEY_CLASSES_ROOT. По умолчанию этих подразделов также нет в реестре и их нужно добавить.
После применения файла реестра приложение "Просмотр фотографий Windows" будет доступно в контекстном меню изображений "Открыть с помощью"
В списке приложений для открытия изображений

В выборе приложений по умолчанию в параметрах системы
В параметрах сопоставления типов файлов в классической панели управления