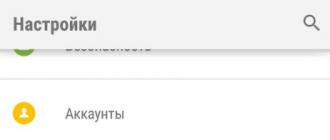Открыть папку скрыть загруженные проверено технол. Как отобразить скрытые папки
Многие из нас предпочитают не только смотреть фильмы, читать текст, слушать музыку в Интернете. Хочется еще и скачать это на свой компьютер или ноутбук. А вот где найти скачанные файлы, в некоторых случаях может представлять определенную сложность.
Хотя постепенно многие отказываются от этой идеи – , понимая, что любую информацию можно вновь и вновь находить в Интернете. Но, во-первых, Интернет еще пока есть не везде. Во-вторых, доступ в Интернет не всегда дешевый или бесплатный. В-третьих, просто хочется иметь полюбившиеся файлы на своем ПК или ноутбуке. Хочется, и все тут.
Поэтому задача скачивания является актуальной. Вроде как скачалось, а куда все это делось, где найти скачанные файлы? Проблемка нарисовалась.
Рассмотрим 3 (три) способа для того, чтобы на компьютере найти скачанные файлы из Интернета:
- с помощью Проводника, который есть на компьютерах с операционной системой Windows,
- через «Поиск»,
- с помощью папки «Загрузки», которая есть в каждом браузере.
Начнем искать файлы с помощью Проводника. Этот способ подходит тем, у кого на компьютере установлена операционная система Windows.
1 Проводник для поиска файлов, скачанных из Интернета
Открываем Проводник. В Windows 7 Проводник находится рядом с кнопкой :

Рис. 1. Скачанные файлы из интернета находятся в папке «Загрузки» в Проводнике
В Проводнике есть папка «Загрузки» (1 на рис. 1). Если по ней кликнуть, то в этой можно увидеть скачанные файлы из интернета.
2 Строка «Поиск» для поиска скачанного файла
На компьютере строку «Поиск» можно найти, например, в Windows 7 в меню «Пуск».

Рис. 2. Строка «Поиск», чтобы найти скачанный файл
1 на рис. 2 – кликаем «Пуск».
2 на рис. 2 – в строку «Поиск» нужно ввести имя файла, скачанного из Интернета.
3 на рис. 2 – результаты поиска файла.
Если имя файла в «Поиск» будет введено более-менее достоверно, то весьма вероятно, что файл в результате поиска будет найден.
Спору нет: поиск файла по его имени – удобный сервис на компьютере. Да только кто же помнит имя файла, когда-то скачанного в Интернете?
Возьму на себя смелость утверждать, что большинство пользователей его не помнит. К тому же скачанные из Интернета файлы могут иметь странные имена, которые невозможно не только запомнить, но и даже понять, абракадабра какая-то. Поэтому переходим к следующему способу поиска файла на своем компьютере, скачанного из Интернета.
3 Папка «Загрузки» в разных браузерах и как ее поменять
Для выхода в Интернет обычно используется браузер. С помощью браузера пользователи выходят в соц.сети, заходят на различные сайты. Поэтому и файлы из Интернета (картинки, песни, видео и т.п.) чаще всего скачивают через браузер. В браузере есть папка «Загрузки», в которой можно найти скачанные файлы из интернета.
Ниже рассмотрим, как найти папку «Загрузки» в браузерах Google Chrome, Mozilla Firefox, Opera, Яндекс Браузер, Internet Explorer, а также как поменять стандартную папку загрузки скачанных файлов на удобную папку.
Итак, будем искать скачанные файлы в браузере, в папке «Загрузки». Для этого обычно надо зайти в меню любого браузера и там найти опцию «Загрузки».
1 на рис. 3 – в браузере Google Chrome в правом верхнем углу кликаем по кнопке-меню «Настройка и управление Google Chrome».
2 на рис. 3 – откроется меню, в котором нужно щелкнуть по опции «Загрузки».

Рис. 3. Папка «Загрузки» в браузере Google Chrome
Кликнув по опции «Загрузки», увидим скачанные файлы.
Как удалить историю скачанных файлов в Google Chrome?
Чтобы удалить что-нибудь ненужное, достаточно кликнуть по крестику напротив неактуального файла:

Рис. 4. Скачанные файлы в папке «Загрузки» в Google Chrome
В настройках браузера есть вкладка “Личные данные”, а в ней есть кнопка “Очистить историю”. Так можно быстро удалить историю скачанных файлов за какой-то промежуток времени:
- за прошедший час,
- за вчерашний день,
- за прошлую неделю,
- за последние 4 недели, за все время.
При этом удаляется список файлов, скачанных с помощью Google Chrome. Сами файлы остаются на компьютере.
Как поменять папку Загрузки в Google Chrome
По умолчанию в браузере Google Chrome файлы сохраняются в папки:
- Windows Vista/Windows 7/Windows 8: \Пользователи\<имя_пользователя>\Загрузки
- Windows XP: \Documents and Settings\<имя_пользователя>\My Documents\Downloads
- Mac OS: /Пользователи/<имя_пользователя>/Загрузки
- Linux: /home/<имя пользователя>/Downloads
Чтобы поменять папку Загрузки, открываем настройки Google Chrome (3 на рис. 3). В конце страницы настроек кликаем по кнопке «Показать дополнительные настройки» и в дополнительных настройках находим опцию «Скачанные файлы» (1 на рис. 5).

Рис. 5. Можно поменять расположение скачиваемых файлов в Google Chrome
Если кликнуть по кнопке «Изменить» (2 на рис. 5), откроется «Обзор папок». В этом обзоре можно
- с помощью бегунка (3 на рис. 5) найти желательную папку для загрузки,
- либо создать новую папку для загрузки (4 на рис. 5).
Выбрав новую папку загрузки, не забудьте нажать на «ОК».
Скриншоты приведены для браузера Google Chrome 55.0.2883.87.
- Для этого в папке «Загрузки» надо кликнуть по значку файла (но не по ссылке) ПКМ (правой кнопкой мыши). Либо на сенсорном экране чуть дольше задержать палец на значке файла. Должно появиться контекстное меню для файла, которое содержит список всех допустимых действий по отношению к этому файлу.
- В этом меню следует щелкнуть опцию «Сохранить как» (например, может быть, «Сохранить картинку как»).
- Откроется окно «Сохранить как», в котором надо найти папку для сохранения файла из загрузок в другом месте. Вместо папки можно выбрать Рабочий стол. Хотя надо понимать, что загромождать Рабочий стол на компьютере файлами, скачанными из Интернета – не очень хорошая идея.
- После того, как с местом сохранения определились, можно изменить или оставить прежним имя файла.
- Теперь, когда место хранения файла (папка) и имя файла определены, нажимаем кнопку «Сохранить» в окне «Сохранить как».
- Можно убедиться в том, что файл сохранен в том месте, где его потом можно без труда найти. Для этого находим файл на новом месте. Можно проверить, что он открывается и с ним все ОК.
- Теперь можно удалить из папки «Загрузки» дубликат этого файла.
Где загрузки в Яндекс Браузере
Яндекс Браузер имеет такой же движок, что и браузер Google Chrome, поэтому в настройках этих браузеров много общего.
В Яндекс Браузере в правом верхнем углу кликаем по меню «Настройки Яндекс.Браузера» (1 на рис. 6), а в появившемся меню щелкаем по опции «Загрузки».

Рис. 6. Загрузки в Яндекс.Браузере
Открываем «Загрузки» и видим скачанные файлы. Подводим курсор мыши к скачанному файлу и кликаем по кнопке 1 на рис. 7, либо можно кликнуть ПКМ (правой кнопкой мыши) по файлу. Появится список операций, которые можно применить к скачанному файлу. Например, можно удалить файл (2 на рис. 7).

Рис. 7. Что можно делать со скачанными файлами в Яндекс.Браузере
Скриншоты приведены для Яндекс браузера версии 17.1.0.2034.
Как изменить папку Загрузок в Яндекс Браузере
Чтобы изменить стандартную папку Загрузок в Яндекс Браузере на другую папку, надо открыть «Настройки» (3 на рис. 6).
Затем на странице настроек кликнуть «Показать дополнительные настройки» и там найти опцию «Скачанные файлы», которая имеет , как и для браузера Google Chrome (рис. 5).
Напротив опции «Скачанные файлы» кликаем по кнопке «Изменить», выбираем подходящую папку для сохранения скачанных файлов.
Папка Загрузки в Mozilla

Рис. 8. Загрузки в Мозилле
Папка Загрузки Mozilla имеет вид стрелки вниз (1 на рис. 8). Можно кликнуть по этой стрелке, появится выпадающее меню.
2 на рис. 8 – Щелкнув опцию «Показать все загрузки», увидим все скачанные файлы в браузере Мозилла.
Чтобы изменить стандартную папку Загрузки в Мозилле на другую папку,
нажимаем «Открыть меню» (1 на рис. 9),
затем «Настройки», откроется окно «Основные».
Можно кликнуть по кнопке «Обзор» (2 на рис. 9) и выбрать другую папку, чтобы в ней сохранялись скачанные файлы:

Рис. 9. Изменить папку «Загрузки» для скачанных файлов в Мозилле
Скриншоты приведены для браузера Mozilla версии 50.1.
Папка Загрузки в Опере

Рис. 10. Папка «Загрузки» в браузере Опера
Чтобы найти скачанные файлы в Опере:
1 на рис. 10 – кликаем «Меню» в левом верхнем углу браузера Опера,
2 на рис. 10 – открываем «Загрузки».
Как изменить папку загрузки в Опере
Чтобы изменить папку загрузки для скачанных файлов из Интернета, нажимаем «Настройки» (3 на рис. 10). Затем во вкладке «Загрузки» напротив «Папка загрузки» кликаем по кнопке «Изменить» и выбираем другую папку для загрузки скачанных файлов.
Скриншоты для браузера Opera версии 42.0.2393.137.
Где загрузки в Internet Explorer

Рис. 11. Загрузки в браузере Internet Explorer
Чтобы найти скачанные файлы в браузере Internet Explorer:
1 на рис. 11 – кликаем в верхнем меню «Сервис»,
2 на рис. 11 – щелкаем «Просмотреть загрузки».
Скриншоты для браузера Internet Explorer версии 11.0.9600
Что можно делать с файлами в папке «Загрузки»?
Видео-версия статьи “Где найти скачанные файлы из интернета на своем компьютере”
Или почему защита данных посредством шифрования лучше чем обычное скрытие папок в Windows.
Кратко: В сети существует много программ для скрытия отдельных папок и файлов от других пользователей компьютера. Эти программы предлагают простой метод скрытия папок — с помощью фильтрации запросов к файловой системе. Но это не означает 100% защиту данных.
На самом деле скрытые файлы и папки можно увидеть и посмотреть с помощью других средств. Если требуется более надёжная защита, следует программы для шифрования диска.
Как скрыть папку или файл — стандартный способ
Одним из самых больших желаний пользователя зачастую является желание спрятать свои личные документы, программы и прочие данные куда-нибудь подальше от чужих глаз. Самый распространённый способ для этого:
- Использовать программки для скрытия файлов и папок. Таковых сейчас довольно много: Folder Lock, Hide Folders XP
- Использовать стандартные средства в Windows: пометить папку\файл как скрытый , либо запретить доступ к папке/файлу путем указания прав для доступа к объекту.
Директории и файлы, помеченные в Windows как «скрытые» Не видны в Проводнике другим пользователям системы, если у пользователя включен флаг: Не отображать скрытые папки
Видны в программах: FAR, Total Commander, и др., которые не используют стандартный диалог для отображения файлов и папок.
Мы намеренно упустили из виду EFS (встроенное шифрование в Windows 2000/XP), поскольку для настройки этой возможности требуются значительные усилия и квалификация.
Удобство этих методов скрытия папок заключается в том, что для скрытия не нужно делать ничего лишнего. Всё довольно просто: достаточно одного клика мыши, чтобы скрыть ту или иную папку/файл вне зависимости от ее размера. Но какие минусы у такого рода программ? Давайте попробуем разобраться.
Какая степень защиты?
Далеко не все утилиты для скрытия папок надёжно скроют Ваши данные. Тем паче, ещё меньшее их число кроме того, что скроет их, будет надежно защищать их шифрованием от разных приемов. Множество таких программ скрывают папки и файлы лишь для одной операционной системы. А если на ПК установлено несколько ОС? Из одной системы данные видно не будет, а из другой — всё, как на ладони!
Простое скрытие папок и ограничение доступа к файлам не спасает в следующих случаях:
Загрузка ПК в другой операционной системе
либо загрузка другой ОС с CD-ROM. Например Linux Live CD, Windows Live CD .
— в другой ОС, которая подключится к вашему HDD диску, все файлы будут видны, поскольку никаких ограничений и защиты не будет.
После такой загрузки все папки будут видны, да же те, которые были скрыты программно. Ведь, при загрузке в безопасном режиме, Windows загружает лишь драйвера, необходимые для работы системы, а все дополнительные пропускает (драйвера-фильтры), чтобы заранее отбросить потенциально возможные сбои.
Снять HDD диск
и подключить его к другому Компьютеру.
Если снять жесткий диск (HDD диск) и подключить его к другому компьютеру, то можно увидеть и открыть все скрытые папки и файлы. Будут видны даже те папки, доступ к которым запрещен (на NTFS диске).
Есть ещё одна возможность просмотреть файлы скрытые различными программками. Для этого необходимо обладать правами Администратора (Учетная запись с Администраторскими полномочиями). Потому что, если Вы являетесь администратором системы, вы можете удалить программы для скрытия папок, или загрузиться в режиме защиты от сбоев, и тогда все скрытые объекты станут видимыми.
Усиленная защита данных — посредством Шифрования
Как обойти все препятствия, о которых было сказано выше?
Одним из методов защиты данных является их шифрование. Все достаточно просто. Вы выбираете нужные данные и для доступа к ним назначаете пароль. Если пароль знаете только Вы – то и доступ к информации получите только Вы!
Чтобы еще больше повысить надежность хранения данных, их шифруют. То есть, с помощью специальных алгоритмов шифрования преобразуют данные таким образом, что даже если файл будет открыт, то прочитать его будет невозможно – в нем будет «каша». Чтобы преобразовать «кашу» в нормальные данные, их расшифровывают с помощью все того же алгоритма шифрования.
Шифрование позволяет:
Скрыть папки и файлы от посторонних глаз (или других пользователей одного компьютера). А также Защитить данные от просмотра, используя методы, перечисленные выше и другие «силовые» атаки.
Программа Rohos Disk Encryption: шифрует и скрывает
Как показывает практика, наибольшую надежность хранения информации дает совмещение нескольких способов защиты. Именно этот путь был избран при создании программы Rohos Disk Encryption.
Программа работает по следующим принципам:
- Все данные хранятся на отдельном виртуальном диске, который программа создает. Этот диск храниться на вашем ПК либо USB flash накопителе. Диск шифруется с помощью скоростных , то есть «на лету», непосредственно в процессе работы. Такой диск называется .
- После окончания работы с файлами, Вы отключаете диск. Сам диск и вся информация, которая хранится на нем, становятся недоступными до тех пор, пока диск не будет снова включен. Диск представляет собой один файл, который по размеру равен объему диска. Этот файл можно увидеть, но он зашифрован, поэтому информацию из него извлечь нельзя.
- Позволяет скрыть и зашифровать на вашем ПК отдельные папки и приложения, такие как Skype, Firefox, Chrome.
Как скрыть папку с помощью Rohos Disk Encryption:
Предварительно в программе Rohos Mini Drive (бесплатная) либо Rohos Disk Encryption, необходимо создать ваш зашифрованный виртуальный диск R:.

В диалоговом окне «Скрыть Папку» выберите предустановленные папки, например My Documents, папки профайлов Skype и др программ.
Либо укажите Папку вручную нажав на кнопку «…».

Д овольно редко персональный компьютер можно назвать персональным в прямом смысле этого слова, особенно если речь о домашнем ПК. Чаще всего драгоценная электронная «машина» принадлежит нескольким членам семьи и пользуются им, что называется, в порядке живой очереди.
Вот почему немудрено, что иногда один из пользователей сталкивается с необходимостью спрятать какой-нибудь файл или папку от своих «сопользователей». В этой статье расскажем, что такое скрытый файл , как скрыть файл или папку и как показать скрытые папки и файлы на примере ПК с самой популярной сегодня платформой Windows 7 (инструкции также подходят для Windows 8 и ).
Что такое скрытый файл/папка в Windows?
Скрытый файл/папка – это самый обычный файл/папка, в свойствах которого отмечен атрибут «скрытый/скрытая», в результате чего этот файл/папка не отображается. Короче говоря, тот факт, что скрытый файл/папка не отображается – единственная его особенность и отличие от обычного файла/папки.
Как сделать файл скрытым? Следуем данной инструкции:
1. Кликаем правой кнопкой мыши по файлу, который желаем скрыть.
2. Выбираем пункт «Свойства».
3. В открывшемся окне кликаем по вкладке «Общие».

4. Разыскиваем параметр «Атрибуты», ставим галочку в окошке напротив надписи «Скрытый», жмем «Применить» и «ОК» или просто «ОК».

5. Готово! Файл скрыт!

Процедура создания скрытых папок в Windows 7/8/10 ничем не отличается от процедуры создания скрытого файла, так что для ее выполнения следуйте вышеприведенной инструкции.
Как на Windows 7/8/10 показать скрытые папки?
Итак, мы разобрались с тем, что такое скрытый файл и скрытая папка, а также с тем, как сделать файл/папку скрытой в Windows 7/8/10, теперь пришло время самого интересного – ответа на вопрос, как показать скрытые папки и файлы.
Для этого существует несколько способов, мы расскажем вам о четырех из них, а вы сможете пользоваться тем, что придется вам по душе.
Способ 1 – Панель управления
1. Жмем на значок «Пуск» в Windows 7, выбираем пункт «Панель управления»(В Windows 8 и 10 необходимо нажать сочетание клавиш«Win+x» и в списке выбрать пункт «Панель управления» (Кнопка Win — кнопка с логотипом Windows)).

2. Устанавливаем напротив параметра «Просмотр» значение «Мелкие значки», кликаем пункт «Параметры папок»(для Windows 10 кликаем «Параметры Проводника»)


5. Устанавливаем точку напротив параметра «Показывать скрытые файлы, папки и диски», жмем «Применить» и «ОК» или просто «ОК» (см. скрин в пункте 3).
6. Все! Теперь все скрытые файлы и папки на вашем ПК будут отображаться, только они будут немного бледнее обычных.

Способ 2 – Меню «Упорядочить».

2. На панели сверху кликаем пункт «Упорядочить», далее пункт «Параметры папок и поиска».

3. В открывшемся окне выбираем вкладку «Вид».

4. В окне «Дополнительные параметры» устанавливаем ползунок в крайнее нижнее положение (см. скрин в пункте 3).
5. Устанавливаем точку напротив параметра «Показывать скрытые файлы, папки и диски», жмем «ОК» (см. скрин в пункте 3).
6. Готово!
Способ 3 – Меню «Сервис»
1. Жмем на значок «Пуск», выбираем пункт «Компьютер».

2. Нажимаем клавишу «Alt».
3. На появившейся панели кликаем пункт «Сервис».

4. Выбираем пункт «Параметры папок» (см. скрин в пункте 3).
5. В открывшемся окне кликаем «Вид».

6. В окне «Дополнительные параметры» устанавливаем ползунок в крайнее нижнее положение (см. скрин в пункте 5).
7. Устанавливаем точку напротив параметра «Показывать скрытые файлы, папки и диски», жмем «ОК» (см. скрин в пункте 5).
8. Готово!
Способ 3 — Total Commander
Этот способ подойдет тем пользователям, у которых установлена программа Total Commander. Кстати, если она у вас не установлена, советуем ей обзавестись, потому как эта программа является отличным менеджером файлов. Скачать Total Commander можно здесь . А теперь собственно о том, как с помощью данной программы на Windows показать скрытые папки:
1. Открываем программу.
2. Выбираем на панели вкладку «Конфигурация», далее «Настройка».

3. В появившемся окне кликаем пункт «Содержимое панелей».

4. Отмечаем галочкой параметр «Показывать скрытые/системные файлы», жмем «ОК» (см. скрин в пункте 3).
5. Готово!
Как вы понимаете, если кто-то из пользователей прячет папку или файл, то другой пользователь может вообще-то без труда ее отыскать, выполнив одну из вышеуказанных инструкций. Вот почему мы советуем при желании надежно спрятать тот или иной файл, не просто сделать его скрытым, но и «засунуть его в дальний угол» вашего компьютера. Таким образом, даже если пользователь установит параметр «Показывать скрытые файлы, папки и диски», ему придется не слабо попотеть, чтобы отыскать вашу «нычку». Главное, конечно, самому не забыть, куда запрятали файл.
Итоги
Что ж, теперь вы знаете целых четыре способа, как показать скрытые папки на ПК c Windows 7 и два способа на ПК с Windows 8 и 10 . Стоит отметить, что последний способ – отображение скрытых папок с помощью Total Commander подойдет пользователям любой системы!
В операционной системе Windows есть так называемые скрытые файлы и папки — они не отображаются в числе прочих файлов и папок на жестком диске и флешке. Бывает так, что пользователю нужно получить к ним доступ. Как открыть скрытые файлы в Windows?
Рассмотрим 3 способа + бонус, как открыть скрытые папки и файлы Windows 7. Делается это очень просто.
Первый способ: Открываем какое ни будь окно с папками, и в левом верхнем углу находим вкладку «Упорядочить ». В открывшемся меню выбираем строчку «Параметры папок и поиска »

В открывшемся окне настроек параметров папок, вверху выбираем вкладку «Вид ». Находим пункт «» и отмечаем его.

Нажимаем кнопку «Применить » и «Ok ». Всё готово.
Второй способ: Опять открываем какое ни будь окно в проводнике Windows с папками и файлами. Нажимаем клавишу «Alt ». В верхнем левом углу появится дополнительная панель.

В дополнительной панели выбираем вкладку «Сервис » и далее в выпавшем меню выбираем строку «Параметры папок »

И опять попадаем в окно настроек, где выбираем сначала вкладку «Вид » а затем «Показывать скрытые файлы, папки и диски »

Третий способ: Заходим «Пуск », нажимаем .

Здесь мы нажимаем на «Параметры папок », возможна и другое название, но слово папка должна присутствовать точно.

Перед вами откроется окно, выбираете вкладку «Вид », дальше прокручиваете мышкой в самый низ и нажмите на «Показывать скрытые файлы, папки и диски ».

Бонус: Есть ещё один способ для тех, кому часто приходиться пользоваться скрытными папками и файлами.
Для этого надо создать так называемый .
После того как создали "Режим Бога" открываем его и ищем «Параметры папок » — «Показ скрытых файлов и папок »

выделяем и создаём ярлык на рабочий стол.

Теперь, когда Вам понадобится открыть скрытые файлы мы кликаем на наш ярлык и попадаем сразу в «Параметры папок » — «Вид » где выбираем «Показывать скрытые файлы, папки и диски ».
Вот и все о скрытых папках и файлов. Теперь Вы знаете как открыть и скрыть файлы в Windows.
На этом все. Спасибо, что прочитали статью. Надеюсь, она была Вам полезна.
Инструкция
Все данные о сохраненных документах, музыке, изображениях и видеофайлах найти в браузере довольно легко. Главное – знать, где искать. А это, как правило, не представляет особых проблем. Для поиска информации о произведенных загрузках достаточно зайти в соответствующий раздел вашего обозревателя.
А теперь обо всем по порядку. Браузер Internet Explorer сведения обо всех загрузках хранит в специальном разделе. Перейти к нему можно двумя способами. Кликнуть по пиктограмме настроек обозревателя – она изображается в виде шестеренки – и выбрать в выпадающем окне пункт «Просмотреть загрузки » или для быстрого доступа использовать сочетание клавиш Ctrl+J. В меню «Сервис» (он располагается под красным крестиком, использующимся для закрытия браузера), содержащее папку загрузок, также можно зайти при помощи клавиш. Для этой цели нужно нажать Alt+X. После того как на следующей странице откроется окно загрузок, вы сможете найти нужный объект (в графе «Имя») и путь его сохранения. Место расположения файла будет указано в столбце «Расположение».
В «Хроме» (Google Chrome) окно загрузок открывается также из меню настроек. Переход к нему осуществляется путем нажатия левой кнопкой мыши на знак-пиктограмму в виде гаечного ключа. Кликните по картинке и найдите в открывшейся панели раздел «Загрузки». Для просмотра данной папки нужно нажать на соответствующую надпись или одновременно нажать на клавиатуре Ctrl+J. Открыв данный раздел, вы сможете просмотреть все произведенные загрузки и папку, в которую были сохранены скачанные файлы.
Все предельно просто и в браузере Mozilla Firefox. В нем вам нужно будет на рабочей панели найти и открыть раздел «Инструменты». Первой в списке окажется искомая папка – «Загрузки». Чтобы ее просмотреть, также можно воспользоваться кнопками клавиатуры Ctrl+J. После этого в новом окне будет представлен список выполненных загрузок, в котором будут указаны имя файла и дата его сохранения. Кликнув правой кнопкой мыши на нужный объект, вы можете выбрать необходимую для него операцию: открыть файл, открыть содержащую его папку, а также перейти к странице загрузки отмеченного документа, копировать его ссылку на загрузку, удалить файл. Выделив все загруженные файлы и выбрав опцию «Удалить», вы полностью очистите окно загрузок.
Аналогичные действия для поиска загруженных файлов и в других инернет-обозревателях. По крайней мере, клавиши Ctrl+J действуют всегда.
Источники:
- мои загрузки открыть
К выбору операционной системы (ОС) стоит подходить ответственно, так как во многом от нее зависит, насколько удобно будет работать на компьютере. Правильно подобранная ОС позволит реализовать весь потенциал вашего компьютера и задействовать все его ресурсы. Также от выбора операционной системы зависит, какие программы вы сможете установить на свой компьютер.
Вам понадобится
- Компьютер
Инструкция
Делать выбор операционной системы стоит, исходя из целей пользователя и конфигурации ПК. На сегодняшний день - Windows XP и Windows 7. Есть еще и Windows Vista, но она так и не смогла вытеснить Windows XP. Тем более Windows 7 - это, по сути, доработанная Vista.
Прежде всего, абстрагируйтесь от вашего компьютера. Если у вас компьютер средней мощности с небольшим объемом оперативной памяти, стоит обратить внимание на Windows XP. Эта операционная система не так сильно требовательна к аппаратным ресурсам по сравнению с Windows 7. Если у вас объем оперативной памяти меньше 2 гигабайтов, предпочтение стоит отдать Windows ХР. Именно на такой операционной системе вы сможете комфортно работать.
Также если вы играете в видеоигры, учтите, что на Windows ХР при средней мощности ПК игры будут работать значительно лучше, а на Windows 7 могут или вообще не запускаться. Конечно, на Windows 7 реализованы передовые технологии в видеоиграх, такие как DirectX 11, но реально их ощутить можно только на мощном ПК с новейшими , которые поддерживают эту технологию.
Если у вас с минимум двумя гигабайтами оперативной памяти и хотя бы со средним двуядерным процессором, оптимальным вариантом будет установка Windows 7. Это самая новая операционная система, поддерживающая все последние технологии и обладающая красивым интерфейсом. Несмотря на то, что Windows ХР все еще популярная и востребованная операционная система, будущее за Windows 7. Все современные программы пишутся именно под эту операционную систему. К тому же обладатели новых видеокарт могут сполна насладиться качественной графикой в видеоиграх.
Существуют разные вариации Windows 7. Для домашнего пользования хорошим вариантов будет Home Premium.
Если у вас ноутбук, учтите, что время автономной работы на Windows 7 может быть меньше по сравнению с Windows XP.
Бывает, что одной операционной системы для нормальной работы не хватает. В этом случае, как правило, устанавливают несколько ОС. Это полезно, когда вам нужно работать со старыми программами, запустить которые будет проблематично на новых операционных системах. После того, как вторая ОС будет установлена, возникает вопрос, как же из них выбрать нужную?

Вам понадобится
- Компьютер с двумя операционными системами.
Инструкция
После того, как вы установили вторую операционную систему , включите компьютер. Во время загрузки системы должно возникнуть диалоговое окно, в котором будет список операционных систем, которые установлены на жестком диске компьютера.
С помощью стрелочек на клавиатуре выберите ту операционную систему, которая вам нужна в данный момент, и нажмите Enter. После этого выбранная вами ОС загрузится в обычном режиме.
Если диалоговое окно, в котором можно было бы выбрать операционную систему, не появлялось, а просто загрузилась одна из ОС, необходимо ввести некоторые настройки. Для этого нажмите правой кнопкой мышки по значку «Мой компьютер» и в контекстном меню выберите «Свойства». В следующем окне кликните по «Дополнительные параметры системы».
Затем во вкладке «Дополнительно» найдите раздел с названием «Загрузка и восстановление» и выберите в нем «Параметры». Найдите пункт «Отображать список операционных систем» и отметьте его. После этого нажмите ОK. В следующем окне также нажмите ОК.
Перезагрузите компьютер. Теперь диалоговое окно, в котором можно выбрать операционную систему, появится точно.
В случае, если у вас установлено два жестких диска, и на каждом установлена ОС, окно выбора операционной системы может не появляться. В этом случае выбрать ОС можно путем выбора жесткого диска, в котором установлена нужная операционная система.
Включите компьютер и сразу после этого нажмите несколько раз клавишу Del. Так вы попадете в Биос компьютера. Теперь с помощью стрелочек на клавиатуре выберите раздел boot device priority. В этом разделе на цифру «1» поставьте жесткий диск, с нужной на данный момент операционной системой. Сохраните настройки. Компьютер перезагрузится и запустится с выбранного вами жесткого диска с нужной ОС.
Редактирование параметров автозагрузки может потребоваться в те случаях, когда вы начинаете замечать, что компьютер стал загружаться дольше обычного, а точную причину вы определить не можете. Один из самых верных путей решения подобных проблем - это убрать лишние программы из автозагрузки.

Инструкция
Наиболее простым и наглядным способом очистки параметров автозагрузки является использование специализированных программ. Однако таких программ на сегодняшний момент очень много и разобрать их все не предоставляется возможным. Зато в стандартных средствах Windows имеется не менее функциональный инструмент.
Для вызова программы редактирования настроек системы (куда также входит и ), вызовите меню «Пуск», в котором вам следует выбрать пункт «Выполнить». Вы также можете использовать комбинацию клавиш Win+R, что сразу вызовет окно для ввода системных команд.
Наберите такую команду, как “msconfig” и нажмите кнопку “Ok”, либо Enter. В результате перед вами откроется окно настроек системы (см. на рисунке).
Перейдите на вкладку «Автозагрузка». В представленном списке обратите внимание на «Элемент автозагрузки». Позиции, отмеченные галочками, означают, что эта программа автоматически при запуске вашей операционной системы и, соответственно, потребляет определенные системные ресурсы.
Не спешите удалять все подряд, т.к. некоторые программы поддерживают нормальное функционирование оборудования и приложений, установленных в вашей системе. Снимайте галочки только с тех пунктов, в которых вы совершенно уверены на предмет того, что эти исполняемые файлы вам точно не нужны.
Обратите внимание на кнопки «Включить все» и «Отключить все». Они могут потребоваться в тех случаях, когда необходимо выделить или снять выделение с большого количества пунктов, а вручную это заняло бы слишком много времени.
Нажмите кнопку «Ок» после того, как произвели необходимые настройки списка автозагрузки. Далее вам будет предложено перезагрузить систему немедленно, либо сделать это позже. Выбирайте нужный вариант по своему усмотрению.
Видео по теме
Источники:
- меню на автозагрузку
При загрузке любой операционной системы семейства Windows вам будет предложено нажать кнопку «Пуск» - на рабочем столе появится сообщение «Начните работу с нажатия этой кнопки». Для запуска конкретного приложения или файла, если вы не знаете его расположения, можно воспользоваться командой «Выполнить».

Вам понадобится
- Управление командой «Выполнить».
Инструкция
Команда «Выполнить» имеет всего лишь одну функцию – вызов или запуск какого-либо приложения. По умолчанию эта команда расположена в правой части открытого меню «Пуск». Если вы не увидели заветную надпись в этом меню, следовательно, в настройках данная команда отключена. Чтобы перейти к настройкам кнопки «Пуск» достаточно нажать правой кнопкой мыши на ней и в контекстном меню выбрать пункт «Свойства».
В открывшемся окне необходимо перейти к вкладке «меню «Пуск» и нажать кнопку «Настроить». В зависимости от выбранной вами операционной системы, настройка меню может осуществляться без нажатия на кнопку «Настроить». Найдите в списке пункт «меню «Выполнить» и поставьте отметку напротив этого значения. Для сохранения внесенных изменений в настройки системы нажмите кнопку «ОК» дважды.
Теперь снова откройте меню «Пуск», команда «Выполнить» отобразится самой нижней строчкой. Нажмите на этот элемент. В открывшемся окне введите команду msconfig и нажмите клавишу Enter. Если перед вами появилось окно настроек системы, все сделано верно.
Стоит отметить, что команда «Выполнить» в операционных системах Windows Vista и Windows Seven пользуется наименьшей популярностью, нежели в более старых версиях. Чем это можно объяснить? В последних версиях разработчики из компании Microsoft предложили инновацию – интеллектуальную строку поиска.
Суть строки поиска заключается в следующем: вы вводите команду или название приложения, установленного в систему, а в результатах поиска отображаются варианты, из которых можно выбрать наиболее подходящий. Например, если вы введете слово «косынка», система выдаст вам результаты по вашему запросу, причем первой строчкой в результатах поиска будет стоять ваша любимая игра.
Если по каким-либо причинам команда «Выполнить» не отображается в меню «Пуск» и ее невозможно включить в настройках меню, не стоит унывать, т.к. это не единственный вариант отображения данной команды. Насколько вы знаете, операционная система Windows позволяет сделать одно действие разными способами. Таким образом, команду «Выполнить» можно запустить сочетанием клавиш Win (изображение окна) + R.
Интернет предоставляет всем замечательную возможность искать и копировать нужные файлы на жесткий диск своего компьютера. Но как быть, если скачивая нужный вам файл, (который вы к тому же долго искали) по каким-то причинам закачка прервалась? Как её возобновить?

Вам понадобится
- Компьютер, интернет, браузер, менеджер закачек (необязательно), торрент-клиент (необязательно).
Инструкция
Когда вы скачиваете из интернета какой-либо файл и по разным причинам скачивание файла прерывается (особенно еcли файл был большой) , прерывание загрузки файла не прибавляет настроения.Если файл не очень большой, то для его повторного скачивания можно воспользоваться стандартными средствами браузера. К сожалению стандартные не поддерживают функцию докачки файла, они могут лишь начать закачку повторно.Для того чтобы возобновить закачку в браузере откройте в меню браузера пункт «Закачки», выберите из списка нужный вам файл и нажмите «Возобновить» или «Retry». Закачка начнется с самого начала.Однако некоторые современные браузеры, поддерживают функцию докачки файла, сохраняя недокачанный файл в своей кэш-памяти.
Если вы достаточно часто скачиваете файлы из интернета или у вашего провайдера часто соединение с глобальной сетью, то в таком случае вам оптимальнее пользоваться менеджером закачек.Менеджер закачек представляет собой программу для загрузки файлов из интернета (и из локальной сети), с расширенным функционалом. В нем вы можете «докачивать» файлы, ограничивать скорость скачивания, ставить загрузки в очередь, существенно увеличивать скорость загрузки файлов, разбивая загрузку на несколько потоков. На данный момент существует большое количество бесплатных таких программ. Это например Download Master, ReGet и множество других.
Чтобы восстановить скачивание файла в менеджерах закачки выберите в меню менеджера скачиваемый файл, кликните по нему правым кликом мыши, в появившемся контекстном меню нажмите опцию «возобновить закачку». Если же для скачивания выдает динамические ссылки (как DepositFile и т.п.), то пройдите по тому же адресу, что и начинали закачку, дождитесь пока файлообменник выдаст вам ссылку на скачивание файла. Скопируйте ссылку в буфер обмена. Далее откройте в менеджере закачек прерванную закачку. В меню «Свойства» вставьте скопированную ссылку. Закачка начнётся с того места, где была прервана.
Также для того чтобы избежать неожиданных обрывов скачивания можно пользоваться torrent-клиентами. Скачать и установить их можно на любом торрент трекере. Единственным неудобством данного способа, является то, что скачивать файлы возможно только с трекеров. Но благодаря популярности такого способа скачивания на торрент трекерах можно найти любой файл.Чтобы возобновить закачку в торрент-клиенте, достаточно просто запустить его. Если же по каким-то причинам вы сами остановили загрузку файла в торрент-клиенте, то для возобновления закачки выберите остановленный файл и нажмите «Продолжить»
Видео по теме
Полезный совет
При скачивании файлов с помощью торрент-клиента, скорость загрузки файла зависит от количества раздающих его пользователей. Поэтому выбирайте трекеры с большим количеством пользователей.
У каждого файла свой формат, который открывается с помощью соответствующего приложения. Так, к примеру, файлы с расширением.doc открываются в программе Microsoft Office Word, .obj – MilkShape 3D или 3ds Max. Чтобы программа могла прочитать нужный файл, она, во-первых, должна быть установлена на компьютере, а во-вторых, запущена. Вызвать программу можно разными способами.

Инструкция
Когда вы устанавливаете приложение на свой компьютер, файлы, необходимые для его корректной работы, сохраняются в определенной директории. Через «Мой компьютер» перейдите на нужный локальный диск и откройте папку с названием программы, которую хотите запустить. Большинство программ имеет свой значок, отличный от системных иконок. Если установлены соответствующие настройки на компьютере, вы увидите, что файлы запуска имеют расширение.exe. Кликните по значку запуска левой кнопкой мыши (или правой кнопкой мыши и выберите из выпадающего меню команду «Открыть») и дождитесь, пока приложение загрузится.
Программа может быть вызвана и с «Рабочего стола», если на нем был создан ярлык для файла запуска. Некоторые программы создают его автоматически при установке. Если это – не ваш случай, вы можете создать ярлык самостоятельно. Перейдите в директорию с установленной программой, кликните по файлу запуска правой кнопкой мыши. Из выпадающего меню выберите команду «Отправить», в подменю выберите пункт «Рабочий стол (создать ярлык)», кликнув по нему левой кнопкой мыши. После того как значок программы появится на «Рабочем столе», вам не придется каждый раз искать файл запуска в папках.
Если программой приходится пользоваться очень часто, а места на «Рабочем столе» для лишнего ярлыка нет, приложение может быть вызвано с панели быстрого запуска за один клик мыши. Панель быстрого запуска располагается на «Панели задач» правее кнопки «Пуск». Чтобы поместить файл запуска программы на панель быстрого запуска, перейдите в папку с приложением, установите курсор на значке файла запуска. Удерживая нажатой левую кнопку мыши, перетащите значок на «Панель задач» в область быстрого запуска. То же самое можно сделать и с ярлыком программы на «Рабочем столе» - перетащите его на панель, после этого ярлык с «Рабочего стола» можете удалить.
Ряд программ создает запись о себе в меню «Пуск». Обычно в меню «Пуск» содержатся иконки для файла запуска (всегда), удаления и настроек программы (могут отсутствовать). Нажмите на кнопку «Пуск» левой кнопкой мыши или на клавишу с флагом Windows на клавиатуре. Если меню «Пуск» отображается не полностью, выберите пункт «Все программы», в развернувшемся меню выберите строку с названием нужной вам программы, в подменю кликните левой кнопкой мыши по значку ее запуска.
Видео по теме
Обратите внимание
Если файл запуска программы помещен в папку «Автозагрузка», приложение будет запускаться автоматически при каждой загрузке операционной системы.
При загрузке данных из интернета часто возникают различные сбои, которые прерывают весь процесс. При этом следующая попытка восстановления загрузки файла может не сработать, так как браузер не располагает специальными функциями.

Инструкция
Например, у вас на компьютере через браузер был загружен файл. При разрыве связи с интернетом он автоматически перестал загружаться. Чтобы восстановить загрузку , нужно нажать кнопку «Продолжить загрузку ». В каждом браузере данная функция имеется, поэтому особых проблем при этом возникнуть не должно. Однако, как показывает практика, браузеры довольно часто дают сбои.
При этом дальнейшее скачивание файла возможно только заново. А , если трафик ограничен, а почти весь файл уже был загружен или объем довольно велик, чтобы заново загружать данные. Для этого нужно проделать нехитрые действия. Скопируйте файл, который вы скачивали. Если вы не знаете где, он находится, в браузере в « » нажмите правой клавишей по файлу и выберите пункт «Открыть папку» или «Расположение файла ».
Далее скопируйте его в отдельную категорию, но и копию исходную не удаляйте. Зайдите в браузер и нажмите на файле правой клавишей мыши. Выберите в контекстном меню пункт «Продолжить загрузку ». Как только файл начнет заново загружаться, нажмите «Приостановить». Удалите файл, который находится в исходной папке, и переместите туда скопированную копию. Далее в браузере нажмите «Продолжить».
с того места, где она остановилась при разрыве связи. Таким образом, вы не потеряете время и трафик. Для того, чтобы файлы при разрыве связи можно было без проблем продолжать загружать или ставить на долгое время «пауза», используйте специальное программное обеспечение. Примером такой утилиты является Download Master. Найти в интернете сможете. Установите на компьютер и используйте как многофункциональный менеджер загрузок.Команда «Выполнить» в операционной системе Windows вызывает на экран диалог запуска программ, который позволяет открывать как системные компоненты, так и прикладные программы. В отличие от двойного щелчка по исполняемому файлу в окне файл-менеджера такой способ запуска имеет некоторые преимущества. Например, можно не искать файл системной программы, а указать только ее название, можно задать дополнительные ключи запуска и т.д.

Инструкция
В интернете достаточно много сайтов с полезной информацией, которую бесплатно можно скачать на свой компьютер для ознакомления и некоммерческого использования. Но при скачивании иногда возникают непредвиденные технические проблемы, и нужно знать, как возобновить прервавшуюся загрузку .

Инструкция
Иногда бывает сложно дождаться релиза нового альбома любимой группы или ожидаемого фильма с прекрасным актерским составом. И вот когда долгожданные файлы появляются в интернете в свободном доступе, хочется скачать их незамедлительно. Однако и здесь бывают неприятные ситуации в виде отключения света, ошибки компьютера или прерванного интернет-соединения. Чтобы такие казусы не портили закачанную часть файла, всегда можно возобновить загрузку .
Способ скачивания информации зависит от сайта, на котором вы ее находите. Большинство сайтов предлагают скачивание напрямую посредством специальной встроенной в браузер программы. Поэтому, если возникают проблемы с загрузкой, решать ее нужно в разделе «Загрузки» вашего веб-обозревателя.
Откройте папку загрузок, показывающую реальный процесс скачивания информации. В браузере Opera это отдельная вкладка «Загрузки», в браузерах Mozilla Firefox и Google Chrom папка загрузок по умолчанию свернута на нижней панели отрытого окна. Разверните окно при помощи мыши, нажав на стандартную кнопку «Развернуть» или воспользовавшись «Панелью инструментов» в меню веб-обозревателя. Стандартная «ползущая» полоса загрузки показывает, сколько процентов информации скачано на компьютер, а также она прогнозирует примерное время будущей закачки.
Для сохранения целостности файла желательно не прерывать неожиданно загрузку , то есть не устраивать перебоев в работе системы, таких как зависание, перезагрузка или отключение питания. Если вам необходимо остановить процесс скачивания информации, нажмите на кнопку «Остановить», «Стоп» или «Приостановить», ее название варьируется в зависимости от браузера. Не удаляйте скачанную часть файла.
Когда у вас появится возможность обеспечить длительную работу компьютера без перебоя, откройте вкладку «Загрузки» вашего браузера, выделите мышкой название файла, к загрузке которого хотите вернуться. При его выделении станут активными кнопки управления закачкой. Нажмите на «Продолжить загрузку », иногда она обозначается символом треугольника «Play». Через некоторое время после проверки информации загрузка файла продолжится с прерванного места.
Если вы скачиваете информацию, воспользовавшись поиском по торрент-сайтам, обратите внимание, что загрузку производит не ваш торрент-клиент, а браузер. Однако прежде чем скачать файл, торрент-клиент должен найти вам активного раздающего. Поэтому для возобновления загрузки откройте торрент-клиент, выделите строку с файлом, загрузку которого вы останавливали, и нажмите на кнопку «Возобновить», иногда она выглядит как знак «Паузы». После того как программа найдет свободного раздающего, загрузка начнется.
Если вы удалили торрент-файл, но хотите докачать оборванный фильм, например, вам нужно найти тему, в которой вы нашли именно эту версию фильма и скачать новый торрент-файл на свой компьютер. Как обычно кликните по нему дважды мышкой, и когда система предложит указать путь сохранения. Начните загрузку в ту же папку, и загрузка продолжится с места разъединения.
Список автозагрузки операционной системы Windows содержит перечень программ, которые система обязана запускать сразу после своеq загрузки. Этот список пополняется устанавливаемым программным обеспечением или самим пользователем системы. Просмотреть или отредактировать список автозагрузки в ОС Windows совсем не сложно.