Программа отслеживание изменений в реестре. Как посмотреть изменения в реестре Windows Как отслеживать изменения в реестре
Иногда может потребоваться отследить изменения, выполняемые программами или настройками в реестре Windows. Например, для последующей отмены этих изменений или для того, чтобы узнать, как те или иные параметры (например, настройки оформления, обновлений ОС) записываются в реестр.
В этом обзоре - популярные бесплатные программы, которые позволяют легко просмотреть изменения в реестре Windows 10, 8 или Windows 7 и некоторая дополнительная информация.
Бесплатная программа Registry Live Watch работает по несколько иному принципу: не путем сравнения двух образцов реестра Windows, а путем мониторинга изменений в режиме реального времени. Однако программа не отображает самих изменений, а лишь сообщает о том, что такое изменение произошло.

Скачать программу можно с официального сайта разработчика http://leelusoft.altervista.org/registry-live-watch.html
WhatChanged
Еще одна программа, позволяющая узнать, что изменилось в реестре Windows 10, 8 или Windows 7 - WhatChanged. Её использование очень похоже на таковое в первой программе этого обзора.

У программы нет собственного официального сайта, но она легко находится в Интернете и не требует установки на компьютер (на всякий случай перед запуском проверьте программу с помощью virustotal.com, при этом учитывайте, что в оригинальном файле есть одно ложное обнаружение).
Еще один способ сравнить два варианта реестра Windows без программ
В Windows присутствует встроенный инструмент для сравнения содержимого файлов - fc.exe (File Compare), который, в том числе, можно использовать и для сравнения двух вариантов ветвей реестра.
Для этого с помощью редактора реестра Windows экспортируйте необходимую ветвь реестра (правый клик по разделу - экспортировать) до изменений и после изменений с разными именами файлов, например, 1.reg и 2.reg.
Затем используйте в командной строке команду наподобие:
Fc c:\1.reg c:\2.reg > c:\log.txt
Где указаны сначала пути к двум файлам реестра, а затем - путь к текстовому файлу результатов сравнения.
К сожалению, способ не подойдет для отслеживания значительных изменений (потому как визуально в отчете не получится ничего разобрать), а лишь для какого-то небольшого раздела реестра с парой параметров, где предполагается изменение и скорее для отслеживания самого факта изменения.
В некоторые разделы реестра Windows изменения не может внести даже администратор, работающий в редакторе реестра, который запущен с полными правами. Это происходит потому, что у группы «Администраторы» нет прав на запись в этот раздел реестра. Причин для этого может быть две:
- Группа «Администраторы» является владельцем раздела, но не имеет полных прав на него. В этом случае достаточно просто выдать группе «Администраторы» полные права.
- Владельцем раздела являются системная учетная запись Система или TrustedInstaller (Вторая служит в рамках комплекса по укреплению безопасности операционной системы , но для любителей «поковырять» реестр она представляет собой досадную помеху на пути к цели). В этом случае можно сначала стать владельцем раздела, а затем выдать своей группе полные права. Но есть и более интересные альтернативы — утилиты для запуска исполняемых файлов от имени этих учетных записей.

На этой странице
В Windows 8 слегка изменился графический интерфейс смены владельца, что стало непреодолимым препятствием для ряда читателей, судя по комментариям. Мне претит, когда на одной странице дублируются практически одинаковые инструкции, но другие варианты еще хуже. Поэтому выбирайте инструкции для своей ОС. Я полагаю, что в редакторе реестра у вас уже открыт нужный раздел реестра.
Получение полных прав и смена владельца
По ходу дела вы увидите, кто является владельцем раздела реестра. Если это Система или TrustedInstaller , можно воспользоваться подходящей утилитой ↓
Windows 8 и новее
- Щелкните правой кнопкой мыши на разделе реестра и выберите из меню пункт Разрешения .
- Выделите группу «Администраторы»:


Windows 7
Теперь ничто не препятствует записи в этот раздел реестра. Однако я рекомендую восстановить права, когда вы закончите редактирование раздела.
Возвращение исходных прав и восстановление владельца
После внесения изменений в реестр я советую вернуть исходные права и восстановить владельца, чтобы не снижать безопасность системы. Кроме того, на форум не раз обращались за помощью люди, у которых правильная работа системы нарушалась после того, как у системной учетной записи TrustedInstaller было отобрано владение.
Windows 8 и новее


Windows 7


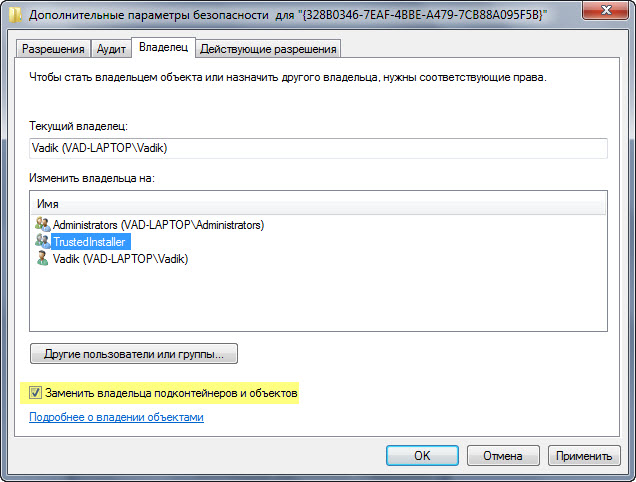
Исходные права и владелец раздела реестра восстановлены.
Внесение изменений в реестр от имени учетной записи «Система»
Если владельцем раздела реестра является специальная учетная запись «Система», существует способ внести изменения в раздел, не изменяя владельца и разрешений. Для этого используется утилита PsExec , входящая в набор утилит Марка Руссиновича PsTools. Суть способа сводится к запуску редактора реестра от имени системы.
- Загрузите набор PsTools и распакуйте утилиту PsExec в папку Windows, чтобы не указывать к ней путь в командной строке.
- Откройте командную строку от имени администратора и выполните команду: psexec -i -s regedit
Запустится редактор реестра, причем от имени системы, что задается параметром -s (параметр -i обеспечивает интерактивный запуск приложения).
 Время от времени у пользователей и системных администраторов может возникать необходимость посмотреть изменения в реестре Windows за определенный период. Это может быть вызвано желанием посмотреть, какие изменения вносят определенная программа или действия пользователей.
Время от времени у пользователей и системных администраторов может возникать необходимость посмотреть изменения в реестре Windows за определенный период. Это может быть вызвано желанием посмотреть, какие изменения вносят определенная программа или действия пользователей.
Посмотреть изменения, внесённые в реестр Windows, можно как встроенными в операционную систему средствами, так и при помощи стороннего ПО. Начнём с первых.
Кроме того, упомянем ещё, что всё сводится к двум методам: сравнению двух «снимков» реестра, сделанных в разное время, или мониторингу изменений в режиме реального времени.
Самый доступный способ посмотреть, какие в реестр были внесены изменения, это использование встроенной в Windows утилиты fc.exe . Плюсом этого метода является отсутствие надобности искать дополнительное ПО. В общем-то, утилита fc.exe используется не только для просмотра изменений реестра, а для сравнения двух файлов или наборов файлов вообще. Таким образом, становится понятно, что нам нужны два «снимка» реестра.
Экспортируем предварительно весь реестр или только нужную нам ветку. Допустим, у нас есть два файла: 1.reg и 2.reg, которые мы положили на диск C. Тогда для их сравнения можно использовать команду
fc c:\1.reg c:\2.reg > c:\log.txtВ данном случае мы вывели результат работы команды в текстовый файл. Но я бы рекомендовал использовать более продвинутый формат и (или) редактор посильнее Блокнота, чтобы не было проблем с .

Выше я использовал MS Word и формат.doc.
Проблема использования fc.exe кроется в том, что результат её работы является малочитаемым. Скриншот выше говорит о том, что в ветку был добавлен параметр Primer . Но вряд ли получится это понять, если не знать об этом заранее. Полноценным инструментом анализа fc.exe не назовешь. Эта утилита больше подходит, когда вы сами вносите изменения в реестр, и хотите убедиться, что они были внесены (но не хотите бродить по веткам реестра в regedit ).
Поэтому перейдем к другой утилите, которая, к сожалению, уже не входит в состав современных версий Windows, но может быть добавлена. Называется она WinDiff . Добавить её можно через установку пакетов Microsoft Windows SDK. К сожалению, после Windows 7 WinDiff исключили и из этих пакетов, но скачать её можно и отдельно, например, .
Чтобы использовать утилиту WinDiff из командной строки Windows, поместите её в каталог %WINDIR%\System32 . Теперь для сравнения двух файлов реестра из примера нам достаточно ввести команду
windiff C:\1.reg C:\2.reg
Откроется графический интерфейс утилиты, который можно видеть на скриншоте выше. Разберемся, как читать вывод программы WinDiff.
- Строки на белом фоне означают совпадение содержимого файлов;
- Строки на красном фоне показывают содержимое первого (левого) файла, которого нет во втором (правом);
- Строки на желтом фоне показывают содержимое второго (правого) файла, которого нет в первом (левом).
У нас есть желтая строка с содержимым «Primer»=»» . Это говорит о том, что во втором файле появился параметр Primer с пустым значением. И находится он в HKEY_LOCAL_MACHINE\SOFTWARE\Test . Так как второй файл был сохранен позже первого, можно сделать вывод, что этот параметр был добавлен, а не удален.
Перейдем к сторонним утилитам мониторинга реестра.
Популярным бесплатным решением является программа Regshot . Программа тоже работает со снимками реестра, причем делает их сама, а не анализирует заранее сохраненные файлы. В этом её минус. А плюс в том, что она очень проста.
Сперва нужно сделать первый снимок реестра.


После чего их можно сравнить.

После окончания процесса сравнения программа автоматически откроет файл с результатами работы. Ещё одним плюсом Regshot является то, что этот файл легко читается. Правда, стоит отметить, что в нём будет куча изменений реестра, которые могут показаться своеобразной азбукой Морзе. В моем случае оба снимка были сделаны с разницей меньше минуты. Мои действия заключались только в том, что я удалил параметр Primer. Как видите, программа это зафиксировала. А также зафиксировала и много других изменений. «Под капотом» операционной системы постоянно что-то происходит, и большая часть из этого скрыта от наших глаз.

Более ненужные снимки можно удалить, нажав кнопку Очистить в интерфейсе программы. Скачать программу Regshot можно .
Последним рассматриваемым в этой статье средством мониторинга реестра Windows будет программа Registry Live Watch . Пожалуй, уже из названия можно понять, что данная программа способна следить за изменением реестра в реальном времени.
Программа тоже крайне проста и, по сути, даже не имеет толком настроек. Вы лишь указываете ветку реестра, за которой требуется следить, и запускаете мониторинг кнопкой Start Monitor .

Однако программа имеет серьезный недостаток, который, по большей части нивелирует саму идею мониторинга. Она выдаёт лишь сообщения об изменении в наблюдаемой ветке реестра, но не пишет, какие именно изменения были внесены. Вторым недостатком является то, что Registry Live Watch не умеет мониторить весь реестр целиком. Скачать программу можно .
Под конец статьи поговорим о том, как автоматизировать сбор информации о реестре не прибегая к стороннему ПО. Сделать это можно при помощи скрипта, содержащего команду reg export , синтаксису которой посвящена . Запуская данный скрипт по расписанию, вы получите ряд снимков реестра, которые можно будет при необходимости сравнить.
Можно вносить изменения в реестр путем внесения новых значений для нужных параметров в самом редакторе реестра или при помощи импорта. Но есть и другой способ. Можно заранее подготовить файл в заданном формате, и нужные параметры автоматически установятся в реестре. Для этих целей используются текстовые файлы с расширением reg .
Формат REG-файла
Вот как выглядит пример REG-файла, который позволит создать раздел(Test ) с параметрами ("CatName" ).
;Устанавливаем новые параметры для раздела Test
"CatName"="reestr"
"CatAge"=dword:00000008
Синтаксис REG-файлов
Рассмотрим формат REG -файлов. Сначала идет заголовок файла
Windows Registry Editor Version 5.00
Нужно заметить, что в более ранних операционных системах, Windows 98 и Windows NT 4.0 , использовал ся заголовок REGEDIT4 . Если у вас сохранились подобные старые файлы, то не пугайтесь. поймет этот файл и корректно обработает информацию. А вот обратный процесс будет недоступен - Windows 98 не сможет распознать новый заголовок и выдаст ошибку. Одна немаловажная деталь - после заголовка обязательно идет пустая строка.
Если вам нужно включить в документ комментарий, чтобы не забыть о назначении параметра, то поставьте вначале символ ";" (точка с запятой). Комментарий служит для удобства самого пользователя и в реестр не вносится.
Создание REG-файла
Писать REG-файл можно в любом текстовом редакторе, например в Блокноте. Создайте новый текстовый документ, наберите приведенный выше код (рис. 1.1) и сохраните файл с расширением REG. Если вы хотите потренироваться в создании подобных файлов, то проще сгенерировать их при помощи экспорта из редактора реестра, а затем внести изменения в Блокноте.
Рис. 1.1.
Внесение изменений в реестр при помощи REG-файла
Выше мы уже рассматривали поведение системы при выполнении двойного щелчка по файлу с расширением .reg . При двойном щелчке на REG-файле у вас запускается редактор реестра, которому передается в качестве параметра имя файла.
ВНИМАНИЕ
Перед импортом в реестр REG-файла
обязательно сделайте резервную копию реестра или точку восстановления системы! Данный способ не очень удобен для автоматизации задач. Например, мы хотим создать сценарий автоматической установки системы с использованием REG
-файлов. Если таких файлов будет слишком много, то пользователю постоянно придется нажимать кнопку OK
, что, согласитесь, не доставит ему удовольствия. Можно подавить появление диалогового окна, запустив команду с параметром /S:
REGEDIT /S D:\test.reg
Именно этот способ используется программистами и системными администраторами при создании своих программ и сценариев, использующих REG-файлы . Правда, служба контроля учетных записей Windows выведет запрос о разрешении операции, но службу контроля можно отключить на время подобных действий, и тогда пользователь ничего не увидит. C помощью REG-файла также можно удалять разделы. Для этого необходимо поставить знак минуса перед названием раздела. Откроем в Блокноте наш файл cat.reg и внесем следующие изменения:
Windows Registry Editor Version 5.00
:ставим минус для удаления раздела
[-HKEY_CURRENT_USER\Software\Test]
Теперь нужно дважды щелкнуть на REG-файле, чтобы запустить его и импортировать записи в реестр. Проверьте в редакторе реестра, что заданный раздел был удален.
ВНИМАНИЕ
Обратите внимание, что удалять можно только те разделы, которые не содержат в себе подразделов. В противном случае необходимо последовательно удалить все входящие в его состав подразделы и только потом приступать к удалению нужного раздела.
Также можно удалить параметр. Для этого следует поставить знак минуса (-) после знака равенства (=).
В ветках реестра операционной системы Windows хранятся настройки и параметры самой системы, а также прочего установленного на компьютере программного обеспечения. Порой требуется узнать какие ветки реестра изменяет запускаемая программа или её установочный дистрибутив. Для того, чтобы узнать, что было изменено в реестре - нужно воспользоваться специальной программой для мониторинга состояния параметров системного реестра. Программа RegFromApp отслеживает в режиме реального времени изменения в системном реестре, производимые запущенной программой (процессом) и отражает ветку реестра и изменяемые в ней значения.
Отследить изменения в реестре
Чтобы узнать что меняет в реестре конкретная программа, нужно запустить RegFromApp и выбрать интересующий для отслеживания процесс из списка всех запущенных процессов. Как только интересующая пользователя программа обратится к реестру и изменит значения его веток, RegFromApp тут же отразит ветку реестра, в которой происходят изменения и покажет изменяемые значения. Внесенные в реестр изменения можно сохранить в файл реестра (*.reg). Утилита RegFromApp поддерживает запуск из командной строки с параметрами.
Скриншоты программы RegFromApp
Официальный сайт:
http://www.nirsoft.net
Операционные системы:
32,64 Windows XP/Vista/7/8
Поддерживаемые языки:
русский
Версия:
1.32
Лицензия:
freeware
(бесплатная
)
Размер файла 107 Кб
Еще интересные программы:
- СмартЛомбард – первая российская программа, позволяющая оптимизировать процессы управления ломбардным бизнесом





