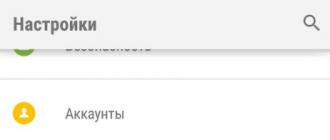Три способа открыть редактор реестра Windows. Как открыть реестр Сторонние программы для редактирования реестра
Реестр - сердце операционной системы, хранитель настроек аппаратного обеспечения, программ и драйверов, прав доступа к отдельным объектам. Изменение параметров, удаление отдельных элементов в его записях может в один миг либо «вылечить» ОС, либо вывести её из строя. Соответственно, чистка реестра Windows 7 сродни нейрохирургической операции - крайне ответственное мероприятие: требует повышенной осторожности, сверхвнимания и, конечно, понимания сущности процесса (что это и для чего).
Если вы не знаете как зайти в реестр в Windows, а вам очень нужно (вирус повредил настройки, приложение не удаляется стандартным способом), ознакомьтесь с инструкциями приведёнными в этой статье. И только тогда действуйте! А иначе - есть большая вероятность того, что вам придётся переустанавливать систему…
Штатная утилита RegEdit
Встроенный редактор реестра Windows 7 - RegEdit - имеет все необходимые функции и инструменты для редактирования и правки записей в разделах. Так что для проведения программной профилактики, особенно кратковременной, он вполне сгодится.
Давайте познакомимся с его возможностями поближе.
Запуск
1. Нажмите комбинацию «Win + R».
2. В окне «Выполнить» введите «regedit» (без кавычек); нажмите «ENTER».
Создание снимка реестра
Первое правило редактирования реестра гласит: «Перед началом работы создайте резервную копию (снимок) реестра». Проигнорируете его, допустите ошибку в правке - и беды не миновать.
1. Кликните в меню «Файл».
2. Выберите в списке команду «Экспорт…».

3. В открывшемся окне «Экспорт файла… »:
- убедитесь, что в разделе «Диапазон экспорта» включена опция «Весь реестр»;
- укажите место хранения копии (раздел/папку);
- дайте имя резервному файлу (рекомендуется формат: «копия реестра» + текущая дата);
- нажмите «Сохранить».
Теперь со спокойной душой, то бишь уверенно и без лишних волнений, можно приступать к правке и удалению ключей.
Восстановление реестра
Если что-то пойдёт не так (система начнёт сбоить или вы не получите желаемого эффекта после редактирования), снова откройте regedit и:
- в разделе «Файл» активируйте команду «Импорт»;
- укажите путь к копии: кликните в проводнике ОС раздел, потом папку, где находится снимок реестра; также выделите его кликом;
- нажмите «Открыть..».
В случае удачного проведения процедуры, редактор сообщит: «…значения успешно внесены в реестр». Тем не менее - перезагрузите компьютер и убедитесь, что система работает стабильно.
Редактирование записей
1. В левой панели, где находятся ветки реестра, при помощи двойного клика левой кнопки мышки, перейдите в необходимый раздел (папку).
2. В правой панели кликните правой кнопкой по записи, которую нужно изменить/удалить.
3. В контекстном подменю выберите необходимую функцию.
Примечание. В окне «Изменения… параметра» предельно точно вносите значения: они должны строго соответствовать типу записи (REG_ DWORD, REG_ SZ) и выбранной системе исчисления (шестнадцатеричная/десятичная).
Функция «Поиск»
Если требуется выборочная очистка реестра windows 7 - то есть удаление записей и ключей конкретного объекта - сделайте следующее:

1. Откройте раздел меню «Правка».
2. Кликните пункт «Найти… ».
3. В панели «Поиск» введите искомый объект - название файла, папки, программы, вируса.
4. Чтобы началось сканирование разделов реестра, кликните «Найти далее».
5. Удалите/отредактированную запись и нажмите клавиши «CTRL+F» - для продолжения поиска. Повторяйте процедуру, пока не будут очищены все разделы.
Удачной вам очистки реестра, уважаемый читатель! Не забудьте создать резервную копию.
11.03.2015
Как правило, обычный пользователь персонального компьютера не владеет информацией, как увеличить производительность системы или настроить систему под себя. Знание основ организации системного реестра позволит не только решить эти вопросы, но и многие другие.
Реестр является наиболее важным компонентом практически любой операционной системы (ОС) от Microsoft, и во многом от него зависит стабильность, быстродействие и надежность работы компьютера.
Реестр – иерархическая база данных, содержащая определенные системные сведения. Любая ОС Windows (начиная с Windows95) обладает своим реестром. Его главной целью является хранение сведений об оборудовании, установленных программах, пользовательских настройках и о многом другом. От реестра непосредственно зависит стабильная и надежная работа персонального компьютера. Во время работы на компьютере различные модули ОС и программы, проинсталлированные на нем, с завидной периодичностью обращаются к реестру для выполнения своего функционала. Каждый раз, при модификации того или иного параметра системы, вносятся соответствующие изменения в него.
Описание структуры реестра
Окно редактора реестра состоит из двух горизонтальных частей. Слева отображаются его ветки, справа — параметры. Область параметров состоит из следующих полей: имя, тип и значение.
Основные разделы реестра постоянны в различных версиях ОС и представляют из себя иерархическую базу данных. Принцип работы с реестром таков: выбирая определенные раздел и подразделы, можно установить требуемое значение необходимого параметра. Опишем назначение основных веток системного реестра.
HKEY_CLASSES_ROOT
Считается базовым разделом реестра. В нем содержатся сведения об ассоциации файлов. Также данная ветка служит для хранения информации об установленных Com-серверах на компьютере.
HKEY_CURRENT_USER
Раздел в основном содержит личные настройки активного пользователя и параметры интерфейса ОС.
HKEY_LOCAL_MACHINE
В него помещается информация о драйверах, программном обеспечении и его параметрах, названии портов и прочих установках локального компьютера. Настройки из этого раздела используются всеми пользователями, которые авторизуются в компьютере.
HKEY_USERS
Персональные параметры среды для каждого пользователя ОС и профиль для вновь создаваемых пользователей. Эти сведения необходимы для первого входа в систему.
HKEY_CURRENT_CONFIG
Раздел содержит информацию об устройствах Plug&Play и текущей конфигурации компьютера. Также в нем присутствуют сведения о текущем аппаратном профиле, необходимом для запуска ОС.
Это обязательные разделы реестра. В системном реестре могут также быть и побочные ветки, отсутствующие в большинстве компьютеров.
Различия реестров Windows
По сравнению с более старыми версиями, Windows XP обладает тремя ключевыми особенностями: иерархичность, динамичность и защищенность.
Иерархичность реестра Windows XP заключается в ее древовидной структуре, которая позволяет легко и быстро найти нужную ветку и ключи. Это свойство реестра упрощает работу с ним и уменьшает процент ошибок системного администратора.
Динамичность реестра состоит в том, что информация в нем может трансформироваться во время работы с ОС. Динамичность обеспечивает внесение изменений в реестр «на лету».
В Windows XP функционирует своя система безопасности, согласно которой контролировать реестр позволено только администратору. С развитием высоких технологий эта особенность становится самой полезной.
Версии реестра последующих ОС семейства Windows основаны на тех же принципах, но имеют и определенные различия.
Это обусловлено постоянной модернизацией реестра сотрудниками корпорации Microsoft в сторону гибкости, что и случилось с Windows7. В ее реестр вносятся только наиболее значимые сведения, а информация, появляющаяся в результате инсталляций всевозможных приложений, исчезает из него. В целом же, такие свойства как защищенность, иерархичность и динамичность, характерны и для реестров всех ОС, начиная с Windows95.
В Windows7 практически отсутствует взаимосвязь между размером реестра и быстродействием системы. Но это совсем не значит, что нет необходимости чистить реестр.
В целом, реестр Windows 7 функционален, стабилен и независим.
Основной отличительной особенностью реестра ОС, начиная с Windows Vista, является появление раздела HKEY_LOCAL_MACHINE\BCD00000000, содержащего конфигурационную информацию, используемую диспетчером загрузки BOOTMGR.
Как открыть редактор реестра?
Существует, как минимум, три варианта запуска редактора системного реестра.

Очистка реестра Windows
Несмотря на огромную роль реестра в функционировании ОС и постоянной работы разработчиков над его оптимизацией, критика в его адрес звучит постоянно. Обычно не устраивает его организация, и претензии вполне обоснованы:
- Со временем он подвержен фрагментации при установке и удалении программ, изменении параметров и т.д.
- Его размеры постоянно увеличиваются.
- Часть приложений не может нормально функционировать в системе без модификации данных реестра.
- Несмотря на то, что в нем содержится огромное количество информации, имеются настройки, запись которых в него не осуществляется. Это вызывает определенные трудности при переносе их с одного компьютера на другой.
Первые две проблемы можно решить. Для этого существуют программы для очистки и дефрагментации реестра.
Наиболее популярна и проста в использовании программа CCleaner, функционал которой весьма обширен. С помощью нее можно также управлять списком автозагрузки, создавать точки восстановления, чистить компьютер от лишних файлов.

Количество подобных программ в Интернете весьма велико, как платных, так и бесплатных.
Чем полезно знание принципов работы реестра?
Изучив принципы работы реестра и особенности по внесению в него изменений, пользователь открывает перед собой множество широких возможностей, таких как:
- Осуществление тонкой настройки системы. В случае возникновения системных сбоев реестра способность исправить ошибку без лишней помощи. Умение пользоваться реестром ОС – это фундамент для долгой и надежной работы операционной системы.
- Установка программного обеспечения с контролем характеристик совместимости.
- Ускорение и оптимизация функционирования операционной системы.
- Самостоятельно распределять системные ресурсы под определенные программы.
Итог
Роль реестра в работе ОС трудно переоценить. Его параметры непосредственно влияют на эффективность функционирования персонального компьютера, как его аппаратной части, так и программной. Он позволяет настроить компьютер на оптимальное быстродействие и стабильную работу.
Редактор реестра в Windows, представляет из себя систему хранения не только разнообразных настроек и параметров самой ОС, но еще и содержит данные, записываемые всевозможными утилитами и программами. Если пользователь желает открыть редактор реестра в операционной системе Windows 7, ему потребуется выполнить ряд определенных действий:
- Прежде всего, необходимо зайти в меню «Пуск», который располагается слева в углу нижней части экрана.
- В поисковую строку под названием «Найти программы и файлы», следует ввести запрос «regedit» и запустить редактор.
Существует два варианта чистки реестра в Windows 7 — ручной и с применением программных комплексов. Первый вариант требует присутствия определенных знаний со стороны владельца ПК, второй же считается более оптимальным решением для неопытных пользователей.
ВНИМАНИЕ!!!
Все манипуляции с реестром вы делаете на свой страх и риск, статья носит рекомендательный характер и я не претендую на истину в первой инстанции, поэтому за последствия ответственности не несу.
И вообще в реестр стоит лезть только когда вы точно знаете что вам нужно и зачем, в противном случае лучше обратиться к специалисту.
Как чистить реестр в Windows 7 вручную?
Задавшись вопросом как чистить реестр в Windows 7 вручную, следует обратить внимание на то, что произведение некоторых манипуляций в настройках ОС, может приводить к нежелательным последствиям, в том числе и к сбоям, а также прочим видам неисправностей. Исключая подобные неприятности, рекомендуется сделать резервную копию личных данных, в целях сохранения необходимой информации. Рассмотрим подробно последовательность действий при ручной чистке реестра в Windows 7:
Затем нужно перезагрузить компьютер. Обращая внимание на жесткий диск, определенное количество пространства в нём будет освобождено. В случае заражения операционной системы некоторыми вредоносными программами, ручная чистка реестра может принести много пользы. В остальных случаях, можно применять более простые и современные средства работы с реестром. Использование специализированных утилит на подобии CCleaner, значительно упростит процесс чистки ОС от так называемой «захламленности». Данный метод отлично подойдёт владельцам любой операционной системы Windows, в особенности, пользователям «десятки».
Как почистить реестр на Windows 10, применяя программу CCleaner?
Приложение CCleaner — отличное решение, отличающееся высокой скоростью работы и комфортной реализацией интерфейса. Рассмотрим методы работы с утилитой CCleaner при чистке реестра на Windows 10:

Вникая в особенности чистки реестра более устаревших операционных систем, следует ознакомиться с методикой данного процесса в по сей день популярной ОС Windows XP.
Как почистить реестр Windows XP, используя штатные средства?
Хорошим методом чистки реестра в Windows XP, является использование приведенной ранее программы CCleaner с применением всё той же последовательности действий.
Как зайти в реестр Windows 8 и произвести его очистку?
Windows 8 обладает весьма непривычным интерфейсом, поэтому многие из пользователей сталкиваются с проблемой нахождения того или иного элемента системы, к примеру, средства чистки реестра. Существует три способа его запуска. Рассмотрим первый способ:

Второй способ:

Третий способ (аналогичен для всех версий Windows):

Отвечая на вопрос как чистить реестр в Windows 8, большинство специалистов рекомендует использование удобной и надёжной утилиты CCleaner или подобных ей программ, например Advanced SystemCare. Помимо приведенной выше методики эксплуатации CCleaner, которая является оптимальной для Windows 8, рассмотрим очистку реестра на «восьмерке» с применением встроенных системных инструментов:
- При помощи сочетания клавиш «Win+Q», запускаем встроенный инструмент поиска.
- В открывшемся окне, необходимо ввести название программы regedit и нажать «ОК».
- Для полного предотвращения потери информации, следует произвести резервную копию реестра (выбирается пункт «Файл», затем «Экспорт» и «All», после чего подтверждается определенное место для копирования и нажимается кнопка «Save»).
- Очистка записей о программах, которые являются удаленными с ПК, производится при помощи папки «HKEY_CURRENT_USER». Возле названия данной папки расположен знак плюса, по нему необходимо кликнуть левой кнопкой мыши.
- Все записи о программах можно выделять и удалять, кроме того, имеется возможность стирать элементы автозагрузки.
Знание об открытии реестра, могут пригодиться пользователям, которые собираются решить проблему с вредоносными программными обеспечениями, изменяющие настройки утилит и уничтожающие следы, оставленные в системе. Способы открытия хранилища довольно легки и не занимают много времени. Сам реестр имеет древовидную структуру во всех версиях операционной системы Windows, что несомненно облегчит жизнь любого пользователя. Ниже, рассмотрим несколько способов открытия реестра.
Способ первый:
Одним из простых и удобных способов считается использование диалогового окна. Для этого нужно выполнить следующие действия:
- Используем комбинацию клавиш WIN+R;
- В окне Выполнить вводим команду regedit и жмем кнопку OK.
После открытия реестра, система может потребовать повторное согласие запуска программы, что вы и должны сделать.
Второй способ:
Данный метод также является простым и удобным для открытия редактора. На этот раз воспользуемся стандартной функцией поиска файлов на компьютере. Если вы работаете с операционной системой Windows 7 или с более ранними версиями, тогда следует открыть меню Пуск и в поисковом поле ввести команду regedit. Данный процесс не займет много времени, около 10-15 секунд. После нахождения нужного файла, кликните правой кнопкой мыши и реестр запустится.

Если же вы используете другие версии операционной системы Windows, тогда воспользуйтесь следующими методами для открытия поиска:
- ОС Windows 8 не имеет стандартной кнопки Пуск, что вводит в заблуждение многих неопытных пользователей. Для открытия меню Пуск требуется нажатие клавиши WIN;
- Версия Windows 8.1 не имеет практически никаких отличий от седьмой;
- В десятой, более актуальной версии операционной системы от Microsoft присутствует поле Поиск в интернете и Windows, которое расположено в панели задач. Но следует помнить, что данный способ не подходит для Домашней версии десятки.
Третий способ.
Последний способ относится к запуску самого исполняемого файла. Реестр, как и другие программы также можно найти на компьютере в системной папке операционной системы. Это самый обычный файл, имеющее расширение.exe, запустить которое можно правой кнопкой мыши. Перед открытием система спросит разрешение администратора, что собственно вы и должны подтвердить.

Но перед тем, как запустить реестр, нужно найти сам файл. По традиции, файлы такого уровня хранятся в следующих папках:
- C:\Windows (для всех платформ);
- C:\Windows\System32 (32-битная платформа);
- C:\Windows\SysWOW64 (64-разрядная ОС).
Иногда, в 64-битной версии операционной системы Windows, вместо нужного файла regedit.exe, в папке может храниться файл с похожим названием regedt32.exe. Не стоит паниковать, данный файл выполняет такие же функции, что и оригинальная версия, к тому же имеет дополнительный функции.

Бывают случаи, что нужный файл отсутствует во всех выше представленных папках. Если же вы столкнулись с данной проблемой, тогда поищите утилиту в папке WinSxS, которая также расположена вместе с системными файлами.
Неполадки с входом
Использовав один из выше представленных способов, на экран откроется окно редактора реестра, благодаря которой вы сможете контролировать систему компьютера. Но некоторых случаях, открытие становится невозможным из-за запрета определенного вируса или же самого администратора.

Если вы столкнулись с первым случаем, тогда воспользуйтесь обычным антивирусом или попробуйте восстановить предыдущее состояние системы (жмем F8 во время загрузки и выбираем нужную категорию). Также можно просто скопировать файл regedit.exe из другого рабочего ПК, но это может навредить работе определенных приложений.
Если же вход в реестр запрещен администратором, тогда исправить данную ошибку возможно лишь изменив ключ реестра. Для проверки запрета, следует открыть раздел реестра с адресом HKCU\Software\Microsoft\Windows\CurrentVersion\Policies\System. В данном месте найдите пункт DisableRegistryTools и узнайте информацию о ней. Если же значение равно 1-це, значит реестр отключен администратором. Ноль, значит проблема здесь кроется в другом и для ее решения придется прибегнуть к сторонним программам.
Новички обычно не интересуются где находиться реестр windows 7 (XP, vista, виндовс 8) в компьютере, но со временем такая необходимость возникает, ведь он отвечает за все компьютерные операции.
Реестр windows 7, формируется из разных источников, а потом помещается в корневой каталог, где его можно редактировать. Ниже прямой путь к нему, но запустить можно и по другому.
C:\Windows\System32\regedt32.exe
Впрочем, реестр где находиться вам знать не обязательно. Чтобы редактировать файл реестра в компе, можно все сделать гораздо проще – воспользоваться мини-программой «regedit»
Тогда весь системный реестр будет перед вами, вам лишь останется внести нужные изменения и их сохранить.
Только будьте осторожны, там очень легко повредить компьютер (неправильные действия приведут к полному параличу операционной системы).
Программа реестра regedit
Чтобы открыть раздел реестра скопируйте слово «regedit» без кавычек, и вставьте его в поисковую строку (в самом низу) или в утилиту «выполнить», тогда то что вам нужно, появиться верху, как ниже на картинке.
Нажав на файл «regedit» вы увидите где находиться каждая ветка реестра. Она своего рода ключ реестра, где число «0» обозначает отключено, а «1» — включено.
Также в реестре находиться автозагрузка, только ее лучше редактировать другим способом, например в бесплатной программе «CCleaner».
Все что там находиться – постоянно изменяется. Установив любую программу или даже скачав обыкновенный файл, все это там сразу прописывается – указывает системе «откуда зачем и куда»
Поэтому не имея достаточных знаний, лучше в эту структуру без особенной надобности не вмешиваться – если предварительно не сохраните копию – потом можете самостоятельно к начальной точке не вернуться и операционную систему продеться переустанавливать.
Система регулярно (постоянно) считывает оттуда информацию что ей делать (практически при любом движении мышкой), с папками, файлами, оборудованием и программном обеспечении.
Также помните, что просто отправив любую программу в мусорную корзину, вы обязательно оставите в этом разделе несколько лишних веток (иногда десятки). Поэтому для этих операций рекомендуется пользоваться .
Эта система носит иерархический характер. Она по определенным параметрам сгруппирована и одни элементы подчиняться другим (главным), а малейший сбой может обрушить всю систему. Поэтому будьте бдительны. Удачи.