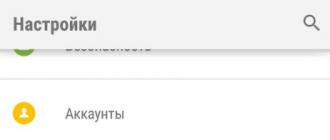Что такое расширение файла WIM? Параметры командной строки DISM Как поменять в install wim названия образов.
Если необходимость изменить wim-образ заставила Вас кривить шеи наподобие этих милых животных, то Вы по адресу. Здесь я постараюсь Ваши шеи выпрямить. В данной и в последующей статье мы постараемся разобраться с тем, как можно изменять уже готовые образа Windows, не развертывая их на компьютеры. В этой статье мы рассмотрим основные команды и возможность добавления драйверов в готовый образ. Для того чтобы узнать как , перейдите пожалуйста на следующий пост. И там, и тут все действия мы будем производить благодаря утилите DISM.
Для чего нужно добавлять драйвера в готовый wim-образ?
Допустим, у нас есть операционной системы готовый для развертывания. Допустим, что ему уже пару месяцев. А еще, допустим, что за это время вышло новое обновление для безопасности Windows, новый улучшенный драйвер или языковой пакет. А Вам нужно на 100 компьютеров! Но лишать образ последних обновлениЙ и улучшений не особо хорошо. Ведь Вы на какое-то время можете оставить компьютеры в опасности. Тем более все это всё равно придется сделать. Так лучше сделать один раз, чем потом проверять все компьютеры. Добавить драйвер в готовый образ можно несколькими путями:
- Создать новый образ.
- Развернуть готовый образ, добавить в него драйвер и повторно .
- Добавить в готовый образ необходимый драйвер с помощью .
Надеюсь Вы понимаете, что наиболее удобный и быстрый способ — третий, и именно его мы и рассмотрим.
Основные команды DISM
Для тех кто поверхностно знаком с утилитой DISM, прошу перейти на статью, которая полностью посвящена данной . Все же повторно пробежимся по некоторым командам, так как они могут нам понадобиться.
- dism /get-wiminfo /wimfile:c:\install.wim
Данная команда выводит сведения о wim-образе. Кстати, пару раз нам приходилось указывать индекс издания операционной системы. Возможно многие задавались вопросом как узнать этот индекс. Так вот отвечу: с помощью данной команды. Так же сведения об образе можно получить с помощью команды:
- imagex /info c:\install.wim
Данная команда аналогична предыдущей.
- dism /get-mountedwiminfo
Используется для получения сведений о подключенных образах.
Работа с оперативным образом DISM
Как уже говорил, утилита DISM позволяет работать не только с сохраненным на диске wim-файлом, но и с образом работающей машины, или по-другому с оперативным образом. С помощью команд DISM, при работе с оперативным образом, можно только получать сведения об образе, но нельзя их изменять. Для работы с оперативным образом нужно использовать параметр /online .
- dism /online /get-drivers
Перечисляет все установленные драйвера.
- dism /online /get-currentedition
Вывод активного издания оперативного образа.
- dism /online /get-stagededition
Вывод списка изданий, которые можно удалить из образа.
- dism /online /get-targetedition
Вывод список изданий, до которых можно обновить оперативный образ.
- dism /online /get-driverinfo
Вывод сведений о конкретном драйвере.
- dism /online /get-intl
Команда выведет на экран сведения, касающиеся региональных настроек
- dism /online /get-packages
Вывод сведений обо всех установленных пакетах в оперативном образе.
- dism /online /get-packageinfo
Вывод сведений о выбранном пакете.
- dism /online /get-features
Выводит информацию обо всех компонентах
- dism /online /get-featureinfo
Вывод информации о конкретном сведении.
Все эти команды могут использоваться и для не оперативного образа. Для этого следует , и вместо /online употреблять /image:c:\papka_podklucheniya. Кроме вышеперечисленных команд с НЕ оперативным образом можно выполнять следующие действия:
- dism /image:c:\papka_podklucheniya /get-apppatchinfo
Вывод сведений об установленных файлах исправлений установщика Windows.
- dism /image:c:\papka_podklucheniya /get-apppatches
Вывод сведений обо всех примененных исправлениях MSP для всех установленных приложений.
- dism /image:c:\papka_podklucheniya /get-appinfo
Вывод сведений о конкретном приложении установщика Windows.
- dism /image:c:\papka_podklucheniya /get-apps
Вывод сведений обо всех установленных приложениях.
Как добавить драйвер в уже готовый Wim-образ?
Наконец-то мы добрались до основного сегодняшнего блюда. Сейчас мы рассмотрим команды для добавления драйвера в wim-образ. Для этого Вы должны указать папку с.inf-файлом драйвера. Добавляются драйвера с помощью параметра /add-driver , а удаляются - /remove-driver .
- dism /image:c:\papka_podklucheniya /add-driver:c:\driver.inf
Добавление одного драйвера в подключенный образ.
- dism /image:c:\papka_podklucheniya /add-driver /driver:c:\mydrivers
Добавление всех драйверов, которые находятся в указанной папке.
- dism /image:c:\papka_podklucheniya /add-driver /driver:c:\mydrivers /driver:d:\123
Добавление всех драйверов, которые находятся в указанных папках. Каждую новую папку нужно добавлять через параметр /driver: В данном примере указаны две папки.
- dism /image:c:\papka_podklucheniya /add-driver /driver:c:\mydrivers /recurse
Добавление всех драйверов из указанной папки и входящих в неё подпапок.
- dism /image:c:\papka_podklucheniya /remove-driver /driver:oem10.inf
Удаление драйвера из не оперативного образа. Название нужного драйвера Вы можете узнать, если выведете их список. Многие драйвера будут иметь название похожее на oem№.inf , где № — порядковый номер. Такие имена автоматически задаются для не подписанных драйверов. Про можете почитать перейдя по ссылке.
Вот такими несложными действиями можно добавить в уже готовый wim-образ необходимые драйвера. Делается это в несколько кликов, благодаря прекрасной утилите DISM, главное знать как. Напоминаю, что статью про добавление приложений и языковых пакетов в wim-образ можете найти через поиск, либо через ссылку, которую я приводил в данной статье. Удачи!
Если вы системный администратор, то перед вами обязательно встанет вопрос массового развертывания операционной системы на компьютеры пользователей. И каким бы способов вы его не развертывали — с USB, через WDS сервер с MDT, с помощью SCCM, — в любом случае вы будете использовать WIM файл с образом операционной системы.
Обзор способов разветывания ОС
- Установка с загрузочного USB накопителя
. На нем в корне диска должен располагаться файл ответов autounattend.xml.
Это файл вы создаете заранее с помощью Windows System Image Manager (SIM)
, который входит в комплект пакет Windows ADK. Обратите внимание, для всех билдов Windows 10 версия ADK своя. Скачать её можно с сайта Microsoft . Сам файл образа ОС с расширением WIM или ESD, лежит в папке sources вашего USB. Образ вы можете взять оригинальный MSDN, скопировать откуда-то или подготовить свой. Драйвера вам необходимо заранее интегрировать в WIM файл или положены в подпапку $OEM$, а путь к ней указан в файле autounattend.xml.
Такой способ подходит для одиночных установок без возможности глубокой кастомизации под разные задачи, разных пользователей или разное железо. - Развертывание с помощью MDT c USB накопителя
. В этом случае, сам загрузочный диск вы готовите с помощью MDT (Microsoft Deployment Toolkit). Пакет MDT вы бесплатно скачиваете с сайта Microsoft (опять же, разные версии MDT поддерживают разные версии развертываемых ОС). Для работы MDT также требуется правильная версия ADK. Последняя на данный момент MDT 8450 сейчас поддерживает только Windows 10 1709 и старее. В среде MDT вы подготавливаете Task Sequence, добавляете пакеты, драйверы и WIM файл операционной системы. Далее вы создаете загрузочную media, которая будет включать все выше перечисленное и копируете её на USB. Тонкость заключается в том, что здесь кастомизацию образа вы делаете или заранее модифицируя WIM файл, или редактируя файл unattend.xml, относящийся к созданному вами Task Sequence в MDT, который будет автоматически включен в media, или же пишете скрипты, которые добавляете в пакеты и включаете в ход установки как шаг Task Sequence.
При создании media MDT вам создат boot.wim загрузочный файл, который и будет исполняться при загрузке с флэшки. Он загрузит вам среду Windows PE, из под которой начнется установка.
Очень гибкий способ, который позволяет включить любые драйвера и установить любой софт по время установки ОС. - Развертывание с помощью MDT и WDS сервера . Отличие этого способа заключается лишь в том, что boot.wim, созданный в MDT, будет располагаться не на USB, в сети на WDS сервере, откуда можно выполнить загрузка по PXE.
- Развертывание с помощью SCCM и WDS сервера
. Загрузка клиента выполняется как в варианте 3, но отличие заключается в том, что все WIM файлы, драйверы и пакеты, а также сам Task Sequence с файлом unattend.xml будет созданы и запускаться с SCCM сервера, а не с MDT. Загрузочный boot.wim образ также будет создан с помощью SCCM.
Такой вариант подходит для самых сложных развертываний с большим числом распределенных установок.
Обратите внимание также, что файл ответов unattend.xml можно включить и в сам WIM образ, положив его в папку %WINDIR%\Panther\Unattend, но для MDT и SCCM все равно потребуется отдельный внешний файл для исполнения Task Sequence.
Как я уже указал, файлы unattend.xml или autounattend.xml можно редактировать вручную в редакторе, но правильнее и безопаснее делать это через SIM. Сам же файл образа операционной системы WIM создается и редактируется с помощью консольной утилиты DISM , имеющей множество ключей. Более того, этой же утилитой выполняется и развертывание (применение, apply) WIM файла на диск.
Утилита DISM входит в пакет ADK, важно пользоваться той версией утилиты, которая поддерживает разворачиваемую ОС.
Захват образа и создание WIM
Для того, чтобы создать WIM файл, необходимо выполнить операции Sysprep and Capture. Для этого устанавливаете систему на компьютер, настраиваете как вам угодно, устанавливаете или удаляете приложения, ставите обновления. Также для успешного sysprep в Windows 10 необходимо сделать чистку системы и удалить некоторые запровиженные Modern App приложения от HP и Canon, иначе sysprep завалится. Это можно сделать командами Powershell:
Sysprep.exe /generalize /shutdown /oobe
При этом система перейдет в OOBE режим (Out-Of-Box Experience, как будто она только устанавливается с нуля), а затем компьютер выключится. Больше про эту процедуру можно почитать в документации Microsoft .
Теперь образ диска можно захватывать. Захват диска выполняется уже упомянутой утилитой DISM.
Если выполнять захват вручную, то для этого нужно загрузиться в среду Windows PE с USB или по сети, или же подключить диск к другому компьютеру. В составе Windows PE уже должна быть утилита dism. Захват образа выполняется командой (при условии, что вы захватываете диск C:):
| 1 | Dism /Capture-Image /ImageFile:D:\my-windows-partition.wim /CaptureDir:C:\ /Name:"My Windows partition" |
Dism /Capture-Image /ImageFile:D:\my-windows-partition.wim /CaptureDir:C:\ /Name:"My Windows partition"
Один файл WIM может содержать несколько образов ОС, вы можете добавлять новый захваченный диск в уже существующий образ. Это удобно тогда, когда вам требуется с одного WIM файла развертывать разные системы (например с разным набором программ). Вы можете редактировать свойства wim файла, название образов в нем.
Каждый образ в файле имеет индекс, начинающийся с 1. Соответственно, когда вы будете применять образ на чистый диск, то вам надо будет указать индекс системы:
bcdboot C:\Windows
вам создаст BCD-загрузчик на диске с операционной системой. Помимо этого вам нужно будет сделать раздел Recovery. Для быстроты приведу пример типового bat-скрипта, который выполняет все эти операции из документации Microsoft .
На самом деле все это не цель нашей статьи, а скорее обзор, позволяющий понять, какими утилитами и в каком случае необходимо пользоваться. Ведь синтаксис всех команд хорошо расписан в документации. Кроме того, процедуру как sysprep /capture, так и развертывания образа на диск с предварительным форматированием проще выполнить через MDT, создав в нем соответствующие Task Sequence, однако MDT требует навыков, для разовых задач проще все сделать вручную.
Утилиты для работы с образами WIM
Все утилиты в данном списке будут графическими заменами для консольной DISM.
Это прекрасная утилита, написанная на языке скриптов AutoIt, экономит массу вашего времени, выполняя:
- захвата диска в образ (capture)
- применения образа на диск (apply)
- показывает информацию из готового wim образа
- позволяет смонтировать образ в папку, отредактировать его содержимое и размонтировать обратно (mount and unmount)
- выгрузки отдельного образа из файла wim с несколькими образами
- редактирования имени и описания образов в wim файле
Текущая версия 2.2.0 совместима вплоть до Windows 10 build 1803. Все операции выполняются в один клик. Установка не требуется. Вариант использования: захват другого раздела на вашем диске или на подключенном диске, а также редактирование имеющегося wim файла. Работа в Windows PE не подразумевается.

Эта утилита написана на Powershell, но предназначена немного для других операций, а именно для обслуживания и редактирования имеющегося WIM. Все закладки расположены в порядке их использования: сначала вы монтируете образ в папку, а затем его редактируете или сохраняете изменения.
Утилита позволяет:
- интегрировать драйвера в образ (drivers)
- добавлять пакеты (cab packages) и включать/выключать функции (features)
- Приписывать лицензионную информацию и ключ
- применять готовый Unattend.xml
- получать список приложений (applications) и патчей (patches) в образе
- захватывать и применять образ

Третья утилита предназначена для подготовки системы к захвату. Она позволяет очень гранулированно вырезать или добавить из нее все, что захотите:
- очистка кэшей, журналов, Appx (Modern приложения), временных файлов
- управление установленными Appx-приложениями — позволяет удалить Modern Apps, что раньше можно было сделать только через Powershell.
- оптимизация и кастомизация меню, значков
- добавление и удаление драйверов
- добавление и удаление компонентов Windows
- добавление и удаление возможностей Windows (Features on Demand)
- добавление и удаление обновлений
- настройка ассоциаций файлов
- Редактирование файла ответов Unattend.xml

Здравствуйте. Спасибо что ответили.
Но у меня проблема немного другая.
Я хотел активировать Windows которая в разделе AiRecovery.
У меня в разделе AiRecovery windows 7pro x64 лицензия.
После установки с раздела AiRecovery через F9
активируется ключом, который на задней
крышке ноутбука, 100% без проблем.
Сейчас просто небольшие неудобства после
установки с раздела AiRecovery. До ремонта
когда я устанавливал windows 7, она автоматически
активировалась. Если интернет не был подключён, то windows
устанавливалась с 3 дневной автоматической активацией,
если в течение 3 дней не было доступа в сеть, то windows
переходила в 30 дневный пробный статус, и активировать
можно было вручную.
Сейчас же при установке в правом
нижнем углу экрана под обвиатурой ASUS мелким шрифтом
пишет, что я использую не легальную версию windows.
И после установки экран чёрный, инсталляционная
картинка не устанавливается. Это значит что, я должен
активировать windows в ручную каждый раз и после
активации установить инсталляционную картинку
так же в ручную.
4 года назад на asus.ru была статья
Редактирование раздела Recovery. В статье были такие
После успешного окончания процесса необходимо загрузить ноутбук с собственно диска… и…Загруженная ОС, которую мы разворачивали из образов, будет запущена в режиме Аудита.
У меня так не получилась, по-видимому статья была написана
для windows 7 x32.
На официальном сайте asus я нашёл
If you have configured your Windows image to boot to OOBE, but then need to make further configurations to your image in audit mode, you can do one of the following:
Use the CTRL+SHIFT+F3 keyboard shortcut. The computer will reboot into audit mode.
This option may trigger any scripts that you have configured to launch in OOBE
и только так я смог выйти в режим аудит. Активировав Windows
и после прохождения “generalize” у меня слетела два драйвера
это видео и аудио драйвера.
В общем, с активацией Windows
всё получилась, но так как я заново установил драйвера
Windows получилась длиннее примерно на 500 мегабайт.
И у меня возникло 3 вопроса:
1). Можно ли в разделе AiRecovery объединив образы swm в образ wim и в нём активировать windows,
так как это самый лучший способ решения этого вопроса.
2). Если нельзя, то можно ли предотвратить вылет
видео и аудио драйверов при прохождении “generalize”.
3). Если нет, то можно ли активировать драйвера которые,
если смотреть по объёму, скорее всего, деактивировались
при прохождении “generalize”
так как при установке заново драйверов, объём windows увеличивается на объём заново установленных драйверов.
Здравствуйте. Спасибо что ответили.
Но у меня проблема немного другая.
Я хотел активировать Windows которая в разделе AiRecovery.
У меня в разделе AiRecovery windows 7pro x64 лицензия.
После установки с раздела AiRecovery через F9
активируется ключом, который на задней
крышке ноутбука, 100% без проблем.
Сейчас просто небольшие неудобства после
установки с раздела AiRecovery. До ремонта
когда я устанавливал windows 7, она автоматически
активировалась. Если интернет не был подключён, то windows
устанавливалась с 3 дневной автоматической активацией,
если в течение 3 дней не было доступа в сеть, то windows
переходила в 30 дневный пробный статус, и активировать
можно было вручную.
Сейчас же при установке в правом
нижнем углу экрана под обвиатурой ASUS мелким шрифтом
пишет, что я использую не легальную версию windows.
И после установки экран чёрный, инсталляционная
картинка не устанавливается. Это значит что, я должен
активировать windows в ручную каждый раз и после
активации установить инсталляционную картинку
так же в ручную.
4 года назад на asus.ru была статья
Редактирование раздела Recovery. В статье были такие
После успешного окончания процесса необходимо загрузить ноутбук с собственно диска… и…Загруженная ОС, которую мы разворачивали из образов, будет запущена в режиме Аудита.
У меня так не получилась, по-видимому статья была написана
для windows 7 x32.
На официальном сайте asus я нашёл
If you have configured your Windows image to boot to OOBE, but then need to make further configurations to your image in audit mode, you can do one of the following:
Use the CTRL+SHIFT+F3 keyboard shortcut. The computer will reboot into audit mode.
This option may trigger any scripts that you have configured to launch in OOBE
и только так я смог выйти в режим аудит. Активировав Windows
и после прохождения “generalize” у меня слетела два драйвера
это видео и аудио драйвера.
В общем, с активацией Windows
всё получилась, но так как я заново установил драйвера
Windows получилась длиннее примерно на 500 мегабайт.
И у меня возникло 3 вопроса:
1). Можно ли в разделе AiRecovery объединив образы swm в образ wim и в нём активировать windows,
так как это самый лучший способ решения этого вопроса.
2). Если нельзя, то можно ли предотвратить вылет
видео и аудио драйверов при прохождении “generalize”.
3). Если нет, то можно ли активировать драйвера которые,
если смотреть по объёму, скорее всего, деактивировались
при прохождении “generalize”
так как при установке заново драйверов, объём windows увеличивается на объём заново установленных драйверов.
WIM: применяет файл образа Windows (WIM) или разделенный образ Windows (SWM) к определенному разделу.
Этот параметр не поддерживает применение образа с виртуального жесткого диска (VHD), хотя вы можете использовать эту команду, чтобы применить образы к подключенному, секционированному и отформатированному VHDX-файлу.
/CheckIntegrity обнаруживает и отслеживает повреждение WIM-файла при использовании с операциями записи, отключения, экспорта и фиксации. /CheckIntegrity останавливает операцию, если DISM обнаруживает, что WIM-файл поврежден в операциях применения и подключения.
/Verify проверяет наличие ошибок и повторяющихся файлов.
/NoRpFix отключает исправление тегов точки повторного анализа. Точка повторного анализа - это файл, содержащий ссылку на другой файл в файловой системе. Если параметр /NoRpFix не указан, точки повторной обработки, указывающие на пути вне значения, заданного /ImageFile , не будут записываться.
/SWMFile позволяет указать ссылку на разделенные WIM-файлы (SWM). pattern - это шаблон именования и расположения разделенных файлов. Также можно указывать подстановочные знаки. Например, значение E:\image\install*.swm применяет все разделенные файлы в каталоге E:\image с именами install1.swm, install2.swm и т. д.
/ConfirmTrustedFile проверяет образ для работы с доверенным рабочим столом в Windows 10, Windows 8.1 или Windows 8. Этот параметр можно применять только на компьютере под управлением как минимум WinPE 4.0.
Примечание
При использовании /Apply-Image с параметром /ConfirmTrustedFile в WinPE всегда добавляйте параметр /ScratchDir , указывающий на расположение физического носителя. Это гарантирует, что короткие имена файлов всегда будут доступны. Подробное описание поведения по умолчанию при использовании параметра /ScratchDir см. в разделе .
/WIMBoot Только для Windows 8.1: применение к образу конфигурации загрузки файла образа Windows (WIMBoot). Это применимо только к образам Windows 8.1, которые были записаны или экспортированы как файл WIMBoot.
Важно
Эта возможность не поддерживается в Windows 10.
/Compact : применяет образ в компактном режиме, что позволяет экономить место. Заменяет WIMBoot. Только классические выпуски Windows 10 (Домашняя, Pro, Корпоративная и для образовательных учреждений)
Dism /apply-image /imagefile:install.wim /index:1 /ApplyDir:D:\
Dism /apply-image /imagefile:install.swm /swmfile:install*.swm /index:1 /applydir:D:\
FFU: применяет FFU-образ к указанному диску. Только для Windows 10.
Этот параметр не поддерживается применение образа из файла виртуального жесткого диска (VHDX), однако с помощью этой команды вы можете применить весь образ к VHD.
/ImageFile указывает путь к FFU-файлу, например: flash.ffu.
/ApplyDrive указывает логический диск с помощью DeviceID.
Получение идентификатора устройства:
Из командной строки: wmic diskdrive list brief
С диска C: system("wmic diskdrive list");
Примечание. VHD может отображаться в описании с именем PhysicalDrive, например \\.\PhysicalDrive2.
Используйте параметр /SFUFile
для указания ссылки на разделенные файлы FFU (SFU).
Используйте параметр /SkipPlatformCheck , если применяемый файл FFU предназначен для устройства, отличного от того, на котором запущено приложение. Требуется специальный файл FFU.
DISM.exe /Apply-Ffu /ImageFile:flash.ffu /ApplyDrive:\\.\PhysicalDrive0
DISM.exe /Apply-Ffu /ImageFile:flash.sfu /SFUFile:flash*.sfu /ApplyDrive:\\.\PhysicalDrive0