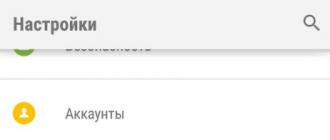Покупка и продажа игровой валюты! Стандартный метод с клавишей Print Screen.
Каких только нет способов, чтобы сделать скриншот в Windows! Очевидно, как раз это разнообразие и сбивает с толку новичков, которые среди множества советов не могут разобраться, как же лучше, проще и быстрее сделать скриншот. Эта статья объяснит вам, как делается скриншот в Windows 10, и где он потом сохраняется, а ещё опишет альтернативные способы получить снимок экрана для вашего удобства.
Чтобы быстро и просто сделать снимок экрана Windows, в десятой версии операционной системы предусмотрена целая комбинация клавиш, сохранится скриншот автоматически. Это единственный действительно удобный способ снятия снимка экрана, который появился только в Windows 8. Ранее стандартными средствами системы снимок экрана помещался в буфер обмена, после чего следовала затратная по времени процедура вставки его в какой-нибудь графический редактор и сохранения. Теперь это делается гораздо проще:

Способ второй, встроенный
Да, появление этой комбинации существенно упростило процесс создания скриншотов, но если подойти к этому с практической точки зрения, то можно найти недостатки: вряд ли вам часто нужен снимок всего содержимого вашего экрана, чаще бывает нужно указать на какую-нибудь деталь и сфотографировать только активное окно или его часть. Если вы делаете скриншоты редко, вы сможете себе позволить отредактировать полученный снимок и обрезать лишнее. Если же снятие скриншотов поставлено «на поток», как у авторов статей на этом сайте, например, то лучше использовать специальный софт. Начиная с Windows 7, в пакете стандартных программ присутствуют «Ножницы».

Способы альтернативные
Кнопка Prt Sc появилась на клавиатуре еще с незапамятных времён. Тогда она делала именно то, что на ней написано: Prt Sc = Print Screen = «печатать экран». Да, после нажатия на неё содержимое экрана в виде ASCII-кода выводилось на принтер. В более поздних версиях операционных систем типа Windows XP, например, назначение кнопки могло вообще быть для пользователя загадкой, поскольку снимок экрана незаметно копировался в буфер обмена, и всё. Теперь создатели стороннего программного обеспечения позаботились об удобстве пользователей, избавляя вас от необходимости редактировать скриншот в Paint.
Всем привет! Многие слышали о существовании такого понятия как «скриншот» или «скрин», однако до сих пор некоторые не знают, что это вообще такое, не говоря уже о том, как его сделать. Друзья, скриншот – это снимок Вашего экрана, то бишь, снимок того, что показано на мониторе в определенный момент. Наверняка Вы не раз сталкивались в социальных сетях с фразами «скинь скрин» либо «предоставьте скиншот» или прочее. На самом деле, сделать снимок экрана проще простого, даже в windows 10. Давайте же это и рассмотрим.
Как сделать скриншот без сторонних программ
Самый простой способ сделать скиншот без каких либо сторонних программ - использовать стандартные средства windows 10. Для этого открываем то, что необходимо сфотографировать (какое либо окно, рабочий стол, программу и пр.) и нажимаем комбинацию клавиш Win+PrtScr,

скриншот при этом сохранится в папку "Изображения". Давайте перейдем в нее, заходим в проводник и выберем изображения,

теперь зайдем в папку "Снимки экрана"

и видим в ней наши сделанные скриншоты. Снимайте экран хоть каждую секунду комбинацией Win+PrtScr и все скрины будут сохранятся в этой папке. В Windows 7 сделать скриншот немного сложнее, можете прочесть .
Как сделать скриншот определенного окна в Windows 10
Друзья, иногда необходимо сделать скриншот отдельного окна , вместо всего рабочего стола. Можно конечно сделать снимок всего экрана, вставить в любой графический редактор, вырезать его и сохранить, однако есть вариант намного проще. Сделайте то окно, которое хотите заскринить, активным и нажмите комбинацию клавиш Alt+PrtScr,
В этот момент активное окно сфотографируется и попадет в буфер обмена. Теперь откроем графический редактор и вставим снимок экрана. В меню поиска найдем Paint и откроем его,

Откроется окно программы графического редактора Paint, нажимаем на кнопку "Вставить",


Как сделать скриншот в Windows 10 при помощи сторонней программы
Сегодня программ для снятия снимков экрана существует огромное количество. Есть как платные версии, так и бесплатные. Остановлюсь лишь на одной из них, которй уже пользуюсь лично не первый год. Называется она ScreenCapture, скачать можно на странице http://www.screencapture.ru/download/
Загрузив программу, откройте и установите ее,
Многие знают, как сделать скриншот экрана на компьютере на Windows 10.
- Ткните PrtSc (правая верхняя часть клавиатуры). Появится скришнот не на жестком диске, а в оперативке, в буфер обмена. Это своеобразный «карман» в оперативной памяти. При выключении компа буфер очищается и снимок исчезнет. Поэтому извлеките скриншот из памяти и запишите на винчестер или флешку.
- Найдите прогу для работы с рисунками. Самое простое - Paint. Воспользуйтесь строкой поиска виндовс.
- Щелкнитепо иконке «Вставить» (панель сверху) или нажмите на Ctrl + V или Shift+Insert (клавиатура). Снимок появился в окне программы и теперь его можно перекинуть на носитель или изменить.
Еще один способ - Win+PrtSc на клавиатуре

Здесь вы уже обойдетесь без специального ПО. Однако ? Скрин вы можете разыскать по адресу Мои Документы/Pictures/ Screenshots/

Если вы теряетесь и не знаете, как сделать скриншот экрана на ноутбуке Windows 10, то вам поможет внимательный взгляд на клавиатуру. Те же самые клавиши, верно?
Как сделать скриншот активного окна
Иногда нам требуется не весь экран, а только заскринить открытое окно. Чтобы сделать скрин экрана на компьютере, необходима комбинация клавиш Alt+PrtSc:
- Откройте окно, которое фотографируем.
- Щелкните по нему и полоса сверху станет синей – вы сделали его активным.
- Чтобы сделать снимок экрана на компьютере Windows 10 воспользуйтесь комбинацией Alt+PrtSc. Не пытайтесь одновременно нажать их: сначала ALT, а потом, удерживая ее, Принтскрин.
- Повторите шаги 2 и 3 из прошлого раздела.
Как сделать скриншот части экрана
Для этого предназначена «Ножницы» 
- В поисковой строке наберите «Ножницы». Под ней появится название и иконка программы. Щелкайте для открытия.

- Щелкните по кнопке «Создать» и выберите форму.
- Указатель мыши превратится в ножницы, а сама картинка на дисплее станет полупрозрачной. Удерживая левую кнопку, обведите нужную часть.

- Чтобы перенести на носитель нажмите в меню «Файл» команду «Сохранить как». Формат любой: JPG, PNG, GIF и MHT.

Настройка Print Screen Windows 10 на ноутбуке в случае, если щелчок по PtrSc не создает скриншот, выполняется кнопкой Fn. Зажмите ее, а затем снова принскрин. И все получится.
Многие новые пользователи не знают, как сделать скриншот на компьютере Windows 10. Мы рассмотрим все способы.
1. Кнопка Print Screen
Первый способ является самым простым и заключается в том, чтобы нажать на клавиатуре кнопку Print Screen. Она чаще всего имеет сокращение, например, PrtScn, PrtScr или PrtSc. Она всегда располагается справа вверху.
Вот, к примеру, как выглядит эта кнопка на ноутбуке HP.

Рис. №1. Кнопка Print Screen на HP
После этого снимок будет помещен в буфер обмена. Чтобы его увидеть и отредактировать, откройте какую-то программу для работы с фото, например, Paint и нажмите Ctrl + V. Также может сработать нажатие меню «Правка» и «Вставить».
Важно: Этот и другие варианты будут работать и на планшете. Вам нужно просто запустить экранную клавиатуру и нажать нужные кнопки. А еще в разных моделях планшетов предусмотрены собственные комбинации кнопок для того, чтобы сделать скриншот. Читайте инструкцию.
2. Alt + Print Screen
Также можно нажать не просто Print Screen, а эту кнопку вместе с Alt. Тогда в буфер попадет скриншот не всего экрана, а только активного окна, то есть того, в котором Вы сейчас работаете.
К примеру, если у Вас открыта папка, то в буфере будет не весь рабочий стол, а только папка.
3. Win + Print Screen
Вышеуказанные варианты были и в предыдущих версиях Виндовс. А теперь переходим к тому, что есть только в десятке.
Например, это возможность нажать Win + Print Screen. Тогда скриншот всего экрана сразу будет сохранен в папку «Изображения» (в ней появится подпапка «Снимки экрана»).
Кнопка Win всегда находится внизу слева. На ней нарисована эмблема Windows. Вот для примера как это выглядит на Acer.

Рис. №2. Кнопка Win на Acer
4. Win + Shift + S
Такая комбинация позволяет выделять фрагмент, который Вы хотите запечатлеть. После нажатия Win + Shift + S курсор превращается в крестик, по нажатию которого и начинается выделение области. Просто выделите то, что хотите сфотографировать.
Иными словами, этот инструмент позволяет выделить произвольную область экрана, а не активное окно, папку или весь рабочий стол.

Рис. №3. Выделение произвольной области
5. «Ножницы»
А еще в Виндовс 10 есть встроенная программа под названием «Ножницы». Она дает возможность делать скриншоты, даже с задержкой и выполнять их редактирование.
Просто воспользуйтесь поиском, чтобы найти «Ножницы», нажмите «Создать» и выберете форму своего снимка (прямоугольник, весь экран или произвольная форма).
Выделите область согласно выбранному варианту. Дальше фото можно будет отредактировать и сохранить.

Рис. №4. Работа с инструментом «Ножницы»
Также в десятке есть так называемая игровая панель. Она запускается нажатием кнопок Win + G. А дальше можно сделать скриншот или записать видео с экрана и отредактировать все это.
Рис. №5. Игровая панель
Такие существуют способы сделать скриншот на Виндовс 10.
Или отдельной рабочей области ПК, которую пользователь выделяет самостоятельно или задает в настройках программы. Screen нужен для того, чтобы сохранить на снимку определенную ошибку, системную информацию, уведомление, которое далее будет предоставлено специалисту для анализа и дальнейшего решения неполадки. Это основное назначение скриншотов. Однако часто пользователи могут использовать их и для обмена фотками и картинками в социальной сети. Поэтому, предлагаем рассмотреть способы, как сделать скриншот на компьютере Windows 10 с помощью штатной утилиты и сторонними программами.
Как создать полноэкранный скриншот в Windows 10?
Сделать скрин рабочего стола или целого экрана Виндовс 10 можно несколькими способами. Рассмотрим те, которые можно сделать без применения сторонних программ.
Способ 1. Сделать снимок экрана с помощью клавиатуры
Чтобы сфотографировать рабочий стол в Windows 10 целиком, стоит нажать на кнопку «Win+PrtSc». Файл будет помещен по адресу: «Этот компьютер», «Изображения», «Снимки экрана».
Если же зафиксированный экран нужно сразу переслать другому человеку, нужно нажать «Win+H». С правой стороны появится небольшое окно с перечнем программ, которые можно использовать для передачи снимка.
Если же вам нужно сделать полноформатный снимок и сразу его отредактировать, то надо просто нажать «PrtSc». Фото отправиться в буфер обмена. Открываем программу Paint, нажимаем «Ctrl+V» и редактируем фото.
ВАЖНО! Если у вас не создается скриншот с помощью клавиатуры, то нужно в настройках включить данную функцию. Для этого открываем «Параметры», «Специальные возможности» и в меню слева выбираем «Клавиатура». Здесь перетаскиваем ползунок в положение «Включено»


Способ 2. Создание скриншотов с помощью классического приложения
Компания Microsoft разработала инструмент, который можно использовать для создания скриншотов. Это менеджер скриншотов Snip или более известный как Ножницы.
Если первое приложение в Windows 7 и 8 ранее позволяло делать снимки целого экрана и части, то Snip в Десятке позволяет еще и записывать видео с экрана.
Для того, чтобы воспользоваться Ножницами в Windows 10, то нужно в поисковой строке ввести Snip.


Сохраняем файл.
Как сделать скриншот определенной части экрана на компьютере с Windows 10?
Если целого снимка вам не нужно, то можно сохранить только часть экрана. Для этого можно перейти к Панели уведомления и выбрать «Фрагмент экрана» (или же через «Пуск», «Стандартные»).

Также с весеннего обновления Windows 10 пользователи получили возможность выбирать область экрана, которую нужно сохранить. Для этого нужно нажать сочетание клавиш «Win+Shift+S». Экран станет серым. Появится только крестик для выделения нужной области.
В Windows 10 при нажатии комбинации клавиш «Win + G», когда запущена игра или программа и развернута на весь экран, запускается игровая панель с несколькими кнопками. Можно нажать на «Снимок экрана» или набрать комбинацию «Win + Alt+ Print Screen».

Больше штатными средствами выбрать отдельную область для скринирования невозможно. Разве что, создать целый снимок, а далее его отредактировать в Paint.
Сторонние программы для создания скриншотов
Есть много способов, как сделать скриншот на ноутбуке Windows 10 с помощью сторонних программ. Среди таких выделим:
Чтобы сделать полноформатный скриншот или снимок активного окна, нужно установить любую из вышеперечисленных программ на ноут, комп, планшет или phone, а далее, нажав на кнопку «PrtSc» выделить нужную область.

Для примера мы использовали Lightshot. Эта программа позволяет создать скриншот и отредактировать его, использовав рамки, текст, линии, цвета, удаление элементов. Также она позволяет сохранить файл, передать его по ссылке, распечатать.

К тому же Lightshot совместима с Windows 10, а поэтому с установкой и использованием софта не возникнет проблем.
Как отредактировать скриншот на Виндовс 10?
Большинство программ, предназначенных для создания скриншотов, уже предусматривают возможность их первоначальной обработки. В таких программах, которые представлены выше, уже можно выделить цветом, линиями, буквами нужный участок, удалить ненужные элементы. Если же вам нужно кардинально изменить снимок экрана, то нужно обратиться к фотошопу.
Рассмотрим пример редактирования скриншота в программе PhotoInstrument (естественно можно взять любой другой ).
- Открываем программу. Жмем «Открыть» и выбираем файл.

- В меню слева будут представлены инструменты для обработки фото. Вверху будет функциональное меню.

- Если прокручивать колесиком мышки, то можно приближать и отдалять фото. Это удобно, если нужно отредактировать качественно мелкую деталь.

- Чтобы удалить объект, выбираем ластик.

- Чтобы настроить яркость и контрастность, выбираем два первых инструмента или на ряд ниже.

- Для того, чтобы перевернуть фото или вырезать из него часть, нужно выбрать элемент в виде ножниц (как указано на скриншоте).

Как видите, это самая простая программа, которая позволяет отредактировать скриншот. Для профессиональной обработки фото она не годиться. Однако в этой теме мы рассматриваем способы редактирования снимков экранов, а не цифровых фото моделей. Поэтому PhotoInstrument удовлетворяет эти потребности целиком и полностью.