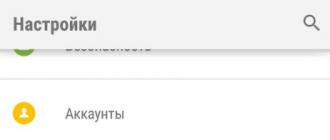WinSetupFromUSB — что за программа и как использовать. Создание мультизагрузочного USB носителя с помощью утилиты WinSetupFromUSB Winsetupfromusb не видит iso файл
Делаем загрузочно-установочную флешку
Программа для загрузочной флешки WinSetupFromUSB + последовательность действий в картинках. Скачать WinSetupFromUSB 1.0.
![]() Оптическим накопителем не пользуюсь уже довольно давно, вспоминаю о нем лишь тогда, когда гоняю вездесущую пыль по комплектующим. Вот и сегодня заметив этот «чемодан», призадумался - а нужен ли он в современном ПК? Что собственно и натолкнуло меня на мысль написать о том, чем пользуюсь, не замечая - USB загрузочная флешка с Windows. Далее речь пойдет о том, как забить последний гвоздь в гроб с оптикой — как создать загрузочную флешку, рабочую и с первого раза. Итак, что нам понадобится: USB флешка, образ Windows, WinSetupFromUSB 1.0 программа для загрузочной флешки и немножко внимательного терпения ….
Оптическим накопителем не пользуюсь уже довольно давно, вспоминаю о нем лишь тогда, когда гоняю вездесущую пыль по комплектующим. Вот и сегодня заметив этот «чемодан», призадумался - а нужен ли он в современном ПК? Что собственно и натолкнуло меня на мысль написать о том, чем пользуюсь, не замечая - USB загрузочная флешка с Windows. Далее речь пойдет о том, как забить последний гвоздь в гроб с оптикой — как создать загрузочную флешку, рабочую и с первого раза. Итак, что нам понадобится: USB флешка, образ Windows, WinSetupFromUSB 1.0 программа для загрузочной флешки и немножко внимательного терпения ….
Как сделать загрузочную флешку Windows от А до Я в картинках.
Для тех, кому на ум пришло создание загрузочной флешки UltraISO, скажу так - такой пункт есть, но не советую. С UltraISO загрузочную флешку вы создадите, но в довесок, как минимум, получите — txtsetup.sif поврежден или не найден, а с ним и дополнительные проблемы. Так что отбрасываем эти мысли, и далее нас интересует только спец. программа для создания загрузочной флешки WinSetupFromUSB 1.0 (для установки Windows XP / Vista / 7 / 2003 / 2008).
Собственно с ее непосредственным участием, на примере образа Windows XP мы и осуществим создание загрузочной флешки из iso. Итак, шаг первый - программа для загрузочной флешки WinSetupFromUSB 1.0 - скачать WinSetupFromUSB.zip . Программа не требует установки, распакуйте архив и WinSetupFromUSB готова создать загрузочную флешку.
Шаг второй - при помощи WinRAR распаковываем образ ISO Windows XP. Загрузочная флешка создавалась на основе стабильного образа Windows XP Pro SP3 Rus, работоспособность проверялась многократно. Для тех, кто не хочет возиться с созданием образа, советую — скачать uTorrent 3.1.3 rus , с соответствующим торрентом Windows XP Pro SP3 Rus. Ну а мы продолжим выяснять — как сделать загрузочную флешку с Windows.
Загрузочная флешка шаг третий - подключаем USB-Flash, заруливаем в Мой Компьютер, жмем правой кнопкой мыши на ярлыке флешки, левой нажимаем - форматировать. Что и как выбрать, смотрим на картинке. Минутное дело и вот мы уже готовы создать загрузочную флешку из iso.

Создание загрузочной флешки шаг четвертый - запускаем программу WinSetupFromUSB 1.0, в открывшемся окне выбираем - Bootice.

В следующем окне WinSetupFromUSB жмем — Perform Format.

В третьем окошке следует выбрать пункт — USB-HDD mode (Single Partition), внизу нажимаем кнопку — Next Step.

В четвертом окне WinSetupFromUSB 1.0 выбираем - NTFS, жмем - ОК.

Соглашаемся со всеми запросами, ждем завершения процесса. Ну, а далее собственно само создание загрузочной флешки. Сворачиваем все второстепенные окна, остается только главное окно WinSetupFromUSB. Следующая последовательность действий показана на картинке. Ставим галочку, выбираем папку с распакованным образом Windows XP Pro SP3 Rus.

Загрузочная флешка Windows в шаге от вас, давим на кнопку - GO, там же вы увидите шкалу прогресса. Программа для создания загрузочной флешки WinSetupFromUSB 1.0 перешла в финальную фазу, попейте чайку.

Когда вернетесь вас будет ждать окошко — Job done. Спешу вас поздравить — загрузочная флешка из iso Windows готова, и вы теперь знаете — как создать загрузочную флешку с Windows.

Программа WinSetupFromUSB является профессиональным программным обеспечением и позволяет записывать Windows версий 7, 8 (8.1) и 10 на USB-носители. Рассмотрим, как пользоваться данной утилитой.
- Самым простым способом создания загрузочного диска является выполнение следующих действий:
- Подключаем флешку и запускаем приложение с учетом разрядности системы.
- Выбираем необходимый для записи накопитель с учетом очистки данных.
- Отмечаем флажком пункт AutoFormat (FB), что приведет к автоматическому форматированию носителя.
- Чтобы создать флешку для UEFI, используем файловую систему FAT Если проводим создание для Legacy, то используем NTFS.
2. Указываем, какую именно информацию нужно добавлять. Можно разместить одновременно несколько дистрибутивов. Теперь нажимаем кнопку Go. Соглашаемся с предупреждениями и ожидаем. Не стоит спешить перезагружать компьютер, так как программе понадобится длительное время.
3. Программа позволяет создавать образы Windows пользовательских версий, Server, WinBuilder, SysLinux, LinuxISO. Для Windows 2000, XP и 2003 Setup потребуется указание папки с каталогами i386 или AMD64. Если необходимо создавать Windows современных версий, нужно определить путь файла образа ISO.
Дополнительные опции

Видео: Загрузочная флешка Windows 7/8/8.1/10 Vista и XP в WinSetupFromUSB
Доброго времени суток!
Достаточно много вопросов возникает при создании загрузочных флешек (ну и вообще, в пространстве вокруг этой темы 👀).
Тем более сейчас, когда в продаже все больше ПК/ноутбуков, которые идут без привода компакт дисков (а иногда, и без предустановленной ОС Windows). Т.е. это я веду к тому, что без загрузочной флешки/диска - обойтись не так просто...
Одна из самых удобных программ для подготовки и создания установочных (загрузочных) носителей - это WinSetupFromUSB . Самый главный критерий, почему выбор пал именно на нее - это функциональность, бесплатность и удобство работы.
Посудите сами, утилита способна создавать загрузочные USB-накопители, которые будут работать на самых разных ПК и ноутбуках: т.е. универсальный вариант , подходящий, как для UEFI, так и для BIOS .
В общем, даже если вам непонятны последние зашифровки, скажу так - созданный нами загрузочный накопитель (в этой статье), должен позволить загружаться на большинстве компьютеров/ноутбуков.
И так, приступим к делу...
Как создать загрузочную флешку с Windows 10
❶ Что нужно для начала работы
1) Утилита WinSetupFromUSB
На мой взгляд, это одна из лучших утилит для создания загрузочных флешек. Во-первых, она бесплатная и не нуждается в установке, во-вторых, отлично работает и поддерживает большинство ОС (Windows XP, 7, 8, 10), видит все накопители, подключенные к системе, и позволяет легко их отформатировать.
Кроме этого, она может делать мульти-загрузочные носители (с несколькими ОС), ведет журнал событий и пр.

Где скачать программу WinSetupFromUSB: на официальном сайте (ссылка приведена выше), рекомендую выбирать последнюю версию (на данный момент это 1.8).
Также очень важный плюс в том (чуть выше уже казал об этом), что WinSetupFromUSB позволяет создавать загрузочные USB-флешки, которые могут загружаться как в BIOS, так и в UEFI (т.е. своего рода, универсальный вариант, который будет работать на подавляющем большинстве компьютеров).
♦
2) Загрузочный образ ISO с Windows 10
В общем-то, такой образ сейчас можно загрузить даже с официального сайта Microsoft. Крайне желательно, использовать образ ISO, на котором одна конкретная версия ОС (с одной разрядностью). Поясню на примере:
- удачный вариант: "Windows 10 Home x64 " ;
- неудачный вариант: "Windows 10 - 20 in 1 (x86 + x64)" - со всеми этими сборками (от народных умельцев), с разными версиями разрядности, с несколькими версиями ОС, происходит множество ошибок и проблем (как при создании установочных накопителей, так и при последующем их использовании).
♦
3) Флешка минимум на 4 ГБ (лучше 8 ГБ и больше)
Самая обычная USB-флешка на 4-8 ГБ (желательно на 8 ГБ, т.к. многие образы ISO с Windows 10 размером выше, чем 4 ГБ).
👉 Ремарка!
Как выбрать (на что обратить внимание при выборе флешки).
❷ Запускаем WinSetupFromUSB
Скачанный файл с программой WinSetupFromUSB (с официального сайта) представляет из себя обычный архив, запакованный программой 7-Zip. Для того, чтобы извлечь из него все файлы программы, достаточно просто его запустить.


В папке с программой есть две версии: для x64 и x32 систем. Если вы не знаете какая у вас ОС, попробуйте поочередно запустить оба файла (если откроете не тот файл - программа просто не запустится, выдав ошибку).

❸ Задаем настройки записи загрузочного образа
1) Для начала скопируйте все нужное с флешки , с которой будем работать (в процессе записи Windows - с нее будет все удалено). Далее в WinSetupFromUSB нажмите кнопку Refresh , чтобы программа "увидела" ваш накопитель (см. стрелка-1 на скрине ниже).
2) Затем поставьте галочки (птички) напротив следующих пунктов : Auto Format it with FBinst, FAT 32, align, Copy BPB (так, как показано в прямоугольнике-2 на скрине ниже). Этим самым мы отформатируем и приведем флешку к загрузочному типу.
3) В строке 3 (см. скрин ниже) "Vista/7/8/10/Server 2008/2012 based ISO" укажите ваш загрузочный образ с Windows 10 (если будет предупреждение, как у меня на скрине ниже - просто согласитесь. Речь в этом окне о том, что образ с Windows больше 4 ГБ и такой файл записать на файловую систему FAT 32 нельзя (примечание: утилита WinSetupFromUSB его разобьет, так, что здесь все в порядке ☺) ).
4) Ну и для начала работы утилиты - нажмите кнопку GO .

Настройки WinSetupFromUSB
Кстати, ниже приведу еще один скрин, как выглядят все настройки, только уже без моих подчеркиваний.

❹ Подтверждаем и даем согласие на форматирование флешки
После нажатия кнопки GO - утилита предупредит вас о том, что все данные на флешке будут удалены. Поэтому, еще раз советую, предварительно все данные перенести, сделать бэкап.

Кстати, предупреждения целых 2 (обычно) ...

Во время работы WinSetupFromUSB лучше не запускать ресурсоёмких приложений (игр, видео- и фото-редакторов и пр.) и не закрывать окно программы (иногда, некоторым кажется, что она зависла, т.к. не подает признаков жизни ☺. Но это не так, в нижней части окна "заполняется" небольшая зеленая полоска, меняются надписи о состоянии процесса - это и есть индикаторы).
Если накопитель успешно был создан (и в процессе не возникло никаких ошибок) - вы должны увидеть небольшое окно с одной короткой фразой "Job Done" (работа завершена). Теперь флешкой можно пользоваться...

❺ Проверяем, как работает флешка
Для проверки накопителя я использовал относительно современный ноутбук с UEFI. Вызвав Boot Menu - ноутбук показал, что флешку видит (как и установленную на жестком диске Windows). Попробовал загрузиться с флешки.
👉 Примечание!
Инструкция о том, как зайти . Может потребоваться, когда вам нужно загрузиться, например, с флешки.


Вот так вот, и сложно, и просто одновременно.
Установка операционных систем с помощью съемных носителей давно перестала быть большой проблемой. Если у вас под рукой нет чистого CD/DVD-диска, или же сам дисковод оказался неисправен или просто его нет (к примеру, в нетбуках и ультрабуках), то флешка на 1-2 Гб на данный момент есть у каждого второго человека. Так что, прочитав данное руководство, вы сможете создать загрузочную флешку с Windows XP (и не только) и тем самым значительно упростить себе переход с одной ОС на другую.
Что Вам необходимо?
- Заранее скачайте рабочий iso-образ Windows XP . Желательно выбрать тот дистрибутив, который не имеет никаких сторонних модификаций, а, значит, вероятность его нестабильности минимальна. Если же стандартный XP вас не устраивает, рекомендуем выбрать сборку от Zver.
- Съемный диск (флешка), как минимум, на 1 Гб . В последствии она будет полностью очищена, поэтому скопируйте с него все важные данные.
- Программа WinSetupFromUSB v.1.3 . Ее можно скачать абсолютно бесплатно на официальном сайте разработчика.
Создание загрузочной флешки
Существует несколько способов подготовки съемного диска к установке с него Windows XP. Но, несмотря на это, мы воспользуемся простейшей программой WinSetupFromUSB и через каких-то полчаса получим готовую загрузочную флешку. Нужно лишь выполнить следующие шаги:

Настройка BIOS
Windows XP в плане установки слегка отличается от своих сестер – Vista, 7 и 8. Поэтому настройке BIOS нужно уделить немного больше внимания:
- Первым делом необходимо установить приоритет загрузки на съемный диск. Поэтому в процессе запуска компьютера/ноутбука нажмите F2 или Del, чтобы попасть в окно BIOS.
- В разделе Boot или в списке Boot Device Priority поставьте на первое место вашу загрузочную флешку (в зависимости от производителя материнской платы версии BIOS имеют существенные различия, так что данные указания имеют весьма общий вид).
- Большинство современных компьютеров работают с интерфейсом передачи данных S-ATA, в то время, как Windows XP имеет встроенные драйвера только для устаревшей IDE. Поэтому в в BIOS установите Storage Configuration на значение Compatible.
- Сохраните изменения и перезагрузите компьютер, нажав на F10.
Установка Windows XP
- Успешно загрузившись со съемного диска, Windows XP поприветствует вас. Следуя инструкциям программы установки, нажмите Enter (<Ввод>)

- Нарушение лицензионного соглашения продуктов Microsoft карается законом. Так что подтвердите нажатием кнопки F8 уверенность в собственных действиях и продолжите установку системы.

- В этом окне представлен весь список жестких дисков, на которые возможно установить Windows XP (по умолчанию отображаются лишь HDD с технологией передачи данных IDE). Выберите нужный вам диск и переходите к следующему шагу.

- Форматирование жесткого диска является обязательным, так что убедитесь в сохранности всех ваших файлов и лишь потом выбирайте третий пункт “Форматировать раздел в системе NTFS”.

- После подготовки HDD и копирования на него необходимых системных файлов, программа установки Windows XP перейдет к завершающим процессам. Для начала установите Язык системы и методы ввода.

- Укажите имя пользователя. Поле с организацией можно оставить незаполненным.

- Введите серийный код, который имеет вид XXXXX-XXXXX-XXXXX-XXXXX-XXXXX

- Выберите имя компьютера и установите пароль администратора (последнее необязательно)

- Далее настройте дату и время, а также часовой пояс.

- Сетевые параметры оставьте по умолчанию

- Если компьютер/ноутбук являются домашними, то оставьте его в группе WORKGROUP. Если же в организации, где вы работаете, имеется доменная сеть, то уточните информацию у своего системного администратора.

- Поздравляем! Windows XP успешно установлена и готова к полноценной работе.

Загрузочные флешки с готовыми к установке операционными системами – очень удобная и полезная вещь для любого пользователя. Имея в запасе несколько таких “маленьких спасателей”, вы сможете быстро и легко помочь себе или своим друзьям/коллегам восстановить неисправную ОС Windows или же установить им новую.
Приятного Вам использования!
Времена, когда переустановить операционную систему на компьютере, ноутбуке или планшете мог только специально обученный человек давно прошли. Сегодня многие пользователи ПК (даже неопытные) способны выполнить подобную операцию, имея под рукой лишь флешку с нужным дистрибутивом. Правда, не все понимают, как именно создать такой загрузочный USB-накопитель, поэтому на данном этапе переустановки, зачастую, возникают проблемы.
WinSetupFromUSB – это настоящее спасение для тех, кто предпочитает самостоятельно менять «винду» на компьютере. Программа бесплатная, поэтому пользуется широкой популярностью среди юзеров. Она предназначена для создания загрузочных флеш-дисков, на которые записывается одна или несколько операционных систем.
WinSetupFromUSB решает массу проблем, возникающих во время работы на ПК, а именно, помогает переустановить ОС, используется для восстановления работоспособности системы, лечит устройство от вирусов, копирует файлы с компьютера и выполняет другие полезные функции.
Особенно актуальна WinSetupFromUSB в случае, когда отсутствует CD/DVD дисковод, а значит, замена операционной системы может быть выполнена только с загрузочной флешки.
Ключевые возможности программы
- Запись различных вариаций 32-х битной и 64-х битной операционной системы Windows.
- Запись различных вариаций операционной системы Linux.
- Поддержка таких ОС, как BSD, в частности FreeBSD и OpenBSD.
- Формирование аварийного восстанавливающего диска с ISO образа, сделанного на базе Linux и наиболее популярных «антивирусников» (ESET, Avast, Касперский и т.д.).
- Поддержка ISO-образов предустановочной Windows.
- Возможность создания мультизагрузочных дисков.
- Загрузочные виртуальные диски, создаваемые в программе, способны загружаться в режиме UEFI и BIOS.
- Поддержка образов сочетающихся с эмуляцией CD Grub4dos, таких как Ultimate Boot CD.
- Меню загрузки SysLinux на базе источников SysLinux и IsoLinux в качестве основного загрузчика.
- Подробное протоколирование событий в момент выполнения назначенных действий.
Плюсы и минусы WinSetupFromUSB

Как и многие другие программы, WinSetupFromUSB обладает рядом преимуществ и недостатков. В защиту утилиты, хочется отметить, что если в ней и существуют какие-то недоработки, то они незначительны и на качество создаваемых загрузочных USB-дисков не влияют. Но все-таки, стоит озвучить некоторые плюсы и минусы, чтобы вы знали, с чем предстоит столкнуться во время работы.
- Программа проста и удобна в пользовании.
- Возможность совместить на одной флешке до 10 дистрибутивов.
- Наличие встроенной виртуальной машины QEMU.
- При наличии на USB-диске загрузчика GRUB4DOS он не подлежит перезаписи, а лишь происходит корректировка menu.lst. Это значит, что все настройки меню, дистрибутивы и программы сохраняются.
- Работу загрузочного флеш-накопителя можно протестировать не перегружая компьютер.
- Не требует установки на ПК.
- Бесплатная утилита.
- Отсутствие русскоязычного варианта программы.
- Недобросовестные распространители могут вместе с приложением добавить в архив вирусы, которые заразят ПК.
- Несколько дистрибутивов в корне флешки выдают «некрасивые» папки.
- Длительный процесс записи Windows 7 и Windows 8.
Доступные платформы

Как было сказано ранее, с помощью можно сделать загрузочную флешку с различными операционными системами. В самой утилите во время создания загрузочного диска можно увидеть пять пунктов, в которых указаны различные дистрибутивы. Давайте же поговорим о каждом по отдельности:
- Windows 2000/XP/2003 Setup. В WinSetupFromUSB записывать Windows можно с версии за 2000 год. Для этого необходимо указать путь к этой операционной системе.
- Windows Vista/7/8/10/Server 2008/2012 based ISO. В этом случае все просто: данный пункт понадобится тем, кто решит записать одну из предложенных ОС на флешку. Не забудьте указать расположение папки с нужным ISO-образом одного из дистрибутивов.
- UBCCD4Win/WinBoilder/Windows FLPC/Bart PE. Эта строка используется для загрузочных USB-дисков, в основе которых лежит WinPE. В ходе работы следует указать путь к папке, включающую в себя папку I
- LinuxISO/Other Grub4dos compatible ISO. Здесь все понятно – пункт для тех, кто желает выполнить запись ОС Linux. Кроме того, выбрав эту строку можно создать ряд программ вроде «Kaspersky Rescue Disk, Hiren’s BootCD , RBCD. Не забываем указывать путь к скачанным ISO-образам.
Hiren’s BootCD – это полезная утилита, позволяющая «реанимировать» компьютер после любого непредвиденного сбоя.
- SysLinux bootsector/Linux distribution using SysLinux/IsoLinux. Этот пункт также может быть использован для записи Линукс-дистрибутивов, но только в том случае, когда их установка происходит с помощью загрузчика Syslinux. Перед началом записи следует указать путь к папке с содержанием папки «SYSLINUX».
WinSetupFromUSB: инструкция для Windows 7

Запись ОС Windows на загрузочный флеш-диск через программу WinSetupFromUSB происходит следующим образом:
- Нужно открыть программу W
- Выбрать флешку, которую будем делать загрузочной. Как правило, она отображается в автоматическом режиме в поле «USB disk selection and format tools». Также определение диска можно выполнить при помощи кнопки «Refresh».
- Поставить отметку на позиции «Auto format it with FBinst» и выбрать систему «FAT 32».
- Теперь следует выбрать ISO-образ скачанной системы Виндовс. В соответствующем поле установить галочку и указать путь к образу.
- Нажать кнопку GO.
- Согласиться с тем, что с флешки будет стерта вся информация и принять настройки форматирования – в обоих всплывающих окнах нажать «Да».
- Подождать пока процесс записи закончится.
- После записи, в открывшемся уведомлении нажать «ОК». Выход из программы WinSetupFromUSB выполнить через кнопку «EXIT».
Существует множество способов, как сделать загрузочные виртуальные диски для переустановки ОС. Но не всегда эти способы оказываются действенными. Если вы хотите быстро и легко создать загрузочную или мультизагрузочную флешку, то данная программа станет наилучшим вариантом. Понятный интерфейс, несложный процесс записи, отсутствие лагов, доступность – все это будет в вашем распоряжении, если воспользуетесь утилитой ВинСетапФромЮсб.