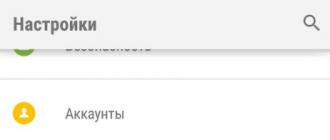Как очистить историю на компьютере с Windows. Удаление истории ваших посещений в интернете Лучшие программы для восстановления файлов кэша браузера
Удаление истории недавно открывавшихся документов и программ;
Удаление истории и кэш файлов Интернет браузеров;
Удаление из кэша т.н. "вредных куки";
Удаление системного журнала событий Windows;
Удаление истории набранных адресов в WEB браузерах Internet Explorerer, Yandex, Chrome, Mozilla, Opera;
Удаление контрольных точек восстановления системы (кроме последней);
Удаление истории из меню "Пуск" -> "Выполнить" и др.;
Удаление данных из корзины;
Очистка может выполняться как в ручном режиме, так и по выключении компьютера;
С помощью данной программы можно так же выполнять поиск в реестре и удаление ненужных ключей и данных.
Эта программа специально выполнена простой и не имеет дополнительных настроек что бы пользователь просто открыл программу, нажал очистить и снова закрыл программу.
Следует иметь ввиду, что при установке флажка "Очищать при закрытии программы и Windows" , включение некоторых опций нежелательно из-за возможного конфликта с ОС по причине их длительного выполнения. Поэтому если Вы собираетесь очищать систему во время выключения компьютера, то просто подберите "неконфликтные" и быстро выполняющиеся опции. В противном случае, придется вручную завершать "зависшие" задачи.
Ярлык программы можно поместить в контекстное меню проводника Windows.
(Бесплатная, без ограничений) Скачать
(Пароль внутри архива:
soft_password
)
При использовании данной программы, имейте ввиду что установка флажка "Очищать файл подкачки при закрытии Windows" в несколько раз замедляет выключение компьютера. Очистка файла подкачки выполняется средствами операционной системы, а программа дает только команду! Поэтому пользоваться данной функцией нужно только в случае острой необходимости.
Доброго времени суток!
Если вам кажется, что за вами следят - это совсем не значит, что у вас паранойя...
Не открою, наверное, многим тайну, но при работе за ПК за нами следят достаточно многие, например, сама ОС Windows, браузеры (которые еще и записывают историю посещенных страничек), провайдеры, поисковые системы и т.д.
И если информация из этих всех следильщиков - скрыта от большинства людей и получить ее трудно, то вот узнать историю в браузере - дело полуминуты!
Наверное, поэтому, многие пользователи частенько интересуются, как удалить историю посещения сайтов из браузера насовсем, так, чтобы ее никто не нашел. Постараюсь в этой статье показать, как это можно выполнить.
Автоматическая
Чтобы не заходить в каждый браузер и не очищать историю - гораздо удобнее использовать спец. утилиты - чистильщики. Рекомендую для этих целей CCleaner, System Care, Wise Care (первая, на мой взгляд, наиболее предпочтительна - именно в ней и покажу весь процесс работы).
Дополнение!
У меня на блоге, кстати, есть статья о лучших программах для чистки Windows от мусора - думаю, сейчас привести ссылку на нее, будет весьма кстати:
К тому же, у этих специализированных утилит-чистильщиков есть такая функция, как затирание удаленных файлов - т.е. утилита делает так, чтобы другие программы не смогли восстановить удаленные файлы. Т.е. в результате историю мы чистим полностью и насовсем - так, что ее впоследствии невозможно будет восстановить!
CCleaner
Официальный сайт программы:
CCleaner - одна из лучших утилит для быстрой и эффективной очистки Windows от мусора. Утилита очень бережно подходит к своей работе - удаляет только мусорные файлы, которые не повредят работе вашей системы. Кроме своей непосредственной задачи, утилита может дефрагментировать файлы реестра (для повышения производительности), удалять не удаляемые программы, контролировать автозагрузку и пр. функции.
Рассмотрим очистку браузерной истории...
После запуска утилиты, нажмите кнопку "Анализ" - она позволит в течении минуты-другой оценить степень "загрязненности" Windows различной мусорной информацией (временные файлы, битые ярлыки, хвосты в реестре, кэш браузеров и т.д.).

В моем случае, CCleaner нашла порядка 21 408 МБ мусора - что, согласитесь, не мало!
Обратите внимание, в меню слева показывается, какие браузеры будут очищены. Если вы не хотите чистить историю в определенном браузере - снимите напротив него галочки.
Для начала чистки - нажмите одноименную кнопку снизу (см. скриншот ниже).

Очищаем 21 408 МБ мусора
Чтобы историю нельзя было восстановить...
Если вы хотите, чтобы вашу историю не смогли восстановить с помощью спец. программ (например, такими: ), нужно сделать еще одну операцию - затереть нулями свободное место.
Суть здесь в чем...
Вы не замечали, что копирование информации на диск длится долго, а удаление - 1-2 сек. и файла нет. Почему так?
Дело в том, что при удалении файла, Windows просто начинает считать, что по этому адресу на диске у нее ничего нет, и в любой момент туда можно записать новую информацию. НО! Сам-то файл, до определенного момента, никуда с диска не исчезает, и пока это место на диске не будет перезаписано - его можно восстановить.
Операция затирания свободного места - как раз пройдется по таким участкам на диске, и забьет их "нулями", чтобы уже нечего было восстанавливать...
Таким образом, для полного удаления истории, после того, как программа вам отрапортует об успешном завершении операции очистки, зайдите в раздел "Сервис/Стирание дисков" и выберите следующие параметры:
- только свободное место (с занятого мы же уже удалили историю);
- простая перезапись (самый простой вариант - и быстро, и довольно-таки надежно);
- локальный диск "C:\" (указывайте тот диск, где у вас установлен браузер).

Операция стирания может длиться достаточно долго - на диск в 1 ТБ может потребоваться 1-2 часа. Но, обычно, все же системный диск с Windows делают меньшего размера, а потому операция проходит значительно быстрее. В любом случае, если вы беспокоитесь за историю - лишних 10-20 минут не играют большой роли...
ДОПОЛНЕНИЕ!
Есть еще один важный момент. В некоторых браузерах включена по умолчанию одна очень интересная функция: синхронизация истории (например, она есть в Chrome). И если вы зарегистрированы и авторизованы в браузере - то вся история не только копится у вас на жестком диске, но и на серверах Google (данные время от времени, отправляются в облако).
Таким образом, удалив всю историю на диске, а затем открыв браузер - вы можете увидеть, что история никуда не пропала, весь журнал посещений будет заполнен, как и прежде. Поэтому, перед очисткой, рекомендую отключить синхронизацию истории в браузере.
В Chrome это делается достаточно просто, нужно:
- либо открыть "Настройки/синхронизация" и выключить синхронизацию;
- либо открыть страничку chrome://settings/syncSetup , и аналогично сдвинуть ползунок на выкл.

Отключение синхронизации истории в Chrome (Настройки/синхронизация)
После этой отключенной опции - история не будет восстанавливаться после ее удаления с диска. Можно спасть спокойно ...
Важно!
Хоть мы и удалили историю полностью, но есть еще некоторые способы, которые помогают частично узнать, какие веб-ресурсы вы посещали. О том, как это можно сделать, я рассказывал в одной из своих статей, ссылку на нее привожу ниже (рекомендую ознакомиться).
Как посмотреть историю посещения сайтов, даже если она удалена -
Ручная
При этом способе не забывайте, что на диске останется информация, которую можно восстановить с помощью спец. программ (т.к. без сторонних утилит нельзя "забить" нулями свободное место на HDD).
Пожалуй, единственный плюс этого способа: не нужно скачивать и устанавливать дополнительные программы...
Chrome
В браузере Chrome есть три способа, чтобы войти в журнал истории посещения сайтов:

Для очистки истории, просто нажмите одноименную ссылку в меню слева. См. скриншот ниже.

Для открытия окна быстрой очистки истории в Chrome предусмотрено специальное сочетание клавиш - Ctrl+Shift+Del . Окно, открываемое после этого нажатия, показано ниже.

Если вы не хотите, чтобы Chrome запоминал историю - включите режим инкогнито (сочетание кнопок Ctrl+Shift+N ) - либо выберите данную опцию в настройках. Браузер откроет новое окно - которое будет защищено от прослеживания...

Также не забывайте о том, что для полной зачистки всех следов - необходимо затереть свободное место с помощью спец. утилит. Об этом я рассказал в первой части статьи!
Opera
- Для быстрой очистки истории - нажмите Ctrl+Shift+Del . Сочетание такое же, как в Chrome.
- Чтобы открыть историю: нажмите сочетание кнопок Ctrl+H, либо откройте меню "O --> история" (прим.: "O" - красный кружок в левом верхнем углу). См. скриншот ниже.

Firefox

Microsoft Edge

Дополнение!
История посещений в браузере на Андроид: как ее посмотреть и очистить (в Chrome, Яндекс браузере, Opera) -
Вот, собственно, и всё. Дополнения приветствуются.
Добрый день, уважаемые читатели и гости портала, наверняка каждый из вас задавался вопросом как очистить историю на компьютере с Windows, под историей конечно же все понимают, что то свое, у кого то, это история посещения браузера, у кого то переписка или открытые файлы, все это можно обозвать как активности на компьютере, их мы с вами и будем чистить и удалять.
Виды очистки истории на компьютере
Если проанализировать данный вопрос, и разобраться на какие виды вы можете поделить очистку активностей на компьютере, то тут два вида:
- Полное удаление всей истории без возможности восстановления, но с сохранностью операционной системы (пример когда вы хотите замести следы или готовите компьютер к продаже)
- Это частичное удаление определенных активностей, для оптимизации компьютера (ускорение работы ПК)
Конечно самый быстрый и надежный способ очистить всю историю просмотров на компьютере, это полная переустановка системы 🙂
Как очистить историю посещений на компьютере
- Запуск программ
- Открытие файлов и другие действия с ними
- Сетевая активность
Очищаем утилитой sysprep
Этот метод идеален, для тех людей, кто хочет продать свой компьютер или ноутбук и не хочет, чтобы его история посещений на компьютере, могла быть восстановлена и прочитана сторонними лицами, но хочет оставить свою операционную систему и в идеале чистую, так как будто ее поставили прямо сейчас.
Для таких целей в Windows есть встроенная утилита sysprep . Я вам рассказывал, что это такое, но если в двух словах, это программа для обезличивания Windows от персональных данных пользователей. Там принцип был простой вы запускаете там режим аудита, в итоге система перезагружается и при следующем заходе вы логинитесь под встроенной учетной записью Администратор, благодаря этому вы теперь можете зайти в Панель управления\Все элементы панели управления\Система (или свойства моего компьютера), где вы нажимаете Дополнительные параметры системы > вкладка дополнительно > Профили пользователей > Параметры. Вы получаете список учетных записей, которые можно и нужно удалить.

Если вы параноик и хотите на сто процентов быть уверенным, что полностью очистили историю на компьютере с Windows и ее нельзя будет восстановить специальными программами, то ниже я покажу способ зануления жесткого диска, мусорными данными.
Очищаем историю утилитой PrivaZer
Очистить историю посещений на компьютере, естественно можно и специальными программами, созданными именно для этих вещей и одна из них называется PrivaZer, о ней я вам уже делал подробный рассказ, и показывал ее возможности, вот лишь их малая доля:
- Очистить следы интернет активности
- Очистить оставшиеся следы старых файлов
- Очистить следы использования программ

В расширенном режиме PrivaZer, чистит историю Мессенджеров, Cookie файлы . Скачать программу privazer можно по ссылке слева.

Продолжаем изучать вопрос как очистить историю на компьютере с Windows и следующей утилитой у нас будет Ccleaner.
Очищаем историю утилитой Ccleaner
Как пользоваться программой ccleaner я вам так же рассказывал, я лишь напомню ее возможности в контексте нашей темы статьи, а именно она умеет:
- Очищать историю посещений сайтов в интернете (очистка истории браузеров)
- Недавние документы > то что вы открывали
- Cookie-файлы
- Журналы событий Windows
- Кучу хлама от других утилит
- Сохраненные пароли браузеров

Вот пример очистки

Очищаем историю утилитой Glary Utilities
Для меня Glary Utilities новая вещь, но она очень прочно и полезно вошла в мой комплект софта, дополнив выше описанные утилиты, про нее подробно я еще расскажу, сейчас нам нужна кнопка Очистка диска.

В итоге вы увидите в левой части программы, что можно удалить, вот пример браузеров.

Дополнительно
Тут я хочу еще показать пару фишек, как можно кое что почистить:
- как очистить историю в скайпе на компьютере > Так же рассказывал в отдельной статье, так что смысла нет повторяться
- как очистить историю посещения сайтов на компьютере > очень просто если не хотите пользоваться утилитами, то в вашем браузере нажмите сочетание клавиш CTRL+H, и в зависимости от браузера нажмите нужную кнопку, в Google Chrome это выглядит вот так
Списки открытых файлов и подключенных по USB устройств, история браузера, кеш DNS - все это помогает узнать, что делал пользователь. Мы составили пошаговую инструкцию, как убрать следы своей деятельности в разных версиях Windows, Office и популярных браузерах. В конце статьи ты найдешь несколько скриптов, которые помогут тебе автоматически поддерживать чистоту на своей машине.
1. Очистка списков недавних мест и программ
Начнем уборку со списков недавних мест и программ. Список недавних (в Windows 10 - часто используемых) программ находится в главном меню, а список недавних мест - в проводнике. Список часто используемых папок и последних файлов
Как отключить это безобразие? В Windows 7 - щелкнуть правой кнопкой мыши на кнопке «Пуск», выбрать «Свойства» и в появившемся окне снять обе галочки в разделе «Конфиденциальность».
Список часто используемых папок и последних файлов
Как отключить это безобразие? В Windows 7 - щелкнуть правой кнопкой мыши на кнопке «Пуск», выбрать «Свойства» и в появившемся окне снять обе галочки в разделе «Конфиденциальность».
 Отключаем хранение списка последних программ в Windows 7
Чтобы очистить список последних мест и документов, нужно удалить содержимое каталога %appdata%\Microsoft\Windows\Recent . Для этого открой командную строку и выполни две команды:
cd %appdata%\Microsoft\Windows\Recent
echo y | del *.*
Также не помешает удалить содержимое каталога %appdata%\microsoft\windows\recent\automaticdestinations\ . В нем хранятся последние файлы, которые отображаются в списке перехода:
cd %appdata%\microsoft\windows\recent\automaticdestinations\
echo y | del *.*
Далее эти строчки пригодятся нам, когда будем писать собственный скрипт для очистки системы от следов нашего пребывания в ней.
Чтобы последние файлы очищались автоматически при выходе, нужно включить политику «Очищать журнал недавно открывавшихся документов при выходе», которая находится в разделе «Конфигурация пользователя\Административные шаблоны\Меню «Пуск» и панель задач».
Теперь переходим к Windows 10. Отключить список недавно добавленных и часто используемых приложений можно через окно «Параметры». Открой его и перейди в раздел «Персонализация», пункт «Пуск». Отключи все, что там есть.
Отключаем хранение списка последних программ в Windows 7
Чтобы очистить список последних мест и документов, нужно удалить содержимое каталога %appdata%\Microsoft\Windows\Recent . Для этого открой командную строку и выполни две команды:
cd %appdata%\Microsoft\Windows\Recent
echo y | del *.*
Также не помешает удалить содержимое каталога %appdata%\microsoft\windows\recent\automaticdestinations\ . В нем хранятся последние файлы, которые отображаются в списке перехода:
cd %appdata%\microsoft\windows\recent\automaticdestinations\
echo y | del *.*
Далее эти строчки пригодятся нам, когда будем писать собственный скрипт для очистки системы от следов нашего пребывания в ней.
Чтобы последние файлы очищались автоматически при выходе, нужно включить политику «Очищать журнал недавно открывавшихся документов при выходе», которая находится в разделе «Конфигурация пользователя\Административные шаблоны\Меню «Пуск» и панель задач».
Теперь переходим к Windows 10. Отключить список недавно добавленных и часто используемых приложений можно через окно «Параметры». Открой его и перейди в раздел «Персонализация», пункт «Пуск». Отключи все, что там есть.
 Отключение хранения списка программ в Windows 10
Кажется, что проблема решена, но это, увы, не совсем так. Если включить эти параметры снова, то все списки в таком же составе появятся вновь. Поэтому придется отключать эту фичу через групповую политику. Открой gpedit.msc и перейди в раздел «Конфигурация пользователя\Административные шаблоны\Меню «Пуск» и панель задач». Включи следующие политики:
Отключение хранения списка программ в Windows 10
Кажется, что проблема решена, но это, увы, не совсем так. Если включить эти параметры снова, то все списки в таком же составе появятся вновь. Поэтому придется отключать эту фичу через групповую политику. Открой gpedit.msc и перейди в раздел «Конфигурация пользователя\Административные шаблоны\Меню «Пуск» и панель задач». Включи следующие политики:
- «Очистка списка недавно использовавшихся программ для новых пользователей»;
- «Очистить журнал недавно открывавшихся документов при выходе»;
- «Очистить журнал уведомлений на плитке при выходе»;
- «Удалить список программ, закрепленных в меню „Пуск“».
 Групповая политика
Очистить недавние места в Windows 10 проще, чем в «семерке». Открой проводник, перейди на вкладку «Вид» и нажми кнопку «Параметры». В появившемся окне отключи параметры «Показывать недавно использовавшиеся файлы на панели быстрого доступа» и «Показывать часто используемые папки на панели быстрого доступа». Не забудь нажать кнопку «Очистить».
Групповая политика
Очистить недавние места в Windows 10 проще, чем в «семерке». Открой проводник, перейди на вкладку «Вид» и нажми кнопку «Параметры». В появившемся окне отключи параметры «Показывать недавно использовавшиеся файлы на панели быстрого доступа» и «Показывать часто используемые папки на панели быстрого доступа». Не забудь нажать кнопку «Очистить».
 Параметры папок Windows 10
Как видишь, у такой простой задачи, как очистка последних объектов, довольно непростое решение. Без редактирования групповых политик - никуда.
Параметры папок Windows 10
Как видишь, у такой простой задачи, как очистка последних объектов, довольно непростое решение. Без редактирования групповых политик - никуда.
2. Очистка списка USB-накопителей
На некоторых режимных объектах к компьютеру разрешено подключать только флешки, зарегистрированные в журнале. Причем, как водится, журнал самый что ни на есть обычный - бумажный. То есть сам компьютер никак не ограничивает подключение незарегистрированных накопителей. Не ограничивает, зато протоколирует! И если при проверке обнаружат, что пользователь подключал незарегистрированные накопители, у него будут проблемы. Мы ни в коем случае не советуем тебе пытаться украсть военные секреты, но умение очищать список недавно подключавшихся накопителей может пригодиться и в других жизненных ситуациях. Чтобы сделать это, загляни в следующие разделы реестра: HKEY_LOCAL_MACHINE\SYSTEM\CurrentControlSet\Enum\USBSTOR\ HKEY_LOCAL_MACHINE\SYSTEM\CurrentControlSet\Enum\USB\ Вот они - все накопители, которые ты подключал к своему компу. Раздел реестра с историей подключения накопителей
Казалось бы, нужно просто взять и все почистить. Но не тут-то было! Во-первых, разрешения на эти ветки реестра установлены таким образом, что ты ничего не удалишь даже в «семерке», не говоря уже о «десятке».
Раздел реестра с историей подключения накопителей
Казалось бы, нужно просто взять и все почистить. Но не тут-то было! Во-первых, разрешения на эти ветки реестра установлены таким образом, что ты ничего не удалишь даже в «семерке», не говоря уже о «десятке».
 Упс...
Во-вторых, назначать права и разрешения вручную долго, особенно если накопителей много. В-третьих, права админа не помогут. Скриншот выше был создан, когда я выполнял операцию удаления как раз с правами админа. В-четвертых, кроме этих двух разделов, нужно почистить еще длинный список разделов. Причем их нужно не просто удалять, а грамотно редактировать.
Если тебе по каким-то причинам понадобится сделать все вручную, то ищи по ключевым словам MountPoints, MountedDevices DeviceClasses и RemovableMedia. Но куда проще использовать готовую программу, которая сделает все за тебя. На некоторых форумах для этого рекомендуют USBDeview. Однако я ее протестировал и заявляю, что она вычищает информацию далеко не из всех нужных разделов. USBSTOR
и USB
продолжают содержать информацию о подключавшихся носителях.
Могу порекомендовать программу . Запусти ее, поставь галочку «Произвести реальную очистку». Параметр «Сохранить.reg-файл отмены» можешь включить или нет, но если цель не проверить программу, а подготовиться к грядущей инспекции компьютера, то лучше выключить.
Упс...
Во-вторых, назначать права и разрешения вручную долго, особенно если накопителей много. В-третьих, права админа не помогут. Скриншот выше был создан, когда я выполнял операцию удаления как раз с правами админа. В-четвертых, кроме этих двух разделов, нужно почистить еще длинный список разделов. Причем их нужно не просто удалять, а грамотно редактировать.
Если тебе по каким-то причинам понадобится сделать все вручную, то ищи по ключевым словам MountPoints, MountedDevices DeviceClasses и RemovableMedia. Но куда проще использовать готовую программу, которая сделает все за тебя. На некоторых форумах для этого рекомендуют USBDeview. Однако я ее протестировал и заявляю, что она вычищает информацию далеко не из всех нужных разделов. USBSTOR
и USB
продолжают содержать информацию о подключавшихся носителях.
Могу порекомендовать программу . Запусти ее, поставь галочку «Произвести реальную очистку». Параметр «Сохранить.reg-файл отмены» можешь включить или нет, но если цель не проверить программу, а подготовиться к грядущей инспекции компьютера, то лучше выключить.
 USB Oblivion
Программа не только чистит реестр, но и выводит подробный лог своих действий (см. ниже). Когда она завершит работу, не останется никаких упоминаний о подключении накопителей к компьютеру.
USB Oblivion
Программа не только чистит реестр, но и выводит подробный лог своих действий (см. ниже). Когда она завершит работу, не останется никаких упоминаний о подключении накопителей к компьютеру.

3. Очистка кеша и истории браузеров
Третий пункт в нашем туду - очистка кеша и журнала браузеров. Тут сложностей никаких - каждый браузер позволяет сбросить список недавно посещенных сайтов.Продолжение доступно только участникам
Вариант 1. Присоединись к сообществу «сайт», чтобы читать все материалы на сайте
Членство в сообществе в течение указанного срока откроет тебе доступ ко ВСЕМ материалам «Хакера», увеличит личную накопительную скидку и позволит накапливать профессиональный рейтинг Xakep Score!