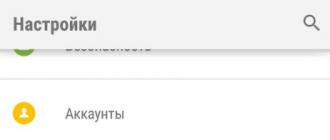Изменение буквы диска в Windows. Как изменить букву жесткого диска в Windows XP? Изменить букву диска путь диску
В этой статье я покажу, как сменить букву диска, не используя никаких программ и утилит. Конечно же, есть специальные софтовые методы, но мы сейчас обойдёмся без них. Способ, о котором я расскажу, подойдёт для Windows XP, Windows 7 и других операционных систем.
Зачем менять букву диска? Причин для этого может быть много. Возможно, система пропустила какую-то букву, и вас не устраивает, когда, допустим, сначала идёт диск D, а потом, вместо E, сразу F (например, меня нервирует такой беспорядок). Или это понадобится, если система назначила двум разным диска одинаковую букву (такое тоже случается). Один из них будет работать некорректно. Этот случай я даже уже рассматривал в способах решения проблемы, когда .
Итак, какая бы ни была мотивация, вот вам инструкция, как сменить букву диска. Я показываю на примере Windows XP. На какой-то другой ОС всё будет примерно так же, вы сможете разобраться по моим картинкам.
Как сменить букву диска
Чтобы сменить букву диска, сделайте всё по ниже приведённой инструкции.
- Нажмите «Пуск» и выберите пункт «Выполнить» (или сочетание клавиш win+R).
- Введите в открывшемся окне «diskmgmt.msc» (без кавычек), и нажмите кнопку «Ок».
 Запускаем «Управление дисками»
Запускаем «Управление дисками» - В открывшемся окне «Управление дисками» кликните правой кнопкой мышки на нужный диск и выберите «Изменить букву диска или путь к диску».
 Меняем букву диска
Меняем букву диска - Теперь открылось ещё одно окно, в котором нужно нажать кнопку «Изменить» и из выпадающего списка выбрать такую букву, которую вы хотите присвоить данному диску. Затем нажмите кнопку «Ок».
 Меняем букву диска
Меняем букву диска - Появится предупреждение, что изменение буквы диска приведёт к сбоям в запуске некоторых программ. Здесь соглашаемся и нажимаем «Да» (могут появиться и другие предупреждения, в них тоже нужно соглашаться).
 Меняем букву диска
Меняем букву диска
Теперь вы должны увидеть, что буква диска поменялась.
Перед тем, как сменить букву диска, помните две вещи: во-первых, поменять букву диска, на котором установлена Windows, нельзя (обычно это диск C); а во-вторых, если на диске, букву которого вы меняете, установлены какие-то программы, то они могут не работать или работать некорректно после этой операции (как вас и предупреждали в сообщениях). Исправить это можно перезагрузкой, а если не заработает – переустановкой софта, который не функционирует.
Все ярлыки, которые указывали ранее на этот диск, также будут не работать. Однако с такими проблемами сталкиваться приходится редко, так как на несистемные диски редко устанавливаются программы и ведут ярлыки.
Насколько публикация полезна?
Нажмите на звезду, чтобы оценить!
Отправить оценку
Средняя оценка / 5. Количество оценок:
Оценок пока нет. Поставьте оценку первым.
В данной статье мы расскажем, как изменить букву диска стандартными средствами Windows.
Сразу хотим отметить, что по умолчанию системному диску присваивается буква «С ». Ее лучше не изменять. Во-первых, изменение буквы системного диска – довольно рискованное занятие. В случае ошибки Вы можете привести систему в нерабочее состояние. Во-вторых, очень удобно, что системный диск обозначается буквой «С», это может помочь Вам быстрее найти нужную информацию или устранить какую-либо неисправность.
А вот букву не системного диска, можно изменять без боязни потерять какую-либо информацию. Например, в данном случае флешка обозначается буквой «G », но можно заменить ее на любую другую незанятую букву в диапазоне от «A» до «Z» (Рис.1).
Нажмите «Пуск » - «Панель управления » и выберите пункт «Администрирование » (Рис.2).
Кликните двойным щелчком левой кнопки мыши по пункту «Администрирование ».
Перед Вами откроется окно (Рис.3).
Откройте пункт «Управление компьютером », появится окошко (Рис.4).
Для того, чтобы изменить букву диска, выберите пункт «Управление дисками » (Рис.5).
Из рис. 5 видно, что флешка обозначается буквой «G». Для того, чтобы изменить букву, кликните по флешке правой кнопкой мыши и выберите пункт «Изменить букву диска или путь к диску ». Появится окошко (Рис.6).
Нажмите «Изменить » (Рис.7).
Выберите новую букву для флешки и нажмите «ОК ». После этого появится предупреждение (Рис.8).
Суть данного предупреждения заключается в том, что установленные на диск или флешку программы имеют свой уникальный путь, в котором указана буква диска (флешки), на который эти программы были установлены. После изменения буквы путь к файлам этих программ не изменится. В результате получится ситуация, при которой установленные программы будут иметь неверный путь (путь по старой букве). Они не будут запускаться. Поэтому не рекомендуется изменять букву системного или локального диска, на который установлены программы. Однако, в случае с флешкой, на которой находятся обычные файлы (документы, фильмы, музыка, установочные файлы и т.п.), изменить букву можно, не опасаясь повреждения пути к данным. Выберите «Да » на вопрос предупреждения, показанного на рис.8 , после этого флешка будет отображаться выбранной Вами буквой (Рис.9).
После установки Windows всем разделам автоматически присваиваются названия. По умолчанию системному назначается буква C, а остальным – дальше по алфавиту: D, E и т.д. Подключили флешку – ей присваивается следующая в порядке очереди. Например, F. Подсоединили внешний жесткий диск – он будет называться G.
Что делать, если не нравится стандартное название? Вы можете переименовать букву диска на любую, какая больше по душе. Всего их 26: от A до Z.
Первые две – A и B уже заняты. Они «забронированы» для дисководов дискет. Хотя если их у вас нет (на современных ПК и ноутбуках их давно не устанавливают), то можно легко присвоить локальному разделу одну из этих букв.
Это делается буквально за 5 минут. Или быстрее. Причем ее смена в разных версиях Виндовс выполняется практически идентично. Плюс есть универсальные способы, которые работают для Windows 10, 8.1, 7 и даже XP. Пошаговая инструкция о том, как сменить букву диска, представлена ниже. Делается это очень просто, и вы сейчас лично убедитесь.
Как поменять букву диска в Windows 7?
Начнем со старой доброй «семерки».
- Зайдите в Пуск – Панель управления – Администрирование.
- Найдите ярлык «Управление компьютером» и запустите его.
- Откроется новое окошко – в левой колонке щелкните на пункт «Управление дисками».
Первый этап выполнен. Перед вами будет отображено рабочее окно, где осуществляется изменение буквы диска. Здесь отображаются все имеющиеся разделы (на скриншоте их 3), плюс подключенные флешки и внешние HDD-винчестеры (если они есть).

Выделите любой из них, кликните ПКМ и нажмите на строку «Изменить букву диска или путь».

Откроется небольшое окошко – щелкните на кнопку «Изменить».

Как видите, ничего сложного тут нет. Всего пару щелчков мыши, несколько минут – и готово. Идем дальше.
Присвоение буквы разделу в «восьмерке» тоже осуществляется очень просто
И гораздо быстрее, чем в предыдущем варианте.
- Откройте Пуск.
- Напишите в поле поиска diskmgmt.msc.
- Нажмите Enter.
Или щелкните Win+R и скопируйте эту команду в пункте «Открыть».
После этого сразу появится нужное окно, где вы сможете переназначить букву диска. Далее все выполняется аналогично: выделяете нужный локальный раздел и переименовываете его.
Как сменить букву диска в Windows 10?
У пользователей «десятки» тоже никаких трудностей быть не должно. Ведь поменять букву диска в Windows 10 очень легко. Все, что надо сделать – это щелкнуть ПКМ на кнопке «Пуск» и выбрать в меню пункт «Управление».

После этого откроется знакомое уже окно, где вы сможете назначить букву жесткому диску или флешке. Выполняется это точно так же, как в Виндовс 7 или 8.
Что делать, если спустя время новое название вам больше не нравится? Как вернуть букву диску? Снова откройте это окно и восстановите прежнее название.
Напоследок отмечу несколько нюансов, которые нужно знать:
- Первые два способа являются универсальными. Они работают для всех ОС: Windows 7, 8, 10 и даже XP. Так что если вам надо поменять букву диска в Windows XP – выберите один из первых двух вариантов.
- После переименования раздела появится предупреждающее сообщение о том, что некоторые программы могут перестать запускаться. Именно поэтому локальный диск C категорически не рекомендуется трогать вообще.
- После назначения новой буквы у вас могут некорректно работать ярлыки, которые ссылались на тот локальный раздел. Поэтому обязательно проверьте их работоспособность. А в случае чего – создайте новые ярлыки.
Как правило, необходимость сменить название раздела появляется только в одном случае – когда вы используете внешний HDD-накопитель, который постоянно подключен к компьютеру или ноутбуку. Если вам не нравится присвоенное название, его можно поменять. Аналогичные действия можно проделать и для флешки, но она обычно используется только временно.
Впрочем, есть еще одна ситуация, когда название новому устройству не присваивается. Обычно это касается тех же внешних HDD-накопителей. В таком случае вам нужно вручную установить букву диска описанным выше способом.
Подготавливая компьютер к работе, форматируют новый винчестер, разбивая его на различные сектора для удобного использования. Все логические разделы HDD и съёмные носители можно увидеть, открыв меню «Мой компьютер». Они обозначены буквами латинского алфавита. Раздел винчестера, выделенный для установки операционной системы, а также другого ПО, обычно обозначен символом С. Остальные литеры по алфавиту закрепляются за другими накопителями. В некоторых ситуациях возникает необходимость изменить имя раздела для корректной работы программы, если для неё чётко указан путь, или нужно вручную обозначить название внешнего накопителя, если этого автоматически не сделал Виндовс. Некоторые просто для личного удобства хотят упорядочить разделы. В таких случаях полезно знать, как изменить букву в Windows 7, ХР или 10. Эта процедура практически одинакова для всех трёх систем, отличается она только небольшими нюансами.
Важно! Не следует изменять символ, обозначающий накопитель информации с уже установленной системой, другими программами или играми. Существует большая вероятность того, что они перестанут запускаться, поскольку после переименования путь к ним изменится.
Менять имя лучше у чистого HDD или раздела, содержащего музыку, видеофайлы, изображения и фотографии .
Раньше дисководы традиционно называли A и B. Однако современные компьютеры уже не оснащают таким оборудованием, поэтому эти литеры можно присвоить другим съёмным носителям.
Как сменить букву диска в Windows 7
Чтобы начать процедуру, следует войти в систему на правах администратора.
- Нажать кнопку «Пуск».
- Найти вкладку «Компьютер», щёлкнуть по ней правой кнопкой мыши. Появится выпадающее меню, из списка которого требуется выбрать «Управление».
- В окне параметров «Управление компьютером» выбрать категорию «Запоминающие устройства» и найти утилиту «Управление дисками». Эту утилиту можно запустить более простым способом. Для этого следует нажать горячие клавиши Win+R и в поле для имени программы ввести комбинацию diskmgmt.msc.
- Теперь в новом окне можно увидеть логические разделы винчестера, а также съёмные носители.
- Затем правой кнопкой кликнуть по нужному разделу. При этом появится меню настроек , в списке которого нужно перейти к пункту «Изменить букву или путь к диску». Теперь нужно нажать кнопку «Изменить».
- На следующем этапе из предложенного списка выбрать свободную литеру алфавита, чтобы присвоить её разделу. Щёлкнуть ОК.
- Дважды появится окно с предупреждением, где требуется нажать «Да».

Теперь изменения приняты. После внесённых корректировок рекомендуется перезагрузить устройство.
Как поменять букву диска в Windows ХР
Для ОС Windows ХР выполняют подобные действия:
- Через «Пуск» зайти во вкладку «Панель управления».
- Выбрать пункт «Производительность и обслуживание». Далее, перейти в папку «Администрирование».
- В новом окне дважды щёлкнуть на значок « ». При этом слева появится панель с доступными функциями, найти среди них «Управление дисками».
- Откроется список имеющихся носителей информации. Теперь для смены литеры можно повторить алгоритм действий из предыдущей инструкции, выполнив шаги с 4-го по 6-й.

Как поменять букву диска в Windows 10
Для ОС Виндовс 10 поменять обозначение носителя ещё проще.
- Правой кнопкой мыши щёлкнуть «Пуск». При этом откроется контекстное меню, из списка которого нужно выбрать «Управление дисками».
- В новом окне настроек появится список всех логических разделов.
- Далее, действия проводят аналогично пунктам с 4-го по 6-й.

Таким образом, можно просто сменить литеру раздела в разных системах Windows 10, ХР и 7. Главное - не забывать, что носители, содержащие системные файлы, игры и программы, лучше не трогать.
Операционная система Windows всегда присваивает букву всем дискам. Будь то привод флоппи дисков, DVD дисковод, флешка, SD карточка фотоаппарата, жесткий диск и так далее. Но не всегда нам удобно, как Windows их присваивает.
Очень часто бывает ситуация, когда после системного диска «С» идет второй жесткий диск, или раздел, с буквой «E». А DVD привод с буквой «D». А «хочется по порядку». В данной статье мы рассмотрим вопрос – как изменить букву диска Windows 7.
Данная операция выполняется очень просто и быстро, и не потребует от вас лезть в глубь системы. Единственное замечание – нельзя менять букву системного раздела «C».
Для работы с дисками в Windows есть специальная программа – «Управление дисками».
Запустить ее можно несколькими способами. Я рассмотрю лишь 2 из них.
1)Нажимаем меню «Пуск» — правой кнопки мыши на «Компьютер» — выбираем «Управление»

2)Выбираем «Управление дисками»

Способ №2
1) «Пуск» – «Все программы» – «Стандартные» – «Выполнить». Откроется окно «Выполнить», куда вводим команду «diskmgmt.msc» и нажимаем «ОК»

2) У нас открывается почти такое же окно, как и в первом случае

Как изменить букву диска Windows 7
Чтобы изменить букву диска Windows 7 кликните правой кнопкой мыши на необходимом диске и выберите «Изменить букву диска или путь к диску…»

В появившимся окне нажимаем на «Изменить» и выбираем букву диска.


Соглашаемся с появившимся предупреждением и перезагружаем компьютер.
После этого — буква диска Windows 7 изменена.
Смотрите также:
Вам понравился материал?
Поделитeсь:
Поставьте оценку: