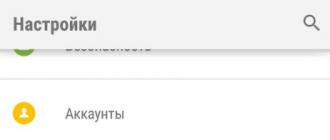Как проверить диск на вирусы. Как проверить на вирусы съемные носители? Настройка и запуск сканирования, обезвреживание угроз
Рассмотрим два способа проверки на вирусы съемных носителей информации. Вставляем флешку в USB-разъем. Диск в дисковод.
Первый способ проверки на вирусы съемных носителей информации.
Открываем окно мой компьютер. Выделяем значок съемного носителя информации. На нем кликаем правой кнопкой мыши и в открывшемся контекстном меню выбираем функцию «сканировать» (на разных антивирусных программах в контекстном меню функция пишется по разному, «проверить на вирусы», «сканировать на вирусы», «провести сканирование»), при этом с этой функцией будет показываться значок той антивирусной программы, которую вы установили. На моем компьютере установлена программа «avast» .
Выбираем сканирование и начинаем проверку на вирусы съемного носителя информации выбрав функцию «сканировать»

После завершения сканирования откроется окно с уведомлением об отсутствии или об наличии вирусов. На этом уроке я объяснял, как настроить автоматическое обезвреживание вирусных программ. Перейдите по ссылке и изучите.

Второй способ проверки на вирусы съемных носителей информации.
Для этого открываем рабочее окно антивирусной программы. Указываем функцию «сканирование съемных носителей».



Вот так разобрались с проверкой на вирусы съемных носителей.
Посмотрите музыкальное видео про вирус в компьютере.
Чаще всего одной проверки на вирусы уже имеющимся и постоянно работающим на компьютере антивирусом бывает недостаточно. Какой бы антивирус не стоял, это не гарантирует вам полную защиту от вирусов, не говоря уже о защите от различных сетевых атак (но это уже отдельная история…). Поэтому время от времени компьютер лучше проверять не только одним вашим постоянным антивирусом, но и ещё одним сканером, например, от DrWeb. Программа называется DrWeb CureIt, предназначена для проверки и очистки компьютера от вирусов и является бесплатной.
В данной статье я расскажу как пользоваться этим сканером.
Нужно понимать, что DrWeb CureIt не является полноценной антивирусной программой! Это просто сканер, чтобы раз за какой-то период сканировать свой компьютер. Причём программа не обновляется и чтобы каждое новое сканирование производилось с актуальными базами нужно скачивать её заново с сайта разработчика.
Загрузка и запуск программы DrWeb CureIt
Разработчиком программы является, соответственно, компания DrWeb, поэтому скачивать программу нужно с их официального сайта.
Не качайте подобные программы с посторонних сайтов, поскольку, во-первых, можете скачать вирусное приложение вместо DrWeb CureIt, а во-вторых, даже если скачаете реальный сканер, то, вероятнее всего, он будет уже устаревшим.
Не снимайте никаких галочек в следующем окне (иначе не получится скачать) и ещё раз нажмите кнопку “Скачать”.
Размер программы около 150 Мб.
Дождитесь загрузки установщика и запустите скачанный файл.
Когда программа запустится, поставьте галочку “Я согласен принять участие …” и нажмите “Продолжить”.
Программа на компьютер не устанавливается и поэтому дальше остаётся только настроить и запустить сканирование.
Настройка и запуск сканирования, обезвреживание угроз
В следующем окне нажмите на иконку ключа и выберите “Настройки” .
На первой вкладке “Основные” внизу отметьте “Запрещать приложениям низкоуровневую запись на жёсткий диск”.
На вкладке “Исключения” под строкой “Проверять содержимое следующий файлов” отметьте “Архивы” (в результате проверка может чуть замедлиться из-за того, что будут также проверяться архивированные файлы, но так вы проверите компьютер более тщательно).
Нажмите “ОК” для сохранения настроек программы.
В главном окне программы нажмите “Выбрать объекты для проверки”.
В списке объектов для проверки отметьте следующее:
Загрузочные секторы всех дисков;
Оперативная память;
Точки восстановления системы;
Затем нажмите “Щелкните для выбора файлов и папок” .
В окне отметьте разделы жёсткого диска на компьютере, которые будете проверять на вирусы, например:
Если хотите сразу полностью проверить весь компьютер, отметьте, соответственно, всё из списка, но в таком случае проверка может занять несколько часов (иногда длится целый день). Всё зависит от того, сколько информации хранится на ваших дисках. Если там террабайты данных, то, соответственно, проверка будет длиться очень долго! :)
Поэтому если жёсткие диски большие, информации на них много, проще скорее будет выбрать для начала только диск с системой (“С”), проверить его, поскольку он самый важный, ведь на нём хранится система (за очень редким исключением, когда пользователи ставят Windows на другой раздел). Затем проверяете второй диск и так далее по очереди, запуская проверку всё время заново.
Нажмите “ОК” для сохранения выбора.
Нажмите “Запустить проверку”, чтобы начать сканирование.
Осталось дождаться окончания проверки...
В конце проверки сканер DrWeb CureIt выдаст список найденных угроз, если таковые вообще нашлись и можно будет их обезвредить. Рекомендую пробежаться по списку и проверить, не посчитал ли сканер за вирус какой-то нужный вам файлик, потому что ложные срабатывания всегда имеют место. Если нет, то лучше отметить все угрозы как “Удалить” в колонке “Действие” и нажать кнопку “Обезвредить”.
Через несколько секунд-минут, в зависимости от количества найденных угроз, они будут удалены.
Если вы решили проверять разделы жёстких дисков поочерёдно, то при проверке следующего раздела отключите те объекты проверки, о которых (руткиты, точки восстановления и пр.). Потому что вы эти объекты уже проверили при первом сканировании и нет смысла проверять их повторно.
Заключение
Сканер DrWeb CureIt очень хорошо подойдёт для дополнительной очистки вашего компьютера. Я всегда проверяю им все жесткие диски регулярно, хотя бы раз в пару месяцев, помимо того, что регулярно сканирую весь компьютер основным антивирусом.
Вирусы - главная проблема, с которой сталкиваются пользователи персонального компьютера. Для борьбы с этой заразой разработано огромное количество различных программ. Но, далеко не всегда пользователи считают необходимым позаботиться об этой проблеме заблаговременно. Не редко к использованию прибегают уже тогда, когда компьютер заражен. Именно такую ситуацию мы рассмотрим в данной статье. Итак, как проверить компьютер на вирусы?
Проверка отдельного файла
Самая простая ситуация - у вас возникли подозрения на счет одного или нескольких файлов. В таком случае лучше всего прибегнуть к использованию онлайн сервисов для проверки файлов на вирусы. Одним из лучших сервисов такого типа является сайт VirusTotal.com. Он позволяет проверить файл на вирусы с помощью десятков различных антивирусов.
Для того чтобы проверить файл необходимо зайти на сайт VirusTotal.com, кликнуть по кнопке «Выбрать файл» и указать подозрительный файл. После этого нужно запустить проверку.
Если такой файл уже проверялся на вирусы, вы увидите соответствующее предупреждение.

Здесь вы можете просмотреть последний анализ файла или перепроверить файл заново.
Как проверить весь компьютер на вирусы
Если вам необходимо проверить компьютер на вирусы в полном объеме, то вам не обойтись без использования антивирусов. Для одноразовой проверки компьютера на вирусы отлично подходят бесплатные антивирусные сканеры Dr.Web CureIt! и Kaspersky Virus Removal Tool.
Для примера рассмотрим процесс проверки на вирусы с помощью программы Dr.Web CureIt!. Программа Dr.Web CureIt! доступна для скачивания на сайте . Программа не требует установки и сразу готова к работе.
При запуске программа предложит выбрать один из режимов работы: Режим усиленной защиты или обычный. В режиме усиленной защиты вы не сможете выполнять никаких действий с компьютером пока не завершите проверку на вирусы. Для того чтобы продолжить работу в режиме усиленной защиты нажмите «ОК», для того чтобы перейти в обычный режим нажмите «Отмена».

После запуска программа предлагает сразу начать проверку или выбрать объекты для проверки.

Если вам необходимо быстро проверить операционную систему на вирусы, то смело кликайте по кнопке «Начать проверку». Если же вы хотите проверить на вирусы конкретную папку, то вам нужно кликнуть по ссылке «Выбрать объекты для проверки».

Программа Dr.Web CureIt! Использует антивирусные базы Dr.Web поэтому такая проверка обнаруживает любые возможные вирусные угрозы.
Как проверить компьютер на вирусы с загрузочного диска
Бывают ситуации, когда из-за заражения вирусами компьютер работает не стабильно. Иногда это приводит к тому, что выполнить проверку на вирусы просто невозможно. Для решения таких проблем используют специальные загрузочные диски с антивирусами. С помощью загрузочного диска можно загрузить компьютер в обход зараженной операционной системы и выполнить проверку на вирусы.
Многие антивирусные компании предоставляют такие диски бесплатно. Например: , .
Для примера рассмотрим работу с диском Kaspersky Rescue Disk. Данный загрузочный диск можно скачать с официального сайта в формате . После этого образ диска необходимо записать на физический носитель, то есть на компакт диск. После записи загрузочный диск с антивирусом готов к использованию.
В процессе загрузки с диска Kaspersky Rescue Disk нужно выбрать язык (русский язык поддерживается), а также выбрать режим работы (графический или текстовый).

Графический режим работы отличается простым и интуитивно понятным интерфейсом. Разобраться с Kaspersky Rescue Disk не составит труда даже для не опытных пользователей. Запустить проверку на вирусы можно с помощью ярлыка на рабочем столе или с помощью специального меню в левом нижнем углу экрана.
Проверять диск на наличие вирусов лучше с помощью антивирусной программы, установленной в вашем компьютере. Варианты с проверкой он-лайн или утилитами для разовой проверки менее предпочтительны. Он-лайн сканнеры требуют предоставления прав администратора или установки ActiveX-компонентов, а давать такие права через интернет представляет не меньшую угрозу безопасности данных, чем вирус. А утилиты разовой проверки по определения не занимаются постоянной защитой компьютера.
Инструкция
Доброго времени суток!
Вообще, в последнее время, все-таки, слово "вирусы" не наводит такой жуткой паники, которая была еще лет 15 назад (когда некоторые пользователи протирали спиртом диски, думая, что это защитит их от угрозы...). Тем не менее, недооценивать угрозу не стоит - в одночасье можно лишиться своих документов, программ, и даже денег (если вирус сможет получить доступ к вашим интернет-кошелькам).
Распространенный миф : если вы думаете, что ваш обычный антивирус полностью защищает вашу систему - вы ошибаетесь!
Дополнение! Самые опасные вирусы прошлого, не повториться ли история? -
Собственно, в этой статье хочу привести небольшой рецепт проверки и очистки компьютера от вирусов и разного рода вредоносного ПО (дополнений, рекламных баннеров, локеров, и т.д.). Отмечу, что это заметка будет полезна и для тех, кто даже знает, что на его компьютере есть вирус, но не может его удалить и очистить систему.
И так, ближе к теме...
Удаляем "классические" вирусы
Первое, с чего следует начать - это с установки современного антивируса, обновлении его баз и полной проверки ПК (по крайней мере, Windows и всего системного диска).
Как правило, для запуска проверки достаточно открыть главное окно антивируса и сделать 1 клик по соответствующей кнопке (как, например, в Антивирусе Касперского, см. скрин ниже). Здесь, особо, комментировать нечего: если будут найдены вирусы, то они автоматически либо будут изолированы, либо удалены/вылечены (никаких настроек или действий, как правило, не требуется) .

Проверка компьютера (Антивирус Касперского). Кликабельно
Если не получается установить антивирус
Не так уж и редко вирусы находят различные способы "заблокировать" работу (установку) антивируса: например, на зараженном ПК могут быть недоступны все сайты антивирусов (т.е. попросту не получиться даже загрузить его), может быть заблокирован рабочий стол, "прыгать" курсор мышки и т.д.

Один из подобных вирусов, заблокировавший рабочий стол (это окно нельзя ни свернуть, ни закрыть)
Важно!
Не выполняйте никаких требований от подобного вредоносного ПО. Даже если вы переведете им оговоренную сумму - ваша система не будет разблокирована!
В этом случае можно пойти следующими путями:
- вынуть жесткий диск из ПК/ноутбука и , на котором установлен антивирус. Затем полностью просканировать этот диск (минусы : "найдутся" не все вирусы; есть риск, что заразите второй ПК. Но если с него ничего не открывать и не запускать с "зараженного" диска - риск, все же, невысокий) .
- Использовать LiveCD (с встроенными антивирусами). LiveCD - это диск, с которого можно загрузиться (то есть, по сути, это полноценная Windows, которая размещена на DVD или флешке). Кстати, незаменимая штука, когда не можете запустить свою обычную Windows с жесткого диска. Где скачать, как создать такой LiveCD, и как им пользоваться, можете узнать из этой статьи - .
- можно попробовать воспользоваться онлайн-версиями антивирусов (они не требуют установки) - . Годятся в тех случаях, когда установить антивирус не получается, но вы можете скачивать и запускать какие-то файлы.
- попробовать воспользоваться альтернативными утилитами по борьбе с вредоносным ПО (о них в статье ниже).
Проверка на встраиваемое рекламное ПО
Пожалуй, наиболее популярны в последнее время вирусы, которые встраиваются в браузер и начинают показывать рекламу повсеместно (даже там, где ее никогда не было и нет). Как правило, при этом классический антивирус ничего не находит ни в самой системе в целом, ни в самом браузере (в частности). Для того, чтобы избавиться от этого "добра" необходимо воспользоваться спец. утилитами...
AdwCleaner
Одна из лучших утилит по борьбе с AdWare (рекламным ПО). Позволяет быстро загрузить исполняемый файл (весит меньше 10 Мб!) и запустить проверку. Отмечу, что утилита видит большинство встраиваемой рекламы в браузер, вредоносные скрипты, дополнения и т.д. После сканирования и проверки - ваш ПК будет перезагружен.
Кстати, что еще подкупает - для начала проверки достаточно нажать всего лишь одну кнопку "Сканировать" (см. пример ниже).


Если все прошло успешно - должно показаться окно о том, что очистка была удачно завершена и все найденные угрозы обезврежены (пример на скрине ниже).

Важно!
Кстати, AdwCleaner сейчас распространяется в комплекте пакета , также весьма очень качественного средства для борьбы с подобным поголовьем вирусов.
IObit Malware Fighter

Эта утилита отличается от предыдущей тем, что она может не только проверять, но и защищать компьютер в реальном времени (параллельно с вашим антивирусом). Помогает вовремя распознать множество видов угроз, защитить браузер от изменений рекламным вирусным ПО. Также бы отметил приятный и дружественный интерфейс, направленность на начинающих пользователей (для защиты и проверки - достаточно несколько раз кликнуть мышкой).
Особенности:
- проверка Windows на различное вредоносное ПО (которые не видят обычные антивирусы);
- возможность защиты в реальном времени;
- контроль за стартовой страницей браузера, его дополнениями, надстройками и т.д.;
- может работать параллельно с классическим антивирусом;
- совместимость с Windows: 7/8/8.1/10 (32/64 bits);
- полностью на русском, есть бесплатная версия программы.
Защита от троянов и вредоносных дополнений
Не мог не выделить в отдельную "касту" из вирусных программ те , которые специализируются на воровстве личных данных: паролей, логинов, данных от платежных карт, фотографируют вас веб-камерой, записывают все нажатия клавиатуры и т.д. Вообще, это не совсем "классические вирусы", и как правило они ведут себя очень "тихо", чтобы никоим образом не выдать себя (как шпионы, или знаменитый троянский конь (оттуда и название)).
Но когда они получают нужные им сведения, вмиг пересылают их своему разработчику. Так, что подобные "штуки" гораздо опаснее безобидных рекламных баннеров...
И, к сожалению, их очень трудно выявить. Обычные антивирусы ничего не "видят", специализированное ПО - помогает, но тоже не всегда...
AVZ
Многофункциональная антивирусная утилита, не нуждающаяся в установке. Поможет быстро просканировать систему и удалить: SpyWare, AdWare, Dialer (Trojan.Dialer), троянских программ и прочее "добро". Добавлю, что в ее арсенале есть также несколько полезных "штук": восстановление системы, разблокировка входа в системный реестр (вирусы часто блокируют это), поиск и устранение уязвимостей.
Ниже на скрине показаны необходимые действия для проверки системного диска с Windows на вирусы и другое вредоносное ПО.

AVZ - проверка компьютера на вирусы (кликабельно)
Что касается устранения уязвимостей: зайдите в меню файл и откройте "Мастер поиска и устранения проблем", как показано на скрине ниже.

В моем случае, например, был разрешен автозапуск с подключаемых носителей (CD-дисков, скажем). В некоторых случаях, если вставляемый носитель заражен, и автоматически будет произведен его автозапуск -> произойдет заражение ПК/Windows.

Все найденные проблемы желательно пометить галочками и нажать кнопку "Исправить отмеченные проблемы".
Вообще, в утилите AVZ десятки функций и возможностей (в одной статье просто нереально рассмотреть). Рекомендую обязательно иметь ее на своем аварийном диске (на случай...).
SpyHunter

Главное окно SpyHunter
SpyHunter (если на русском: "Охотник за шпионами") - основное направление утилиты: борьба с шпионским ПО (трояны, руткины, черви, также утилита справляется со многими классическими вирусами, рекламными тулбарами, баннерам).
Особенности:
- не конфликтует с классическим антивирусом;
- защита в реальном времени (возможна одновременная работа с вашим обычным антивирусом);
- регулярные обновления;
- все изменения (удаление, "лечение" и пр.) можно отменить, если программа сделает что-то лишнее;
- удобный интерфейс в стиле минимализма;
- поддержка русского языка, работает во всех новых ОС Windows 8.1/10 (32/64 bits).
Spyware Terminator

Бесплатная утилита для защиты компьютера от троянов и шпионского ПО в режиме реального времени. Отмечу, что приложение также неплохо справляется и с другими видами вредоносных программ: рекламных дополнений, червей, классических вирусов и т.д.
Особенности:
- возможность мониторинга в реальном времени за файловой активностью, Интернетом;
- три режима сканирования: полный, быстрый и выборочный;
- в утилиту встроен антивирус Clam AntiVirus (и база на 40 000 различных вирусов, червей и т.д.);
- регулярные обновления баз через Интернет;
- спец. база данных Web Security Guard (при ее активации - ваш Интернет становится безопаснее в разы!);
- возможность одновременной работы с обычным антивирусом;
- поддерживается всеми современными ОС (Windows 8/10).
Всего доброго и поменьше вирусов!