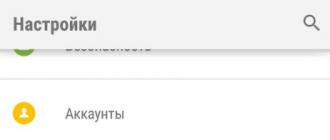Пошаговая инструкция по настройке рабочего места пользователя еис. Автоматическая настройка эцп Настройки браузера для работы закупки гов
Данное приложение автоматически устанавливает нужные параметры ПК в соответствие с требованиями площадок по работе с и .
Программа выполняет свою функцию, как для рабочего места Поставщика, так и для Заказчика.
Во время установки ПО самостоятельно определит разрядность вашей системы и установит соответствующие библиотеки. Компоненты КриптоПРО и драйвер устройства, также подберутся и установятся автоматически.
Пользователям не приходится иcкать и устанавливать в реестр корневые и отозванные сертификаты ЭТП, а также дополнительное ПО для конфигурации. Данная программа сделает всё без вашего участия. Вам останется только вставить носитель с ЭЦП в компьютер и приступить к работе с закупками!
On-line настройка рабочего места
Также вы можете воспользоваться on-line настройкой рабочего места с помощью сервиса нашего партнера СКБ-Контур. Для этого перейдите по ссылке ниже и просто следуйте инструкциям мастера настройки. Весь процесс займет не более 5-ти минут и потребует от вас минимум участия.
Инструкция по настройке браузера
Microsoft
Internet
Explorer
для работы в системе ЕИС
1. Сбросить все настройки Internet Explorer по умолчанию
1.1. Вызывать меню диалога Свойства обозревателя (Сервис -> Свойства обозревателя либо Панель управления -> Свойства обозревателя ). На вкладке Дополнительно нажать кнопку Восстановить значения по умолчанию.
https://pandia.ru/text/78/224/images/image002_198.jpg" width="321" height="362 src=">
2. Настроить Microsoft Internet Explorer
2.1. Вызывать меню диалога Свойства обозревателя (Сервис -> Свойства обозревателя либо Панель управления -> Свойства обозревателя ).
2.2. На вкладке Дополнительно пометить все элементы в соответствии с рисунком:
https://pandia.ru/text/78/224/images/image004_137.jpg" width="416 height=314" height="314">
2.3. Для зоны Надежные узлы определить доверенные узлы. Для этого нажать кнопку “Узлы … ”
https://pandia.ru/text/78/224/images/image006_109.jpg" width="313 height=273" height="273">
2.4. Для зоны Надежные узлы определить возможность использования ActiveX компонент. Для этого нажать кнопку «Другой »

2.5. Сделать настройки в соответствии с приведенными на рисунке, после чего сохранить изменения:


После чего подтвердить внесенные изменения нажатием на кнопку ОК
2.6. На вкладке Конфиденциальность нажать на кнопку Параметры

В окне Параметры блокирования всплывающих окон добавить запись “*****” (без кавычек) и нажать кнопку Добавить. Эта настройка будет касаться всех серверов в домене ***** (в т. ч. eisreport. ***** и eis. *****)

После чего нажать кнопку Закрыть .
3. Установить ActiveX компоненты с сайта eis. ahml. ru
3.1. Зайти на сайт eis. ***** (для тестовой версии ЕИС - на сайт testeis. *****) и нажать ссылку ВХОД с использованием сертификатов

3.2. После процедуры аутидентификации, в окне Предупреждение системы безопасности для просмотра сертификата нажать на ссылку Издатель: Pivotal corporation


3.3. В окне Состав цифровой подписи нажать кнопку Просмотр сертификата

3.4. Окно Сертификат должно иметь следующий вид
Со 2 июля 2018 года в личном кабинете заказчиков по Закону № 44-ФЗ при размещении сведений может возникать блокирующее сообщение: "Произошла ошибка при размещении, попробуйте еще раз: " signCadeBES" не определено." по причине некорректной настройки рабочего места. Для устранения блокирующего сообщения при публикации сведений рекомендуется произвести настройки рабочего места в соответствии с п. 6 Инструкции по установке и настройке компонента «КриптоПро ЭЦП Browser plug-in» , доступной по ссылке :
Во всплывающем окне в интернет-браузере Internet Explorer с запросом на разрешение надстройки необходимо разрешить запуск надстройки, нажав на кнопку "Разрешить". В случае корректной работы плагина при переходе на страницу откроется окно подтверждения доступа. В открывшемся окне подтверждения доступа нажмите кнопку "Да".
Инструкция по установке и настройке компонента «КриптоПро ЭЦП Browser plug-in» (извлечение)
5 Настройка плагина «КриптоПро ЭЦП Browser plug-in»
Для корректной работы пользователя в ЕИС в Интернет-браузере «Internet Explorer» с использованием плагина «КриптоПро ЭЦП Browser plug-in» необходимо:
- Добавить адрес Официального сайта ЕИС в список исключений и надежные узлы в настойках браузера.
- Попробовать работу в режиме совместимости (для «Internet Explorer» 10 версии и выше).
Подробное описание действий приведено в документе «Инструкция по настройке рабочего места».
Для всех браузеров необходимо добавить адрес Официального сайта ЕИС в список надёжных узлов плагина «КриптоПро ЭЦП Browser plug-in».
Чтобы проверить, что Официальный сайт ЕИС добавлен в список надежных узлов плагина, или добавить его в надежные узлы, откройте ярлык «Настройки КриптоПро ЭЦП Browser plug-in» с помощью необходимого Интернет-браузера.
Для этого нажмите правой кнопкой мышки ярлык «Настройки КриптоПро ЭЦП Browser plug-in» и в контекстном меню выберите пункт «Открыть с помощью», далее выберите наименование необходимого браузера (Рисунок 5).
Рисунок 5. Выбор Интернет-браузера в пункте контекстного меню «Открыть с помощью»
В открывшемся окне Интернет-браузера отобразится страница «Настройки КриптоПро ЭЦП Browser Plug-in» (Рисунок 6).
Рисунок 6. Страница настройки плагина «КриптоПро ЭЦП Browser Plug-in»
В Интернет-браузере «Internet Explorer» в сплывающем окне разрешите выполнение сценариев и элементов ActiveX, нажав на кнопку «Разрешите заблокированное содержимое» (см. Рисунок 6).
На странице настройки плагина в блоке «Список доверенных узлов» укажите в поле для ввода значений адрес Официального сайта ЕИС «http://zakupki.gov.ru» и нажмите на пиктограмму «».
Для сохранения добавленных узлов нажмите на кнопку «Сохранить» (Рисунок 7).
Рисунок 7. Страница настройки плагина «КриптоПро ЭЦП Browser Plug-in» с добавленным адресом Официального сайта ЕИС в список доверенных узлов
6 Проверка работы плагина «КриптоПро ЭЦП Browser plug-in»
Для проверки корректной работы плагина «КриптоПро ЭЦП Browser plug-in» в Интернет-браузере перейдите на страницу: https://www.cryptopro.ru/sites/default/files/products/cades/demopage/simple.html.
В случае если плагин не был установлен или настроен, страница имеет вид представленный на рисунке ниже (Рисунок 8).
Рисунок 8. Страница проверки работы плагина «КриптоПро ЭЦП Browser plug-in». Плагин недоступен
В Интернет-браузере «Internet Explorer» в всплывающем окне разрешите запуска надстройки, нажав на кнопку «Разрешить» (Рисунок 9).
Рисунок 9. Окно Интернет-браузера «Internet Explorer 10». Всплывающее окно с запросом разрешения запуска надстройки
В случае корректной работы плагина при переходе на страницу откроется окно подтверждения доступа (Рисунок 10).
Рисунок 10. Окно подтверждения доступа
В открывшемся окне нажмите кнопку «Да», для отмены действия - «Нет».
Следуя указаниям на странице, выберите сертификат подписи, введите данные для проверки работы плагина и нажмите на кнопку «Подписать» (в случае необходимости) (Рисунок 11).
Рисунок 11. Страница проверки работы КриптоПро ЭЦП Browser plug-in. Плагин загружен, подпись сформирована успешно
komdir
Инструкция описывает настройку рабочего места на сайте zakupki.gov.ru - Единой информационной системы в сфере закупок по 44-ФЗ.
1. Браузер для работы в zakupki.gov.ru
Чтобы попасть в личный кабинет сайта zakupki.gov.ru, необходимо использовать браузер Internet Explorer. Другие браузеры не поддерживаются сайтом Единой информационной системы в сфере закупок.2. Корневой сертификат zakupki.gov.ru
Необходимо скачать, распаковать архив.Нажимаем правой кнопкой мыши на файле сертификата -> Установить сертификат.
Откроется «Мастер импорта сертификатов» -> Далее.
В окне «Хранилище сертификатов», выбираем «Поместить все сертификаты в следующее хранилище» -> Обзор -> Доверенные корневые центры сертификации.
Готово.
3. Настройка браузера Internet Explorer для zakupki.gov.ru
Чтобы добавить сайт https://zakupki.gov.ru/ в список доверенных узлов необходимо:
Открыть Internet Explorer (в Windows 10 не Edge) -> нажать клавишу Alt -> В меню «Сервис» выбрать «Свойства браузера», выбрать вкладку «Безопасность» -> Надежные сайты -> Сайты.
Добавить сайт https://zakupki.gov.ru
Во вкладке Надежные сайты, нажимаем на кнопку Другой
В открывшемся окне изменяем следующие значения:
Блокировать всплывающие окна - Отключить
Доступ к источникам данных за пределами домена - Включить
Также в этом же окне в блоке Сценарии:
Активные сценарии - Включить
Включить фильтр XSS - Отключить
Выполнять сценарии приложений Java - Включить
Во вкладке Дополнительно, убрать галочку использовать Использовать SSL 3.0:
Нужна помощь с настройкой zakupki.gov.ru?
Обратитесь к нам и наши специалисты настроят вам площадку всего за 1 час.
4. Установка компонента для формирования подписи Ланит sign.cab
Скачать компонент для формирования подписи Ланит sign можно по этой ссылке .
Настройка рабочего места zakupki.gov.ru завершена.
5. Ошибки при работе с zakupki.gov.ru:
При попытке зайти в «Личный кабинет» zakupki.gov.ru не появляется окно выбора сертификата
Проверьте: Оформите заявку и работайте только по выгодным контрактам с минимальной конкуренцией!