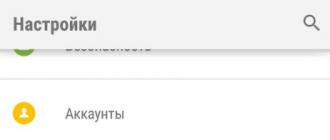Сканирование документов на принтере canon. Сканирование с помощью принтера HP LaserJet M1120
«Сканирование» документов и фотографий на телефоне — это полезная функция. К счастью, есть очень простые способы сканирования документов.
Конечно, специальный сканер все же будет лучше, если Вам часто нужно сканировать большое количество документов, но использование Вашего телефона в качестве сканера тоже подойдет, если Вам требуется отсканировать только несколько документов. Вот что мы рекомендуем для Android.
Лучший способ сканирования документов на Android: Google Диск
Если Вы используете Android-устройство, то лучший способ сканирования документов — это приложение Google Диск , которое установлено почти на каждом Android устройстве.
Вы можете сканировать документы непосредственно из Google Диска, нажав кнопку «+» в правом нижнем углу главного экрана.
В всплывающем меню выберите «Сканировать».

Он может запросить разрешение на доступ к камере телефона. Нажмите «Разрешить».

Когда Вы будете готовы отсканировать документ, разместите документ так, чтобы он занимал весь экран на столько насколько это возможно и нажмите голубую кнопку. Вы также можете воспользоваться вспышкой, нажав значок вспышки рядом с кнопкой захвата, если на Вашем устройстве установлена вспышка. Если на Вашем устройстве нет вспышки, этот параметр не появится.

После сканирования документа сразу же появится предварительный просмотр. Не волнуйтесь, если при просмотре большая часть документа будет обрезана. Нажмите на соответствующую иконку, чтобы выбрать область, которую Вы хотите сохранить.

Коснитесь, удерживайте и перетаскивайте точки, чтобы изменить область, которая сканируется.

Закончив, нажмите на галочку в правом нижнем углу экрана.

У вас есть три варианта сразу после сканирования:
- Нажмите значок «плюс», чтобы добавить в документ больше страниц.
- Чтобы повторить сканирование, коснитесь круговой стрелки посередине.
- Нажмите значок галочки, чтобы завершить и загрузить документ на Google Диск.

Вы также можете внести небольшие корректировки после сканирования. Например, нажатие на палитру в правом верхнем углу позволит Вам изменить выбор цвета сканирования и привести его к определенному виду документа. По умолчанию сканер автоматически выбирает тот, который, по его мнению, является лучшим.

Наконец, три точки в верхнем правом углу позволят вам удалить, переименовать и повернуть отсканированный документ, если это необходимо.

Отсканированные документы добавляются на Google Диск в формате PDF, а имена добавляются вместе со словом «Отсканировано», за которым следуют дата и время. Вы можете переместить, переименовать или удалить любой из отсканированных документов, щелкнув на три точки рядом с именем файла.


Потом Вы преобразовать этот отсканированный PDF в документ, который затем можно редактировать или экспортировать в Microsoft Word.
Сканирование с сохранением документа в файл PDF
Вы можете сканировать многостраничные документы и сохранять их в один файл PDF. EPSON Scan отображает окно, в котором вы можете просматривать сканированные страницы, менять порядок страниц, поворачивать и, если необходимо, удалять их.
В Windows:
Дважды щелкните значок EPSON Scan на рабочем столе.
Или выберите Start (Пуск) > All Programs (Все программы) или Programs (Программы) > EPSON Scan > EPSON Scan .
В Mac OS X:
Откройте папку Applications
и щелкните значок EPSON Scan
.
| Примечание: |


Выполните настройки, соответствующие вашему документу, и щелкните OK . Вы вернетесь к окну File Save Settings (Параметры сохранения файла).

Если вы сканируете многостраничный документ, щелкните Add page (Добавить изображение) , на планшете сканера замените первую страницу второй и щелкните Scan (Сканировать) . Повторите шаги 3-12 для каждой страницы документа. После того как вы закончите сканировать документ, щелкните Edit page (Выбор изображений) и перейдите к шагу 13.
|
Откроется окно Editing Page (Выбор изображений), в котором будут отображены миниатюры всех отсканированных страниц. |

| Примечание: |
|
Как сканировать на принтере? Сегодня с этим может справиться даже ребенок. Уже давно принтер, сканер и копир объединены в одно многофункциональное устройство - так называемое МФУ. Отличаются они не только дизайном, но и скоростью, качеством работы и прочими свойствами.
Если на первом месте при выборе такого устройства стоит компактность и ограниченный бюджет, то лучше рассматривать наиболее простые аппараты. Примером такого варианта от Epson будет модель Stylus CX 4100. Как сканировать на принтере этой марки?
На данном устройстве установлен цветной сканер на базе CCD-датчика, размер оптического разрешения - 1200х2400dpi. Нужно сказать, что для устройства такого класса это вполне приличное разрешение.
На этом сканере существует три режима работы:
Простой - часть настроек нужно делать вручную;
Автоматический - определение типа и источника документа, оптимизация, предварительный просмотр и сканирование происходят автоматически;
Профессиональный режим - пользователь имеет возможность все настройки параметров осуществлять самостоятельно.
В комплекте с устройством идет диск с драйверами и программой для ручного или автоматического сканирования, сохранения в PDF-формате, восстановления цветов на фотографиях и так далее.

Подключаете сканер-принтер к компьютеру, устанавливаете драйвер устройства и можете начинать работать. Как сканировать с принтера Stylus CX 4100? Да очень просто. Размещаете на нем необходимый документ, на рабочем столе открываете приложение «EPSON Smart Panel», в нем находите иконку «Scan» и запускаете процесс считывания информации. Далее следуете подсказкам.
Это еще один представитель многофункциональных устройств. Здесь также есть специальное - «Samsung SmarThru 4», оно устанавливается с драйвером устройства с помощью
Открываете крышку принтера, размещаете там документ или фотографию (при этом нужно ориентироваться по направляющим меткам). Теперь можете запускать «Samsung SmarThru 4», в нем находите иконку «сканирование» и щелкаете по ней. Перед вами появится еще одно окно, в котором необходимо выбрать режим для сканирования. Как сканировать на принтере в разных режимах?

Если вы используете вкладку «Приложение», то отсканированный документ можете передать в одну из программ на компьютере. Если применить вкладку «Электронная почта», то сканирование будет произведено с последующей отправкой документа или фотографии на заданный электронный адрес. Раздел «Папка» поможет сохранить результат сканирования на вашем компьютере. А если вам нужно будет распознать текст, то воспользуйтесь вкладкой «Распознавание».
Выберите необходимый вам режим, установите все разрешения и значения цветности, затем нажмите кнопку «Сканирование» и запустите процесс.
Как сканировать на принтере без использования приложения «Samsung SmarThru 4»
Для этого нужно применить интерфейс «TWAIN», который обычно устанавливается в операционной системе по умолчанию. Для того чтобы запустить процесс, нужно открыть графический редактор или и выбрать «Samsung SCX 4100» как источник открываемого документа.
Как видите, принцип работы всех многофункциональных устройств аналогичен: достаточно установить драйвера и подключить принтер к компьютеру, после чего спокойно начинать работать.
До сих пор не знаете, как с принтера сканировать документ на компьютер? Не в курсе, что нужно сделать для того, чтобы получилась четкая цифровая копия? Данная статья как раз создана для вас.
Нет ничего проще, чем отсканировать документ, сохранить его на рабочем столе компьютера или ноутбука, а затем пользоваться, сколько того душа попросит.
Подробная инструкция: скан с принтера на компьютер
Перед тем, как вы решите отсканировать документ, необходимо решить, в каком виде будет скан. У вас 2 выбора: либо это версия в изображении, либо обычный текст. Так как подключенный к компьютеру сканер создает по умолчанию отдельную фотографию проделанной работы, то придется выбрать, как именно будет сохранен документы.
Так же, чтобы все сохранилось исключительно только текстом, то обязательно воспользуйтесь распознавателем – специальным программным обеспечением, которое нужно установить для видения текста сканером. Так, обычная картинка превратится в файл, который можно будет свободно редактировать.
Итак, вы подключили сканер к компьютеру, установили все необходимые на рабочий стол драйвера, чтобы устройство правильно работало. Что нужно делать дальше? Каков алгоритм пользования сканером? Как с принтера сканировать документ на ПК?
Алгоритм выглядит так:
- Аккуратно положите желаемый документ для скана в необходимое поле для сканирования в принтере.
- На панели будет несколько кнопок. Вам нужна та, где написано «сканировать». Внимательно прочитайте все кнопки, чтобы не спутать функцию. Возможно, на других принтерах заглавие будет немного отличаться, но суть – одна и та же. Кстати, кнопки могут выделяться специальными сигнализирующими значками, на них тоже обращайте внимание.
- Как только принтер будет запущен, начнется основная работа устройства. Вы сами вручную настраиваете желаемые параметры, перенося изображение на рабочий стол компьютера. Вы увидите рамочки, читайте абсолютно все, что написано, выбирая цвет, форму скана, наличие текста и так далее. А затем нажимайте «далее», сохраняя свои настройки.
- Как только принтер сделает свою работу, документ появится на рабочем столе ровно в той программе, которую вы задали пару минут назад. Такой документ можно теперь напечатать на бумаге, скинуть на флешку для распространения или отправить по факсу.
Второй вариант: скан через Paint
Помните такое «древнее» приложение, которое существует еще с времен четвертых пентиумов? Оно до сих пор есть на каждом компьютере. Правда, в немного обновленном виде, но функция программы осталась той же самой.
Самое главное то, что данный редактор может не только научить рисовать и обработать изображения, но и помочь отсканировать документ на компьютер. По какой схеме действовать?
- Посмотрите на меню Paint, здесь есть кнопка получения картинки «со сканера или камеры». Нажимайте ее, ждите, пока не откроется специальное окошко.
- Затем, вы сами можете выбрать параметры, удобные для вас. Так, например, отсканировать документ можно как в цветном формате, так и черно-белом. Качество вы так же настраиваете самостоятельно.
- Здесь так же можно отредактировать изображение на свой вкус, а затем – сохранить его в любом удобном формате на рабочем столе или в другой папке.
ТОП лучших программ для сканирования
Пускай все эти программы обязательно помогут в сканах. Все зависит от индивидуального предпочтения, так что выбирать только вам.
- ABYY FineReader . Специальная утилита, активно распознающая тексты любой сложности и насыщенности знаков. Программа читает цифровые изображения в очень высоком качестве. Несмотря на то, что ее придется покупать, каждому предлагается несколько дней на тестирование приложения. Лучше попробуйте, чтобы сделать вывод – подходит ли вам такая программа или нет.
- ScanLite . Допустим, вам нужно отсканировать не 2-3 документа, а большое количество. Данная программа как раз создана для таких целей.
- RIDoc . Программа уникальна тем, что сохраняет все сканы в том формате, который для вас наиболее удобен в работе.
Windows умеет сканировать
Допустим, вам срочно нужно сделать скан, но не получается работать с программой Paint. Как же быть тогда? Есть еще один простой вариант – возможность вашей операционной системы.

При возникновении ошибок
Если программа не отвечает на ваши задача – просто перезагрузите компьютер или установите приложение заново. Иногда нужно включить и выключить несколько раз устройство секунд на 60-80. Это действительно помогает.
При возникновении ошибки – напишите в службу тех.поддержки, окно которой постоянно всплывает, если работе устройства пошла не по плану.
Если документ необходим прямо сейчас, а на очереди у вас еще очень много предыдущих файлов, то можно на раз-два решить данную проблему. Нажмите окошко и кнопку «снять задачу» на те функции, которые не стоят в приоритете. Первоначально отсканируйте то, что нужно в первую очередь, а затем уже все остальное.
Надеемся, что теперь вам стало более понятно, как с принтера сканировать документ на компьютер. Видите, в этом нет ничего сложного. Нужно лишь немного вникнуть, попробовать – и все получится. Очень надеемся, что данная статья была максимально полезна.
Принтер и сканер являются довольно распространенными видами офисной техники. Необходимость в них крайне велика, ведь отксерить документ или отправить информацию с принтера на ПК бывает необходимо практически каждый день, в особенности, если речь заходит о документообороте. В данной статье мы научимся пользоваться дополнительными полезными функциями принтера и сканера — узнаем, как оптимально ксерокопировать документы и сканировать их.
Чтобы отксерокопировать одну копию паспорта или отсканировать важный документ на компьютер, вовсе необязательно бежать в ближайший киоск с вывеской «ксерокопия-распечатка», достаточно иметь под рукой современное устройство, которое умеет копировать информацию. На сегодняшний день достаточно много моделей поддерживает такую возможность. Принтер давно уже перестал быть устройством с ограниченным только печатью функционалом. Чаще всего современное МФУ представляет собой не только сам принтер, но и сканер, и копировальное устройство.
Передавать отсканированную информацию на компьютер могут большинство копировальных аппаратов, в их числе как струйные, так и лазерные принтеры. На сегодняшний день вопрос звучит несколько иначе: какие устройства не могут делать ксерокопию и отправить отсканированную информацию с принтера на компьютер? Чаще всего возможностью распечатки ограничиваются лишь самые недорогие модели печатной техники. Любой производитель выпускает модели разной ценовой категории и, соответственно, возможностей, об этом стоит помнить при выборе подобной аппаратуры. Линейка продуктов среднего и высокого ценового сегмента обладает всем перечнем возможностей.
Чтобы узнать, имеется ли в конструкции устройства сканер и ксерокс, лучше всего заглянуть в его характеристики. Впрочем, иногда достаточно поверхностно изучить корпус. Если на верхней части устройства есть крышка, под которой находится стеклянная поверхность, то данный прибор обладает вышеописанными функциями. Принтер, как правило, оснащен только лотком-приемником чистой бумаги и распечатывает ее вертикально вверх, тогда как в МФУ распечатанная продукция выходит с торца, ниже области сканера.

Важно: если вы не уверены в возможностях устройства, лучше всего будет изучить его документацию, где подробно указаны все без исключения характеристики. Потратив на изучение документа несколько минут, можно получить гораздо больше информации, нежели поверхностный осмотр самого аппарата.
Учимся использовать сканер самостоятельно
Сканирование – одна из самых частых процедур в офисной работе, касается это всего: документов, деловой литературы, подшивки статей, фото и т.д. Трудно себе представить предприятие, на котором не знают, что такое скан, и которое не использует его в своей повседневной деятельности.
Дома в повседневной жизни сканер бывает нужен не меньше, т.к. помогает быстро и легко оцифровывать картинки, фотографии и документы, передавая их на компьютер. Но даже будучи довольно распространенным и привычным прибором, сканер требует к себе правильного отношения. Не стоит пытаться использовать устройство, не имея соответствующих навыков, это может привести к дорогостоящей поломке.
Подготовка к работе
Итак, чтобы использовать сканер, необходимо выполнить несколько простых действий.

Как только процесс установки драйверов будет завершен, устройство опознается вашей операционной системой. Его всегда можно отыскать в соответствующем разделе (принтеры и факсы и т.д.). Обычно именем устройства служит полное обозначение его модели, включая буквенный и цифровой индекс. При желании название можно сменить на любое другое через системные настройки.

После процесса установки драйверов и синхронизации устройства с системой необходимо определиться с тем, какое ПО вы будете использовать. Семейство ОС Windows предлагает программы, встроенные в них по умолчанию, но это далеко не единственное решение. В любом случае, важно понимать, что без специализированной программы, которая будет отвечать за процесс сканирования, вам не обойтись. Остается выбрать из числа наиболее популярных: продукция Adobe, линейка продуктов XnView и не менее известный VueScan. Разумеется, список программ, позволяющих сканировать, гораздо больше, но те, что приведены выше, являются наиболее актуальными.
Сканирование
Чтобы проверить возможности вашего сканера (и при необходимости настроить его), в интерфейсе любой из запущенных программ щелкните на параметр «файл». После того, как он откроется, отыщите «импорт». Если в последней ветке есть полное наименование вашего устройства, все в порядке, оно работает исправно. Далее нужно сделать следующее.

После сохранения ваше изображение остается оцифрованным и в любой момент будет готово к использованию. Его можно отправить по почте, опубликовать на сайте или установить в качестве фоновой заставке на рабочем столе.
Параметры сканирования в режиме текста или фотографии
Несмотря на то, что драйвера у всех производителей отличаются и не имеют одной универсальной схемы, существует ряд базовых настроек, которые присутствуют во всех без исключения аппаратах.
Первое, о чем стоит упомянуть, это DPI . Этот пункт при работе с текстом не должен находиться в значении ниже 300 (одинаково с принтера или МФУ). Чем он выше, тем точнее получится картинка. При высоком значении DPI сканирование займет чуть больше времени, зато с большей вероятностью текст будет читаемым, не придется прибегать к его распознаванию. Оптимальное значение 300-400 DPI.

Второе, на что следует обратить внимание – насыщение цветом (цветность). Здесь существует всего три варианта: вариант сканирования черно-белого текста, серого и цветного (журналы, документы, плакаты и т.д.). Чем выше цветность, тем, соответственно, дольше времени потребуется для сканирования.
В режиме фото самое главное – избежать смазанности картинки, а также убедиться, что все края ровно лежат на поверхности. Цветность и тональность задаются в параметрах настроек в режиме предпросмотра, прежде чем начать процесс сканирования с принтера.
Следует отметить, что для оцифровки фото важен не только сам процесс сканирования, но и процесс пост-обработки готового материла с использованием специализированных программ.
Для сканирования фото желательно использовать максимальные настройки четкости, это сведет к минимуму возможные неточности во время самого процесса, хоть и займет на 10-15 секунд больше.
Делаем ксерокопию на принтере
Одна из самых наиболее часто встречающихся офисных задач – это ксерокопия документов. Копировать необходимо документы (паспорт, водительское удостоверение и т.д.), важные бумаги, книги, конспекты. Научиться копировать довольно просто, для этого необходимо придерживаться следующего алгоритма действий.
- Убедиться, что устройство включено в сеть.
- Проверить драйвера на принтер.
- Проверить состояние документов на предмет загрязнений, замятости, затертостей и отпечатков пальцев.
- Открыть верхнюю крышку устройства.
- Аккуратно поместить туда документ копируемой стороной вниз. Проследить, чтобы бумага легла ровно по меткам на приборе.
- Нажать кнопку «старт» (на принтере и ксероксе) или «копирование», в случае, если это МФУ, а потом «старт». Забрать готовые копии из лотка-приемника, извлечь исходник из сканирующего отсека.
Важно: количество копий регулируется аппаратно, при помощи кнопок (чаще всего в виде стрелочек).
На принтере присутствует и ряд дополнительных возможностей. Например, можно сделать несколько копий страниц, уместив их на одном листе. Как сделать ксерокопию паспорта на одной странице проще всего будет узнать из следующего видео:
Что делать, если устройство не сканирует
Причин, по которым это происходит не так уж много.

Перед тем, как нести устройство в сервис, попробуйте подключить его к другому ПК, установить драйверы и отсканировать что-нибудь. Если не получается, то поломка, возможно, серьезная, и устранить ее подручными средствами трудно.
Техника эксплуатации сканеров и МФУ
Важно помнить, что сканер стоит денег, и при том не малых, поэтому для того, чтобы он прослужил вам максимально долго, необходимо придерживаться некоторых правил. С чего же начать? Будьте максимально осторожны в работе со стеклянным покрытием — это самый чувствительный элемент сканера. Если на нем будут затертости, царапины и грязь, это непременно скажется на качестве оцифрованного материала. Периодически протирайте стекло от пыли мягким материалом (например, синтетическая замша).

- Всякий раз, когда вы собираетесь отсканировать тот или иной документ, убедитесь, что листок бумаги чистый, и на нем нет грязи и пыли. Ни в коем случае нельзя сканировать грязные предметы, а так же использовать абразив.
- Даже если ваш прибор не сканирует, не торопитесь исправлять неполадки самостоятельно.
- Не нажимайте и не надавливайте на стеклянную поверхность.
- Никогда не пытайтесь очистить стекло порошком или большим количеством влаги, первое может поцарапать поверхность, а второе намочить электрику.
Лучше всего подготовить сканируемый документ заранее. Например, если документ сохранился не в очень хорошем состоянии, то при высоком разрешении на нем будут видны все изъяны. Изучите состояние документа , прежде чем задавать необходимое разрешение. Так же убедитесь, что на листке бумаги отсутствуют куски клейкой ленты или иные скрепляющие материалы (скобки и т.д.). Если на бумаге присутствуют явные отпечатки пальцев, то лучше всего будет удалить их при помощи ластика или фланелевой ткани.

Научиться грамотно использовать все возможности сканирования и ксерокопии не так сложно, достаточно проявить настойчивость и терпение, и тогда вам подчинится любая техника. Если вы не уверены в себе, на первом этапе лучше будет придерживаться простых инструкций, пока не почувствуете, что можете пользоваться сканером и ксерокопией самостоятельно.