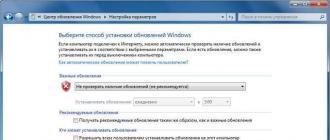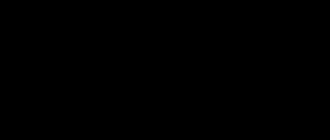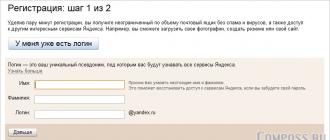Диета для пингвина: чистим свежеустановленный Ubuntu от хлама. Как быстро очистить кэш своей системы в Ubuntu Убунту чистка жесткого диска от лишнего мусора
Ни для кого не секрет что система в процессе своей работы засоряется. Установка и удаление программ, выполнение скриптов, обновления, неверная установка программ из исходников, ошибки в программах, все это оставляет в системе лишние, ненужные пакеты. Со временем этих файлов может накапливаться достаточно большое количество.
Конечно, Ubuntu, как и любая другая операционная система Linux засоряется намного меньше Windows, здесь нет реестра, и архитектура системы рассчитана так, чтобы оставлять мусор по минимуму. Но кроме системных недочетов, в файловой системе могут накапливаться ненужные файлы пользователей и программ. Поэтому очистка ubuntu от мусора необходима.
В этой инструкции будет рассмотрена очистка системы Ubuntu. Мы рассмотрим как очистить ненужные, не используемые пакеты, удалить пользовательские файлы и уже ненужные файлы настроек, которые остались в системе, а также найдем все файлы, не принадлежащие ни одному пакету, чтобы вы могли сами оценить нужны они вам или нет. Будет рассмотрена очистка кэша в ubuntu и удаление старых ядер.
Очистка системы Ubuntu 16.04 должна начаться с выяснения, какие файлы потребляют больше всего пространства на диске. В этом вам поможет программа Использование жесткого диска . Откройте ее из меню Dash.
После завершения анализа вы можете увидеть какие файлы занимают пространство на жестком диске в процентном соотношении.
После того как вы поймете, какие файлы занимают больше всего места, вы можете:
- Определить как из них вам не нужны и отправить их в корзину
- Если файл вам нужен, но вы не собираетесь его использовать в ближайшее время, можно записать его на CD/DVD, внешний жесткий диск или облако.
Дубликаты файлов
Со временем могло накопиться несколько копий одного файла в системе. Если нужна очистка памяти ubuntu, такие файлы важно найти и удалить, прежде чем они заполнят весь жесткий диск.
Для решения этой задачи есть несколько утилит. Утилита FSlint позволяет найти и очистить битые символические ссылки, а также дубликаты файлов в файловой системе.
Для установки программы используйте команду:
sudo apt-get install fslint
Запустить программу можно из меню Dash. В главном окне нужно указать путь, по которому следует искать дубликаты файлов, перейти на вкладку дубли и нажать в самом низу искать :

Еще одним отличным решением для поиска дублей есть утилита BleachBit, кроме поиска дубликатов файлов, здесь есть специальные приложения для нахождения дублей фото и аудиофайлов по специальным алгоритмам. Подробнее о работе с программой я писал в отдельной статье - .
Очистка пакетов
Пакеты программного обеспечения одно из самых слабых мест засорения системы. Если вы устанавливали много приложений, скорее всего, они потянули за собой большое количество зависимостей, которые после удаления этих приложений не представляют никакой пользы. Поэтому очистка ubuntu 16.04 обязательно должна включать удаление ненужных пакетов. Вот несколько команд выполняющих очистку системы:
Удалить неиспользуемые пакеты из кэша
sudo apt-get autoclean
Очистка кэша в Ubuntu, утилиты apt:
sudo apt-get clean
Удаление ненужных зависимостей:
sudo apt-get autoremove
Вообще хорошей практикой будет удалять зависимости сразу при удалении приложения:
sudo apt-get autoremove приложение
Старые пакеты программ
При обновлении пакета до более новой версии, его старая версия тоже остается в системе и тоже занимает место на диске. Вы можете освободить немного пространства, удалив такие пакеты.
Откройте менеджер пакетов Synaptec, нажмите кнопку Статус, затем перейдите на вкладку Не установленные. Здесь и будут те пакеты, которые, остались в системе после обновления.

Поставьте галочки напротив всех таких пакетов, и выберите опцию Отметить для полного удаления .

Неиспользуемые пакеты
Мы часто устанавливаем различные пакеты, и не все из них нам нужны долгое время. Бывает, что пакет нужен определенному приложению, но после удаления приложения он больше не используется. Или вы установили программу, попользовались ею пару раз, а потом забыли о ее существовании. Такие приложения тоже нужно найти и ликвидировать чтобы очистка ubuntu от мусора была выполнена полностью.
Для этого будет очень полезной программа GTKOrphan. Для ее установки выполните:
sudo apt-get install gtkorphan
Как обычно, открыть программу вы можете из меню Dash.

Она проанализирует систему и покажет все пакеты, которые не находятся ни у кого в зависимостях. То есть те, которые вы устанавливали сами. Теперь вы можете посмотреть какие из них вам не нужны и спокойно их удалить.
Файлы локализации
Если вам не нужно переключаться между различными локализациями системы, вы можете просто удалить лишние, не используемые языковые стандарты и освободить немного пространства на диске.
Установите утилиту localepurege:
sudo apt-get install localepurge
Запустите ее через терминал и удалите лишние локлали из системы:

Устаревшие файлы конфигурации
При обновлении пакетов иногда остаются старые версии конфигурационных файлов в системе. Они не занимают много места, но полная очистка Ubuntu 16.04 должна включать удаление таких пакетов. Для этого используйте команду:
dpkg -l | awk "/^rc/ {print $2}" | xargs sudo dpkg --purge
Можно воспользоваться и командой попроще если у вас установлен aptitude:
sudo aptitude purge ~c
Никому не принадлежащие файлы
При неправильной установке программ из исходников в системе могут накопляться файлы, не принадлежащие ни одному пакету, после удаления этих программ они могут просто оставаться в системе. Также такие файлы накапливаются при установке программ из бинарных файлов или создаются вами вручную. Одним словом, такие файлы нужно удалять. Для этого будем использовать программу qfile.
Для установки выполните:
sudo apt-get install qfile
Для запуска программы просто выполните ее с опцией -o:
Программа выдаст список всех никому не принадлежащих файлов. Теперь вы можете просмотреть и удалить те, которые считаете ненужными. Только будьте очень аккуратны, чтобы не удалить ничего лишнего. Не забудьте что такие файлы могут создаваться и обычными программами, например, Grub и ssl.
Выводы
В этой статье мы рассмотрели несколько самых распространенных способов того, как выполняется очистка Ubuntu от хлама. Они помогут вам поддерживать систему в чистоте. Если вы знаете другие методы, напишите в комментариях!
Ты никогда не задумывался о том, почему свежеустановленный Ubuntu с базовым графическим интерфейсом и мизерным набором стандартных приложений занимает целых 2 Гб дискового пространства? Если да, то читай дальше - мы посадим пингвина на диету и сделаем так, чтобы он занимал гораздо меньше места.
Постановка проблемы
Сегодняшние дистрибутивы Linux не только быстры, удобны и приятны глазу, но и невероятно громоздки. В стандартной комплектации большинство из них занимает больше 4 Гб. И это при том, что они способны обеспечить пользователя только одной графической средой и небольшим набором приложений (к слову сказать, нет даже кодеков для воспроизведения аудио- и видеофайлов). Куда же утекают заветные гигабайты свободного пространства?
Как это ни странно, причина прожорливости Linux скрывается в его главном достоинстве. Хороший дистрибутив Linux - очень гибкая операционная система, способная подстроиться под любого пользователя и любое оборудование. В нем есть все для того, чтобы удовлетворить потребности 99% юзеров: огромное количество драйверов, способных вдохнуть жизнь практически в любую железку; куча разных демонов, апплетов и виджетов, делающих общение с этими железками простым и понятным; набор из самых востребованных пользователями приложений; поддержка нескольких языков; различные инструменты для людей с ограниченными возможностями и многое другое. Все это может и должно занимать определенное пространство на жестком диске. Linux предоставляет не меньшую свободу выбора и программистам. Не имея какого-либо стандартизированного интерфейса общения с операционной системой в виде единого API, такого как win32 в Windows или Cocoa в Mac OS X, Linux поощряет использование любых удобных для программиста интерфейсов и сред исполнения. Разработчик волен сам выбирать библиотеки графических интерфейсов, будь то GTK, Qt или даже FLTK. Он может использовать любые подручные либы, не беспокоясь о том, что их не окажется на целевой системе, ведь менеджер пакетов все равно самостоятельно установит их. Он может писать приложения практически на любом из существующих языков программирования, и все необходимые интерпретаторы, виртуальные машины и библиотеки точно так же будут доустановлены в автоматическом режиме. Само собой разумеется, что при комплектации установочного диска все эти бесконечные зависимости будут включены в комплект, а во время установки попадут на жесткий диск пользователя. И не стоит даже надеяться на то, что разработчики дистрибутива будут подбирать софт, основываясь на его количестве зависимостей и следя за тем, чтобы они не тащили в систему ничего лишнего. Например, стандартная комплектация дистрибутива Ubuntu включает в себя простую программу для ведения заметок Tomboy, и эта небольшая программа тащит за собой весь рантайм mono, занимающий более 30 Мб дискового пространства. В устройстве Linux-дистрибутива есть еще много различных нюансов, которые делают его более тяжеловесным, но описанные выше - это основа, от которой мы будем отталкиваться, избавляя пингвина от жирового слоя.
Освобождаемся от хлама
Начнем с того, что попытаемся очистить систему от явно ненужного шлака, сохранив при этом оригинальный рабочий стол Ubuntu в почти неизменном виде и ставив все сколько-нибудь нужные приложения на месте.
Итак, ставим Ubuntu и выполняем " df -h ". Объем занятого дискового пространства составляет ни много ни мало 1.9 Гб. Сразу смотрим в меню приложений. Здесь у нас есть раздел Games, который вряд ли представляет какую-то ценность. Удаляем все его содержимое одной командой:
$ sudo apt-get purge gnome-games-common gbrainy
Пакет gnome-games-common утянет за собой aisleriot, gnomemahjongg, gnome-sudoku, gnomine, quadrapassel вместе со всеми конфигурационными файлами и освободит для нас 20 Мб пространства. Снова идем в меню, самое бесполезное теперь лежит в пункте Accessories. Это калькулятор (gcalctool), программа для исследования шрифтов (gucharmap), анализатор использования дискового пространства (baobab), программа для поиска файлов (gnome-search-tool) и тот самый Tomboy. Удаляем:
$ sudo apt-get purge gcalctool gucharmap baobab gnome-search-tool tomboy
Эта операция даст нам еще 10 Мб места и откроет возможность избавиться от mono. Выполняем:
$ sudo apt-get purge mono-2.0-gac mono-charp-shell mono-gac mono-gmcs mono-runtime
Это еще 30 Мб.
Вновь возвращаемся в меню. Из совсем неинтересного: программа для записи с микрофона и редактор видео pitivi. К сожалению, сразу определить принадлежность диктофона к какому-либо пакету трудно, поэтому мы установим утилиту apt-file, которая поможет это сделать:
$ sudo apt-get install apt-fi le
$ apt-fi le update
$ apt-fi le search /usr/bin/gnome-sound-recorder gnome-media: /usr/bin/gnome-sound-recorder
Нужный (точнее, не нужный) нам пакет зовется gnome-media, удаляем:
$ sudo apt-get purge gnome-media
$ sudo apt-get purge gnome-dictionary wamerican vinagre tsclient rdesktop
Еще 5 Мб и более чистое меню. Остальные программы можно пока оставить на месте и избавиться от хлама типа документации, плюшек для людей с ограниченными возможностями, примеров, хранителя экрана и системы тестирования Ubuntu:
$ sudo apt-get purge gnome-accesibility-themes gnome-doc-utils gnome-mag gnome-screensaver screensaver-default-images xscreensaver-* gnome-user-guide example-content checkbox* branding-ubuntu
Так мы освободим еще 167 Мб пространства. Далее разберемся с "повисшими" зависимостями - пакетами, которые были перечислены в зависимостях уже удаленных нами пакетов и теперь не нужны. Для этого нам понадобится программа orphaner, включенная в пакет deborphan:
$ sudo apt-get install deborpan
Запускаем программу, видим список "сирот", отмечаем их с помощью пробела и выбираем кнопку "ОK". В конце процедуры снова будет выведен список, на этот раз в нем перечислены "сироты сирот". Повторяем все действия до тех пор, пока список не окажется пуст. Дальнейшая чистка неизбежно скажется на функциональности и внешнем виде дистрибутива, поэтому тем, кто любит Ubuntu таким, какой он есть, лучше остановиться на достигнутом. Всем остальным - добро пожаловать в следующий раздел статьи.
Куча ядер в загрузочном меню
Со временем загрузочное меню Ubuntu может обрасти большим количеством вариантов ядер (после обновления ядра старое ядро не удаляется). Чтобы очистить его, достаточно выполнить следующую команду:
$ aptitude purge $(aptitude search ~ilinuximage -F %p|egrep -v "$(uname -r)|linux-imagegeneric")
Большая уборка
Ubuntu включает в себя достаточно много приложений, и далеко не каждое из них устраивает всех пользователей. Я, например, уже несколько лет не пользуюсь почтовыми программами, предпочитая им web-интерфейс gmail, а от интерфейса стандартного Ubuntu-плеера Rhytmbox меня тошнит (как, впрочем, и от его идейных родителей - Amarok и iTunes). Поэтому для меня они не представляют никакого интереса и только загромождают меню. Кому-то другому могут быть не нужны IM-клиент и офисный пакет. И от всего этого можно безболезненно отказаться.
Наверное, самый "толстый" компонент Ubuntu – это OpenOffice. Он, конечно, очень нужен, если ты студент, препод или секретарша, но большинству людей он совершенно не сдался, поэтому избавляемся:
$ sudo apt-get purge openoffice*
Еще 256 Мб чистоты. Очень неплохо. Следующие на очереди: неудобный mail-клиент Evolution, совершенно никакой видеоплеер Totem и аудиопроигрыватель для любителей лицензионной музыки Rhytmbox:
$ sudo apt-get purge evolution evolution-common evolution-data-server evolution-indicator evolution-plugins evolution-webcal libevolution totem totem-common libtotem* rhytmbox mediaplayer-info libgnome-media0
Это еще 26 Мб и сильное ощущение своей правоты. Теперь можем удалить мультимедиа-фреймворк gstreamer, используемый Totem и Rhytmbox, однако здесь есть два подводных камня. Во-первых, gstreamer сильно завязан на всю систему, и полное избавление от него повлечет за собой удаление некоторых нужных системных пакетов. Мы можем избавиться только от подсобных пакетов фреймворка, но даже в этом случае придется попрощаться с программой для прожигания дисков Brasero. Если это не принципиально, то делаем следующее:
$ sudo apt-get purge gstreamer0.10-alsa gstreamer0.10-nonlin gstreamer-0.10-nice gstreamer0.10-plugins-base gstreamer0.10-plugins-base-apps gstreamer0.10-plugins good gstreamer0.10-pulseaudio gstreamer0.10-tools gstreamer0.10-x gnome-codec-install brasero*
В комплекте Ubuntu идет менеджер фото Shotwell. Может быть, он и удобен тем, кто делает по пятьдесят фотографий в день, но обычному человеку гораздо удобнее смотреть фотки через Nautilus:
$ sudo apt-get purge shotwell
Это 4 Мб. Еще есть такие штуки, как IM-клиент Empathy и клиент социальных сетей Gwibber. Во многом полезные программы, но не имеющие смысла для людей, не переваривающих социальщину:
$ sudo apt-get purge empathy empathy-common telepathy-* gwibber gwibber-service
18 Мб долой. Можно еще удалить BitTorrent-клиент transmission и браузер firefox, но это уже кощунство и допустимо разве что в случае их замены на Deluge и Google Chrome. Теперь перейдем к меню "System Administration". В нем гораздо больше важных приложений, но все равно много ненужного. Например, я совершенно не понимаю назначения программы под названием Computer Janitor. Никогда еще она не находила чего-то действительно бесполезного и никак не чистила систему. Соответственно, в топку:
$ sudo apt-get purge computer-janitor*
Утилита выбора языка тоже довольно спорная программа, в большинстве случаев абсолютно ненужная:
$ sudo apt-get purge language-selector language-elector-common
Теперь поговорим о поддержке железа. Как я уже упоминал в начале статьи, Ubuntu поддерживает огромное количество разнообразных железок, для каждой из которых в системе есть не только драйвер, занимающий несколько десятков килобайт, но и гораздо более тяжелая обвеска в виде различных демонов и приложений, работающих с этим драйвером.
Так, например, Ubuntu очень хорошо поддерживает технологию Bluetooth, для которой в системе есть и драйвера, и демоны, и графические программы настройки. Вопрос только в том, нужен ли синезубый в наше время господства 3G и Wi-Fi сетей. Думаю, что многим уже нет. Поэтому от поддержки Bluetooth в большинстве случаев можно отказаться:
$ sudo apt-get purge bluez*
Эта команда удалит не только реализацию Bluetooth-протокола, распространяемую в пакете bluez, но и все ее зависимости в виде gnome-библиотек и графических интерфейсов. Выигрыш скромный: 12 Мб.
Далее, у тебя дома есть сканер? Если нет, то и поддержка сканеров в системе не нужна. В Ubuntu доступна простая программа для сканирования документов под названием Simple Scan, она опирается на стандартную библиотеку для работы со сканерами SANE. Удалив последнюю, мы удалим поддержку сканеров полностью:
$ sudo apt-get purge libsane
Это даст нам дополнительные 15 Мб. Третье: принтер есть наверняка, и, скорее всего, он подключен к домашней машине, поэтому если ты чистишь Ubuntu, установленный на ноутбук, то от поддержки принтеров тоже можно избавиться:
$ sudo apt-get purge cups cups-common hpijs hplip-data gsfonts
Настал черед видеодрайверов. Ubuntu содержит полный комплект драйверов Xorg, но видеокарта у нас всего одна. Соответственно, все остальное можно удалить, но для этого придется сначала выяснить, какие драйвера поддерживаются железом, чтобы ненароком не удалить нужный. Это можно сделать с помощью следующей команды:
$ cat /var/log/Xorg.log.0 | grep "autoconfi gured driver"
Сразу после слова "Matched" будет указано имя драйвера, его нужно запомнить. При этом драйверов может быть несколько, это вполне нормально, и лучше оставить их все. Остальные можно удалить с помощью apt-get. Просто набираем " apt-get purge xserver-xorg-video- ", два раза нажимаем
$ sudo apt-get purge xserver-xorg-video-{apm,ati,chips, irrus,geode,i128,i740,intel,mach64,mga,neomagic, nouveau,nv,openchrome,r128,radeon, rendition,s3,s3virge,savage, siliconmotion,sis,sisusb, tdfx,trident,tseng,vmware,voodoo}
Также можно потереть различные плюшки для драйверов nVidia и ATi:
$ sudo apt-get purge nvidia-* fglrx-modaliases radeontool
А вместе с ними и заголовочные файлы ядра, которые в Ubuntu включены только для того, чтобы собирать и устанавливать модули для проприетарных видеодрайверов, но в обычной ситуации они нужны редко, а занимают 90 Мб:
$ sudo apt-get purge linux-headers-*
В системе осталось еще немало различных утилит и библиотек, специфичных для конкретных железяк, но мы можем потратить весь день, разбираясь с каждой из них. Вместо этого мы избавимся от хлама, скрытого глубоко внутри системы. Например, compiz’а (если, конечно, тебе не нужны эффекты рабочего стола):
$ sudo apt-get purge compiz*
Систему синтеза речи также можно выбросить, она нужна людям, у которых проблемы со зрением:
$ sudo apt-get purge espeak* speach-dispatcher gnome-rca
Инструменты для разработчиков тоже, скорее всего, не нужны (конечно, если ты сам не разработчик):
$ sudo apt-get purge gcc-4.4 gdb make
База данных courchdb вместе с erlang, используемая для хранения разной инфы в Gnome, также не нужна:
$ sudo apt-get purge erlang* courchdb
Библиотека smbclient, используемая для доступа к виндовым шарам, не нужна на обособленных машинах (к тому же занимает больше 50 Мб):
$ sudo apt-get purge smbclient linsmbclinet
Не нужен нам и xulrunner, используемый для создания XUL-интерфейсов:
$ sudo apt-get purge xulrunner-1.9.2
Также можно подрезать следующий консольный софт: dc, bc, ed, ftp, lftp, pcmciutils, screen, rsync, strace, xterm, lsof, w3m, telnet, tcpdump, vim*. При этом руководствоваться следует простым правилом: не знаешь, что это такое - значит, не нужно.
Вроде это все. Теперь запустим orphaner, чтобы он подчистил за нами оставшиеся зависимости:
Смотрим количество свободного места:
1.4 Гб, команда " sudo du -sh / " выдаст более точные 1.3 Гб. Вычитаем из них размер каталога /var (его можно получить так: " du -sh /var ") и получаем 1.1 Гб. Почти двукратное снижение веса при сохранении полной работоспособности Gnome, включая утилиты настройки, администрирования, установки и удаления пакетов, создания сетевых соединений. Также нам по-прежнему доступны браузер Firefox, просмотрщик документов Evince, файловый менеджер Nautilus, программа просмотра фотографий Eye of Gnome и архиватор file-roller.
Но более того, мы можем освободить еще около 90 Мб пространства, если удалим документацию и ненужные локали:
$ sudo apt-get install localepurge
Отмечаем в списке "en" и "en_GB" (если мы работаем в англоязычной версии Ubuntu), или "ru" и "ru_RU" (для русской версии).
Запускаем программу:
$ sudo localepurge
Теперь удаляем документацию:
$ sudo /usr/share/{doc,gtk-doc}
Возвращение к истокам
Теперь поговорим о том, что делать людям, которые не хотят видеть Gnome на рабочем столе и хотели бы заменить его на что-нибудь более легкое.
В случае с любым другим дистрибутивом рецепт был бы чрезвычайно прост: удалить все пакеты, имеющие в названии слово gnome, плюс зачистить остатки, удалив приложения и библиотеки. Но с Ubuntu этот трюк не пройдет, в него встроена "защита от дурака", которая, если любой из пакетов, нарушающих работоспособность Gnome, будет удален, принудительно установит пакет kubuntu-desktop, тянущий за собой весь KDE (просто попытайся удалить gnome, и ты увидишь, что apt-get предложит для установки). Поэтому полностью очистить Ubuntu от Gnome можно только двумя более-менее простыми способами: либо скачать Ubuntu Server и установить его в минимальной конфигурации, а затем доустановить все, что требуется, либо обойти систему защиты, удалив все gnome-пакеты разом.
Первый способ я разъяснять не буду, а вот про второй пару слов скажу. В Ubuntu просто огромное количество пакетов составляют среду Gnome, вбивать их имена вручную ты будешь до вечера (а если читаешь это вечером, то до утра), поэтому я заранее подготовил список нужных пакетов и положил его на . Все, что требуется, - просто скопировать его содержимое как аргумент команды " apt-get purge ".
Выводы
Описанная в статье методика очистки отлично работает и была не раз проверена автором. Конечно, мы могли бы добиться и более впечатляющих результатов, ужав Ubuntu вместе с Gnome мегабайт до 500, но для описания всех действий, необходимых для достижения такой цели, понадобилась бы целая книга.
Info
- Не стоит бояться удалить какой-либо пакет, если ты не уверен, что он нужен кому-то еще. Утилита apt-get покажет список его зависимостей до удаления, и ты сможешь принять решение.
- Чтобы кэш скачанных с помощью apt-get пакетов не загромождал систему, его необходимо периодически подчищать: sudo apt-get clean .
Хочу сегодня затронуть тему очистки системы от мусора. Рассмотрим на примере Ubuntu.
Что бы там не писали о том, какой Linux хороший и как все хорошо в нём продумано, после долгой работы с системой: установки/удаления программ, обновлений, работы в приложениях, в ОС скапливается достаточное количество мусора. Это и кеш менеджера пакетов, кеш браузеров, различные неиспользуемые пакеты, настройки программ и т.п. Все это в большинстве случаев вам не нужно и лишь занимает место на жёстком диске.
Естественно весь мусор можно почистить и с помощью терминала, а можно воспользоваться удобной программой, которая все сделает сама. Это программа Ubuntu Tweak. Кроме очистки системы она имеет большое количество других функций для настройки Ubuntu, но в сегодняшней статье мы касаться их не будем.
Установка Ubuntu Tweak (Проверенно в Ubuntu 14.04)
Давайте для начала установим программу. Несмотря на то, что Ubuntu Tweak довольно популярная утилита для настройки системы и существует уже почти девять лет, она до сих пор отсутствует в стандартном репозитории и по этому нам нужно сначала добавить репозиторий разработчиков:
Sudo add-apt-repository ppa:tualatrix/ppa
Обновляем кеш:
Sudo apt-get update
И устанавливаем Ubuntu Tweak:
Sudo apt-get install ubuntu-tweak
Теперь можем пользоваться программой.
Очистка Ubuntu с помощью Ubuntu Tweak
Запускаем программу через меню Dash и переходим на вкладку «Очистка»
Рабочее окно разделено на две части. В левой находится дерево с пунктами, это то, что можно очистить с помощью Ubuntu Twek. Отмечаем то, что нужно, я рекомендую отметить все. После этого нажимаем «Сканировать» в правом нижнем углу окна.

После сканирования в правой части окна появится список найденного мусора.

Его тоже нужно отметить галочками и теперь, чтобы начать очистку системы нажимаем кнопку «Очистить» которая тоже находиться в правом нижнем углу.

Программа запросит пароль администратора. Вводим и ждем окончания очистки.

Давайте представим, что у вас не хватает места на жестком диске - что вы предпримете?

В отличие от Windows, где есть встроенные инструменты для дефрагментации и очистки диска, в Ubuntu все не так очевидно.
Что делать, если вы уже очистили корзину и удалили все завалявшиеся.ISO образы? Как раздобыть еще места на диске?
В этой статье вы узнаете 5 супер простых (и в некоторых случаях жутко очевидных) способов вернуть себе захламленные гигабайты памяти.
1. Почистите кэш APT (и делайте это регулярно)
Звучит очевидно, но возможно вы этого еще не делали.
По умолчанию Ubuntu хранит все обновления и скачки в кэше, просто на случай,если они вам снова понадобятся.
Это полезно, если вы часто устанавливаете и удаляете программы или у вас плохой интернет.
Но обратная сторона медали состоит в том, что кэш apt может быстро заполнить несколько сотен мегабайт. Эта команда помогает узнать сколько именно:
du -sh /var/cache/apt/archives
Чтобы почистить кэш apt просто выполните следующую команду.
sudo apt-get clean
Эта команда удалит ВСЕ пакеты, хранящиеся в apt кэше, вне зависимости от давности и важности. Если у вас медленное, пропадающее или плохое интернет соединение, возможно стоит пропустить этот шаг.
2. Удалите старые ядра (если они больше не нужны)

А к этому шагу нужно подходить с осторожностью.
Иметь несколько ядер для загрузки может быть удобно, особенно если вы вдруг заметите, что что-то не так с самым свежим.
Если вы не любитель постоянных свежайших обновлений, то в хранении ядер нет большой необходимости.
В Ubuntu старые ядра удаляются одной простой командой:
sudo apt-get autoremove --purge
Данная команда удалит только те ядра, которые а) больше не нужны б) были установлены из Ubuntu архива через системные обновления. Если вы устанавливали ядра вручную или через сторонний PPA - вам придется немного замарать руки.
3. Удалите программы и игры, которыми никогда не пользуетесь (и не лгите себе!)
Наверняка у вас найдется множество программ, которыми вы никогда не пользуетесь. Возможно, вы установили их после прочтения крутого отзыва, рекламы или просто для решения одной давней задачи.
Как бы то ни было, если программа больше не нужна, а место нужно - смело удаляйте.
Стандартные программы, которые обычно удаляют это веб браузеры (вы собираетесь пользоваться Opera, Epiphany, Midori или Min?), музыкальные проигрыватели (их может быть целая куча) и игры, которые казались крутыми в магазине Steam, но оказали тухлыми.
Не обманывайте себя словами "а вдруг пригодится". Прелесть программ в том, что они от вас не убегут. Особенно в Linux, где от установленного приложения вас отделяет всего одна команда в терминале.
Чтобы удалить конкретное приложение, выполните:
sudo apt-get remove package-name1 package-name2
Чтобы удалить ненужные пакеты и зависимости (потому вы удалили другие пакеты или заменили новыми версиями), выполните:
sudo apt-get autoremove
4. Используйте системный календарь, вроде BleachBit

Описание, как чистить систему может занять в 10 раз больше времени, чем если бы вы читали про каждое приложение, кэш, логи и процессы.
BleachBit экономит вам время. Он напоминает CCleaner, только для Linux. Программа может удалить практически все и всегда, но пользоваться нужно с умом.
Она может очистить кэш больше 70 популярных приложений (в том числе и браузеров); подчищает старые файлы, историю браузера; и чистит ненужные логи.
Вы можете установить BleachBit в Ubuntu 16.04 LTS прямо из центра ПО Ubuntu. Запустите и отметьте части, которые хотите почистить. Нажмите "предпросмотр" и получите оценку того, как много места освободится, затем нажмите "очистить", чтобы удалить.
Установить BleachBit из центра ПО Ubuntu5. Оставайтесь обновленным
Самый очевидный пункт из этого списка, это слушать рекомендации людей. В отличие от Windows, где с каждым обновлением появляется все больше мороки, пакеты обновлений Linux чаще освобождают место, чем занимают его.
Поэтому прежде, чем в следующий раз откладывать обновление на 56 МБ librandom-package102, боясь потерять место - подумайте дважды!
Вывод
Главное запомнить 2 основных пункта из этого списка: первый и последний.
- Чистите кэш apt время от времени
- Устанавливайте патчи, обновления и фиксы
А теперь бегом освобождать место!
VDS и выделенные серверы с последней версией Ubuntu от Timeweb: https://timeweb.com/

В этой теме мы поговорим про такую функцию как Очистка системы Ubuntu.
Мы уже обсуждали тему очистки системы Ubuntu GNU/Linux, но этот урок обновлен новыми версиями Ubuntu и добавлен ряд дополнительных инструментов.
Если вы хотите очистить свою систему Ubuntu, вам необходимо выполнить следующие простые шаги, чтобы удалить ненужные файлы.
Очистка системы Ubuntu: Удалить частичные пакеты
Это еще одна встроенная функция, но на этот раз она не используется в Synaptic Package Manager. Эта функция легко используется в «Терминале». Теперь откройте свой терминал и введите следующую команду
Затем введите команду clean clean. Эта команда поможет легко очистить удаленные. deb-пакеты, которые «apt» кэшируют при установке или обновлении программ. Чтобы продолжить очистку системы, введите следующую команду в окне терминала:
После этого вы сможете использовать команду autoremove. Команда autoremove предназначена для удаления пакетов, установленных в зависимости кэша и после того, как исходный пакет удален из системы. Чтобы использовать autoremove tye в окне терминала введите следующее:
sudo apt-get autoremove
Удалите ненужные локальные данные
Очистка системы Ubuntu включает в себя и проверку на различные «мусорные» файлы, которые остаются при установке программ.
Для этого нам нужно установить localepurge. Автоматически удалите ненужные локальные данные. Это простой скрипт, который восстановит дисковое пространство, потраченное впустую на ненужные локальные данные и локализованные страницы «man». Он будет автоматически вызван после завершения любого запуска установки.
Установка localepurge в Ubuntu
sudo apt-get install localepurge
После установки какой-либо программы, apt-get install localepurge удалит все файлы перевода и переведет справочные страницы на языках, которые вы не можете прочитать.
Если вы хотите настроить localepurge, вам нужно отредактировать /etc/locale.nopurge
Это может сэкономить вам несколько мегабайт дискового пространства, в зависимости от установленных вами пакетов.
Я пытаюсь установить dicus с помощью apt-get
Sudo apt-get install discus
После завершения установки вы увидите что-то вроде ниже
Localepurge: дисковое пространство, освобожденное в / usr / share / locale: 41860K
Удалить «потерянные» пакеты
Если вы хотите удалить потерянные пакеты, вам необходимо установить пакет deborphan.
Установка deborphan в Ubuntu
sudo apt-get install deborphan
Использование deborphan
Откройте терминал и введите следующую команду
sudo deborphan | xargs sudo apt-get -y remove —purge
Удаление «потерянных» пакетов с помощью GtkOrphan
GtkOrphan (приложение Perl / Gtk2 для debian-систем) — это графический инструмент, который анализирует состояние ваших установок и ищет потерянные библиотеки. Он реализует интерфейс GUI для deborphan, добавляя возможность удаления пакетов.
Установить GtkOrphan в Ubuntu
sudo apt-get install gtkorphan
Удаление пакетов «Orphan» с помощью Wajig
Упрощенное управление пакетами Debian. Wajig — это единая оболочка командной строки вокруг скриптов apt, apt-cache, dpkg, / etc / init.d и других, предназначенных для удобства использования и предоставления обширной документации для всех своих функций.
С подходящей конфигурацией sudo большинство (если не все) установки пакетов, а также задачи создания могут быть сделаны из пользовательской оболочки. Wajig также подходит для общего администрирования системы. Команда Gnome GUI ‘gjig’ также включена в пакет.
Установить Wajig в Ubuntu
Откройте терминал и выполните следующую команду
sudo apt-get install wajig
Debfoster — Следите за тем, что вы установили
Debfoster поддерживает список установленных пакетов, которые были явно запрошены, а не установлены как зависимости. Аргументы являются полностью необязательными, debfoster может быть вызван как таковой после каждого запуска dpkg и / или apt-get.
В качестве альтернативы вы можете использовать debfoster для установки и удаления пакетов, указав пакеты в командной строке. Пакеты с суффиксом — удаляются, а пакеты без суффикса устанавливаются.
Если новый пакет встречается или debfoster замечает, что пакет, который когда-то был зависимым, теперь является сиротой, он спросит вас, что с ним делать. Если вы решите сохранить его, debfoster просто примет к сведению и продолжит. Если вы решите, что этот пакет не достаточно интересен, он будет удален, как только debfoster закончит задавать вопросы. Если ваш выбор заставит другие пакеты стать сиротами, возникнет больше вопросов.
Установка debfoster в Ubuntu
Откройте терминал и выполните следующую команду
sudo apt-get install debfoster
Использование debfoster
Для создания исходного файла хранителей используйте следующую команду
Вы всегда можете отредактировать файл / var / lib / debfosterkeepers, который определяет пакеты, которые вы хотите оставить в вашей системе.
Для редактирования типа файла хранителей
sudo vi /var/lib/debfoster/keepers
Чтобы заставить debfoster удалить все пакеты, которые не указаны в этом списке, или зависимости пакетов, перечисленных в этом списке. Он также добавит все пакеты в этом списке, которые не установлены. Таким образом, ваша система будет соответствовать этому списку. Сделай это
Чтобы отслеживать то, что вы устанавливали дополнительно, делайте это время от времени:
Xdiskusage — проверьте, где находится место на вашем жестком диске.
Отображает графику использования вашего диска. Du.xdiskusage — это удобная программа, показывающая, что использует все свободное место на диске. Он основан на проекте программы «xdu», написанном Филиппом К. Дайкстро. Изменения были сделаны, поэтому для вас запускается «du», и вы можете отобразить свободное место на диске, и создать PostScript-версию display.xdiskusage, если вы хотите легко увидеть, где находится пространство на вашем жестком диске.
Установить xdiskusage в Ubuntu
sudo apt-get install xdiskusage
Если вы хотите открыть это приложение, вам нужно использовать следующую команду
Как только он откроется, вы увидите следующий экран
BleachBit
Очистка системы Ubuntu как вы заметили, включает в себя и освобождение дискового пространства. С этим отлично справляется программа BleachBit, которая быстро освобождает дисковое пространство и неустанно охраняет вашу конфиденциальность. Освободите кеш, удалите файлы cookie, очистите историю Интернета, уничтожьте временные файлы, удалите журналы и выбросьте нежелательные объекты, которых вы не знали. Разработанный для систем Linux и Windows, он очищает тысячи приложений, включая Firefox, Internet Explorer, Adobe Flash, Google Chrome, Opera, Safari и многое другое. Помимо простого удаления файлов BleachBit включает расширенные функции, такие как измельчение файлов для предотвращения восстановления, стирание свободного места на диске, чтобы скрыть следы файлов, удаленных другими приложениями, и пылесосить Firefox, чтобы сделать его быстрее. BleachBit лучше, чем бесплатный, с открытым исходным кодом.
Установить Bleachbit в ubuntu
Откройте терминал и выполните следующую команду
sudo apt-get install bleachbit
Использование Ubuntu-Tweak
Вы также можете использовать Ubuntu-Tweak, чтобы очистить вашу систему
Ubuntugeek
Если у вас остались вопросы по теме «Очистка системы Ubuntu» то можете задавать их в форму комментариев на нашем сайте. также обязательно пишите свои варианты быстрой очистки системы Ubuntu.
Если вы нашли ошибку, пожалуйста, выделите фрагмент текста и нажмите Ctrl+Enter .