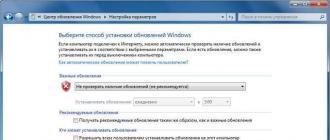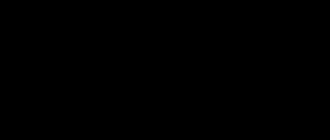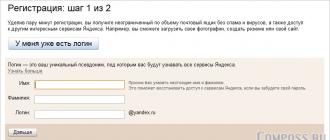Что такое bsod. Синий экран смерти или что такое BSOD
Синий экран смерти или BSOD (The blue screen of death) - это всегда очень тревожный симптом проблем с компьютером. Данный экран появляется, когда Windows обнаруживает критическую ошибку, которую система не в состоянии исправить самостоятельно. В результате запрашивается перезагрузка компьютера, и очень часто это приводит к потере всех несохраненных изменений.
Синий экран смерти - это худшая ошибка, с которой может столкнуться пользователь компьютера. В отличие от сбоев приложений, критическое падение с BSOD нарушает работоспособность всей системы. Обычно синий экран смерти появляется в результате сбоев программного обеспечения низкого уровня или проблем аппаратных компонентов компьютера.
Причины появления BSOD
Обычно синие экраны смерти вызваны неисправностью оборудования компьютера или драйверами. Обычные приложения не должны вызывать BSOD. В случаи падения сторонние программы не вызывают нарушение работоспособности операционной системы. Самые частые причины BSOD - аппаратные сбои или проблемы с программным обеспечением уровня ядра Windows. Бывают падения, связанные с обновлениями антивирусов.
Синий экран обычно появляется, когда Windows обнаруживает “STOP-ошибку”. Данное критическое падение приводит к остановке работы системы Windows. В этом случае остается только принудительно выключить компьютер и перезагрузить его. Данная процедура может привести к потере несохраненных данных, потому что у приложений фактически нет шансов для сохранения изменений. В идеальном сценарии программы должны регулярно сохранять прогресс работы, чтобы BSOD или другие ошибки не привели к потере данных.
При появлении синего экрана смерти Windows автоматически создает и сохраняет на диск файл дампа памяти “minidump”, который содержит информацию о критическом сбое. Пользователи могут просматривать информацию в дампах - она может помочь идентифицировать причину падения с BSOD.
По умолчанию, Windows автоматически перезагружает компьютер при появлении синего экрана смерти. Если ваш компьютер перезагружается без видимой причины, то возможно, это связано с синим экраном.

Если вы хотите ознакомиться с детальной информацией при появлении синего экрана, то следует отключить автоматическую перезагрузку в панели управления Windows.
- Кликните по значку “Мой компьютер”.
- Нажмите правой кнопкой мыши и выбери пункт “Свойства”.
- В левом навигационном меню выберите опцию “Дополнительные параметры системы”.
- Перейдите на вкладку “Дополнительно” и в секции “Загрузка и восстановление” нажмите кнопку “Параметры”.
- В секции “Отказ системы” снимите галочку с опции “Выполнить автоматическую перезагрузку”.
Приложение BlueScreenView предлагает простой способ для просмотра информации о BSOD. Программа автоматически сканирует все файлы дампа памяти и отображает данные о сбоях.

Аналогичную информацию можно посмотреть с помощью встроенного в систему классического приложения “Просмотр событий”. Правда в этом случае сообщения BSOD будут отображаться в одном списке с падениями приложений и другими сообщениями системного журнала.
Для разработчиков или продвинутых пользователей больше подойдет мощный отладчик дампов WinDbg от Microsoft.
Поиск и устранение уязвимостей
В Windows 7 и в более новых версиях Windows, информация о BSOD также отображается в центре действия. Если вы столкнулись с ошибкой BSOD, то можете открыть Центр действия и проверить доступные решения. Windows проанализирует BSOD и другие типы ошибок на компьютере и предоставить рекомендации по устранению проблемы.
Часто можно получить дополнительную информацию об ошибке синего экрана, при поиске конкретного сообщения об ошибке - например, “Driver_IRQL_not_less_or_equal”. Новые экраны BSOD в системах Windows сами побуждают пользователей выполнить поиск в Интернете, чтобы подробно ознакомиться с возможными проблемами.
- Используйте мастер восстановления системы. Если система недавно начала испытывать сбои с BSOD, используйте функцию восстановления системы, чтобы вернуть систему в предыдущее стабильное состояние. Если это поможет, то вероятно, проблема была вызвана ошибками программного обеспечения.
- Проверьте систему на наличие вредоносных программ . Угрозы, которые проникают глубоко в ядро Windows могут вызвать проблемы стабильности системы. Выполните сканирование компьютера на наличие вредоносных программ, чтобы убедиться, что сбой системы не вызван коварными зловредами.
- Установите обновления драйверов. Некорректно установленный или неисправный драйвер может приводить к падениям. Загрузите и установите новейшие драйвера для компонентов компьютера с официального сайта производителя - это может помочь справиться с BSOD.
- Выполните загрузку в безопасном режиме . Если ваш компьютер постоянно выдает сбои с BSOD, то попытайтесь загрузиться в безопасном режиме. В безопасном режиме Windows загружает только самые основные драйвера. Если синий экран смерти появляется из-за установленного драйвера, то в безопасном режиме критической ошибки не будет, и вы сможете исправить проблему.
- Выполните диагностику аппаратных компонентов. Синие экраны могут быть вызваны неисправным оборудованием. Попробуйте выполнить тестирование памяти на предмет ошибок и проконтролируйте температуру отдельных элементов ПК, чтобы убедиться, что он не перегревается.
- Переустановите Windows. Чистая установка системы является радикальным действием, но она позволит избавиться от возможных проблем установленных программ. Если после переустановки системы, ошибки BSOD продолжаются, что, скорее всего, они связаны с оборудованием.
Даже, абсолютно исправный компьютер в редких случаях может испытывать падения с BSOD без видимой причины - из-за ошибок драйверов, установленных приложений или аппаратных компонентов.
Если вы очень редко сталкиваетесь с BSOD (скажем, раз в два года), то нет причин для беспокойства. Если ошибки с BSOD выскакивают регулярно, то нужно искать причину и устранять проблему.
Нашли опечатку? Выделите и нажмите Ctrl + Enter
Неправильная работа драйвера или программы в Windows может вызвать фатальную ошибку, что сопровождается отображением сообщения на синем фоне. Это сообщение называется Синий экран смерти (англ. Blue Screen of Death или сокращенно – BSoD ).
Все версии систем Windows при возникновении фатальной ошибки отображают подобное сообщение:
и сохраняют дамп оперативной памяти на жесткий диск.
Анализ файла дампа памяти позволяет определить причину сбоя в работе операционной системы. Для анализа файла понадобится специальный инструмент, бесплатная программа – BlueScreenView . При скачивании обратите внимание на разрядность программы, она должна совпадать с разрядностью вашей операционной системы. Огромным плюсом данной программы есть то, что существует портативная версия, не требующая установки (in Zip file).
Настройка BlueScreenView
При первом запуске BlueScreenView должен автоматически определить местоположение файлов дампа. Если этого не произошло, укажите путь самостоятельно. Чтобы узнать путь к файлам дампа в Windows 7, нажмите правой кнопкой мыши на значке "Компьютер", в контекстном меню нажмите на опцию "Свойства". В левой области появившегося окна нажмите "Дополнительные параметры системы". На вкладке "Дополнительно" открывшегося диалогового окна, в группе "Загрузка и восстановление" нажмите на кнопку "Параметры". В группе "Запись отладочной информации" в поле "Файл дампа" можно увидеть путь к файлам дампов памяти.

Обычно переменная среды "%SystemRoot%" имеет значение "C:\Windows", а файлы минидампов хранятся в папке "C:\Windows\Minidump".
При первом запуске BlueScreenView должен автоматически определить путь к файлам дампов. Если этого не произойдет, зайдите в пункт меню "Options" и выберите "Advanced Options". Установите переключатель на пункт "Load from the following MiniDump folder" и укажите папку с файлами дампов.

Интерфейс программы
В верхней области окна отображается список всех дампов памяти с датой краха системы в названиях файлов, а в нижней содержимое выделенного дампа: список драйверов, которые были загружены в оперативную память. Розовым цветом выделены файлы, которые находились в стеке. Среди этих файлов и нужно искать виновника.

Для этого пролистайте нижнее поле вправо до колонок "Product Name" и "File Description". В первую очередь нужно обращать внимание на не системные файлы, так как системные в любом случае загружаются в оперативную память. Нужно искать файлы программ сторонних разработчиков.

Как видно из рисунка выше, файлом вызвавшим крах системы является файл антивируса Avast. Также можно сделать вывод, что произошло это во время взаимодействия программы с сетью, так как в списке также присутствует файл, отвечающий за работу tcp/ip протокола.
После определения сбойной программы, необходимо либо обновить её, либо удалить из системы.
BlueScreenView также позволяет просмотреть сообщение, которое было выведено на экран во время краха системы. Для этого необходимо зайти в пункт меню "Options > Lower Pane Mode > Blue Screen in XP Style".

BSOD – это ошибка, которая вызывает STOP системы (отсюда и название “ошибка STOP”). Останов системы происходит в связи с тем, существует потенциальная возможность повреждения системы и её файлов. На экране появляется синий экран смерти (Blue Screen of Dead) – это неофициальное название полученное из-за изображения ошибки белым текстом на синем фоне. Синий экран содержит шестнадцатеричные значения из дампа памяти, которые могут быть использованы для определения причины отказа системы.
Когда говорят BSOD, могут подразумевать:
- Синий экран смерти
- STOP код
- Аварийный дамп (crash dump)
- Дамп памяти (memory dump)
Появление синего экрана, как правило, вызвано проблемами в аппаратной части компьютера (его железе) или проблемами с драйверами установленного оборудования. Обыкновенные, стандартные программы зачастую не в состоянии вызвать синий экран, так как если произойдет сбой приложения, то оно просто завершиться с ошибкой, но не затронет работоспособность самой системы. А вот программы низкого уровня, работающие на уровне ядра Windows могут привести к появлению BSOD, к нм как раз и относятся драйвера.
Критический сбой происходит, когда система получает STOP код, что приводит к остановке работы Windows. Единственное, что для операционная система может сделать, так это прекратить дальнейшую работу компьютера и перезагрузить его. Это в свою очередь может привести к потере данных работающих программ, поскольку приложения не имеют возможности сохранить текущие данные. Чтобы уберечься от такого рода потерь информации, необходимо постоянно сохранять все изменения в отрытых документах, причём не только самому пользователю, но и в программы должно быть заложено разработчиками ведение, что-то типа резервной активной копии открытых файлов (как например это сделано в Word).
Во время появления синего экрана Windows автоматически создает на диске файл “минидампа” памяти, который содержит информацию о предшествующих сбою операциях. Вы можете изучить информацию в этих минидампов, чтобы определить причину синего экрана.
Как узнать причину BSoD
Расшифровка синего экрана смерти на самом деле гораздо проще, чем вы думаете. Это только на первый взгляд выглядит пугающе, но стоит присмотреться как можно выделить основные ключевые области экрана, где содержится нужная информация, которая поможет в исправлении ошибки.

Первые две строчки говорят нам, что была обнаружена проблема и работа Windows была завершена, чтобы предотвратить повреждения компьютера.
Сперва наперво обращаем на две строчки на экране (обведены красным). Первая верхняя строка – это само название кода ошибки (его аббревиатура). В нашем случае это UNMOUNTABLE_BOOT_VOLUME . В выделенной нижней строке пишется сам код ошибки, в нашем примере 0x000000ED , в скобках указаны дополнительные возможные коды, выпишите их на всякий случай, чтобы можно было и по ним по мере надобности поискать информацию.
Чтобы выяснить, что именно не так с вашим компьютером, можно воспользоваться нашей формой на главной странице или поискать вручную на разделе содержащему .
Не успеваете прочесть синий экран?
В некоторых случаях конфигурация системы настроена таким образом, что компьютер автоматически перезагрузится после после появления синего экрана, буквально через секунду и вы не успеете ничего прочитать. И этот цикл может быть бесконечным, если проблему не устранила первая перезагрузка. Так что же делать, как увидеть всё что нужно? К счастью всё очень просто.
Если компьютер не загружается, то нам надо попробовать зайти в защищенный режим. Для этого, как правило, надо нажимать кнопку F8 при загрузке.
Если вы смогли зайти в безопасный режим, то половина пути уже пройдено 8)
Перейдите на страницу Свойства системы, щелкнув правой кнопкой мыши Мой компьютер и выбрав в Свойства
Если у Вас Windows 7 то слева выберите Дополнительные параметры системы .
В появившемся окошке переходим на вкладку Дополнительно и нажимаем на кнопку Параметры , как на рисунке ниже.

Убираем галочки у опции Выполнить автоматическую перезагрузку .

Теперь при появлении синего экрана он будет оставаться на экране пока вы сами не выполните перезагрузку.
Blue Screen of Death, или BSOD, был постоянным источником разочарования для пользователей Windows на протяжении многих лет. BSOD возникает, когда Windows сталкивается с критической ошибкой. Когда эти ошибки возникают, Windows останавливает все, что делает, отображает экран с соответствующей информацией об ошибках и перезапускает систему. Мало того, что эти ошибки раздражают, но они могут привести к потере важных данных и означают серьезную проблему с вашей машиной.
BSOD – серьезные ошибки, и, к сожалению, у них есть много возможных причин. Как правило, BSOD смерти указывает на серьезную аппаратную ошибку. Однако это может также быть результатом заражения вредоносными программами, неисправного драйвера или даже возможной ошибки программного обеспечения. Для определения точной причины вашей ошибки потребуется некоторое устранение неполадок.
«Синий экран смерти (BSOD) в Windows 8»
Что означают все эти сообщения об ошибках?
Первое, что вы заметите при получении BSOD – это объем технической информации, представленной вам. Это часто кажется пугающим, и, честно говоря, даже более продвинутые пользователи Windows часто не понимают, что они видят. Это специальные сообщения об ошибках, известные как «Коды STOP». Коды STOP предоставляют пользователю необходимую информацию для расследования полученной ошибки. Коды STOP могут не показывать полную картину, но они предоставляют вам место для начала.
Видение того, что Windows знает
В дополнение к кодам STOP окна также предоставляют важную информацию об устранении неполадок в средстве просмотра событий . Средство просмотра событий доступно во всех версиях Windows от XP до Windows 8. Однако процесс доступа к средству просмотра событий отличается в зависимости от вашей версии.
Чтобы получить доступ к средству просмотра событий в Windows XP:
Нажмите кнопку « Пуск» .
Нажмите « Панель управления» .
Нажмите « Производительность и обслуживание» .
Нажмите « Администрирование» .
Нажмите « Управление компьютером» .
Найдите средство просмотра событий и щелкните по нему.
Чтобы получить доступ к средству просмотра событий в Windows Vista и Windows 7:
Нажмите кнопку « Пуск» .
Нажмите « Панель управления» .
Нажмите « Система» и «Безопасность» .
Нажмите « Администрирование» .
Нажмите « Просмотр событий» .
Чтобы получить доступ к средству просмотра событий в Windows 8:
Нажмите клавишу Windows .
Введите «Просмотр событий».
Нажмите Enter .
После того, как вы получили доступ к средству просмотра событий, процесс определения того, какие окна знают о вашем BSOD, одинаковый для всех версий Windows. Сделать это:
Выберите Windows Logs в левой части окна.
Вы увидите несколько подкатегорий. Выбор любой из этих категорий приведет к появлению серии журналов событий в центре экрана.
Любые ошибки BSOD перечислены как «Ошибка».
Дважды щелкните по найденным ошибкам, чтобы исследовать.
Здесь вам будет представлена любая соответствующая информация о ваших ошибках. Часто это просто отображает код остановки, сообщенный ошибкой. Тем не менее, другие ошибки или предупреждения могут дать ключ к вашей причине BSOD. Помните, что вы можете использовать для проверки информации об этих ошибках и поиска любой ссылки на их причину или поиска в . Основные поисковые системы, такие как Google и Bing , также являются отличным ресурсом для устранения неполадок.

«Средство просмотра событий для просмотра ошибок и других элементов, которые произошли в вашей системе»
Определение неисправности оборудования
Хотя истинно, что BSOD смерти имеет много возможных причин, аппаратные проблемы на сегодняшний день являются наиболее распространенными. Таким образом, часто рекомендуется начинать поиск неисправностей здесь. Вы вносили какие-либо изменения в свое оборудование недавно? Если да, попробуйте переустановить любые соответствующие драйверы. Вы всегда можете запустить чтобы идентифицировать отсутствующие или неправильные драйверы для вас. Хорошо, что если какие-либо ошибки BSOD совпадают с добавлением аппаратного обеспечения, весьма вероятно, что это аппаратное обеспечение виновато.
Если вы не внесли никаких изменений в оборудование, у вас может возникнуть проблема со старением или неисправным оборудованием. Две из наиболее распространенных аппаратных причин BSOD – неисправная память и перегрев. Ваша система может быть протестирована на неисправную память, следуя инструкциям, изложенным в нашей статье о . Если ваша система перегревается, вы должны немедленно принять меры для решения этой проблемы. Перегретый ПК может разрушить хаос на аппаратных средствах вашей системы, превратив относительно простую проблему в дорогостоящую. Существует несколько простых способов определить, перегревается ли ваш компьютер.
- Запустить ненормально жарко?
- Являются ли вентиляторы ненормально громкими?
- Вентиляция заблокирована или заполнена пылью?
Если какое-либо из них верно, у вас может возникнуть серьезная проблема с перегревом. Начните с очистки пыли от вентилятора и убедитесь, что вентиляция не обструкционирована. Многие ноутбуки поддались перееданию, когда их вентиляционные отверстия стали мешаться во время поздней ночи, когда Netflix выпивался в постели. Вы также можете проверить нашу статью о для потенциальных решений.
Сканирование вредоносных программ
Если вы не можете найти аппаратную причину своих ошибок, рекомендуется провести сканирование вредоносных программ. Используя надежную антивирусную или антивирусную программу, сканируйте свой компьютер на наличие вредоносных программ или вирусов. Эти типы программ состоят из вредоносного кода для использования или повреждения вашего ПК. Это часто может привести к BSOD, среди многих других серьезных осложнений. Вы можете проверить нашу статью о чтобы выбрать бесплатное решение, которое поможет вам в вашем сканировании, если у вас его еще нет.
BSOD или синий экран — критическая ошибка, после которой Windows способен только уйти в перезагрузку, потому как справится с ней операционная система не в состоянии. Эта особенность операционных систем от Microsoft стала мемом и причиной сотен шуток, но, видимо, избавиться от неё невозможно или это своеобразный защитный механизм системы. Итак, если синий экран случился один раз — это ещё не повод для тревоги, но если за первым последовал второй, третий то тут, конечно, стоит начать беспокоится, ведь под угрозой потеря данных.
- Драйверы оборудования — часто возникает после обновления этих самых драйверов, установки репаков игр и прочих сомнительных затрагивающих оборудование или системный реестр программ.
- Вирусы и всяческие зловредные программы.
- Проблемы с железом: перегревы, битая оперативная память, неисправные элементы материнской платы, проблемы с носителем информации (HDD, SSD и другие).
- Неудачные обновления Windows и других программ, вспомните, после чего начались проблемы.
Но как же узнать источник синего экрана? Можно успеть записать код ошибки и потом найти описание в интернете, это муторно и несовременно. Л учше воспользоваться программой BlueScreenView, которая считывает информацию из дампов памяти C:\WINDOWS\MiniDump (по умолчанию они включены) и показывает узел в котором проблема.
Оффлайн версия инструкций по устранению неполадок при возникновении Blue Screen Of Death (BSOD ), размещенных на сайте bsod.oszone.net, которые были собраны по материалам базы знаний Microsoft и центра MSDN .
База ошибок BSOD скачатьBlueScreenView утилита для расшифровки дампов
Пожалуй, самая простая и понятная программа, которая укажет причину, а встроенная функция поиска в Google укажет значения и расшифровки критических ошибок, и сведёт к простым действиям. Но обо всем по порядку.
После того как случилась неприятность, а точнее появился синий экран.
Скачиваем, распаковываем и запускаем.
Находим последний дамп по времени и смотрим его значение.
Иногда получается понять причину BSOD, просто изучив столбы информации.
А лучший способ, конечно же, погуглить ошибку и найти решение.

Методы решения:
Обновить системы или же драйвер того узла, на который указала утилита.
Если недавно устанавливали обновления, то откатитесь назад или удалите обновления.
Проверить на вирусы, подробнее в этой