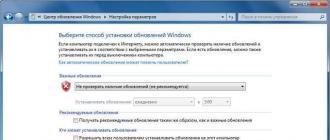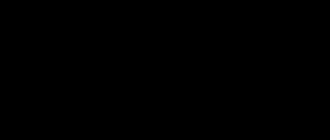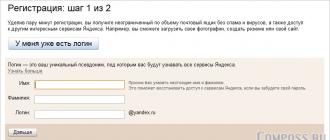LibreOffice: Создание PDF с формами для заполнения. Создание PDF документов зполняемых PDF форм с PDF Maker Pilot Как сделать заполняемые поля в pdf
Можно создавать и изменять поля формы. Поле формы можно нарисовать в любом месте страницы PDF-документа. Можно удалить одно или несколько полей или изменить их размеры одновременно. Диапазон типов полей см. в разделе .
Чтобы создать поле формы, выполните указанные ниже действия.
Выберите пункт меню «Формы» > [необходимый инструмент] или выберите инструмент формы на .
Переместите курсор, чтобы создать поле формы необходимых размеров.
Появится соответствующее диалоговое окно со свойствами полей формы.
Выберите нужные свойства и нажмите кнопку «Закрыть».
Определение свойств для полей формы
При вставке поля формы появляется связанное диалоговое окно свойств с несколькими вкладками. Чтобы изменить свойства позже, выберите инструмент формы для нужного типа поля и дважды щелкните элемент управления.
Некоторые параметры применяются к полям формы всех типов. Определите имя поля, текст подсказки и атрибуты отображения поля. Включите или отключите отображение элемента управления, возможность его печати и доступ только для чтения и сделайте элемент управления обязательным или необязательным. Другие параметры зависят от типа поля.
Укажите тип флажка, экспортируемые значения, состояние по умолчанию и связанные действия.
Переключатели
То же, что и для флажка, но дополнительно можно объединить все кнопки с одинаковыми именами и значениями в группу.
Текстовые поля
Задайте выравнивание текста и отображаемый по умолчанию текст (если он нужен) - это должно соответствовать правилам для выбранного формата.
Без ограничений (нет).
Число (выберите тип разделителя, количество знаков после запятой и способ отображения отрицательных чисел или процентов и укажите, содержит ли поле денежные значения (если да, укажите валюту и разделитель)).
Дата и время (выберите форматы).
Специальные форматы (почтовые индексы с 5 или 9 цифрами, номера телефонов или номера социального страхования США).
Произвольная маска: укажите свой шаблон (см. раздел ).
Другой: определите свои правила для содержимого поля формы.
Для текстовых полей без ограничений можно разрешить использование многострочного поля с прокруткой текста или без нее. Тип «Пароль» позволяет заменить реальное значение звездочками.
Можно задать требования для проверки содержимого поля, введенного пользователем, а также настроить правила для автоматического расчета значений в выбранных числовых полях.
Поле цифровой подписи
Связанные действия и правила для добавления подписи.
Определите текстовые строки для списка и их экспортируемые значения и назначьте действия триггерам или изменениям выбора.
Поле со списком
То же, что и для списка, но для текстовых полей можно выбрать формат. Записи в списке должны соответствовать ограничения формата.
Чтобы изменить размеры одного или нескольких полей формы, выполните указанные ниже действия.
Выделите поля формы, размеры которых необходимо изменить.
Чтобы изменить размеры полей путем перетаскивания, выберите инструмент, который был использован для создания поля формы, и перетащите любой край поля. Для сохранения исходных пропорций поля удерживайте нажатой клавишу SHIFT.
Чтобы изменить размер полей на один пиксел, используйте сочетание Ctrl + клавиша со стрелкой; чтобы изменить размер полей на 10 пикселов, используйте сочетание Ctrl + Shift + клавиша со стрелкой.
Чтобы задать одинаковую ширину, высоту или область для группы полей формы, выделите изменяемые поля, щелкните правой кнопкой мыши поле, под размер которого необходимо подогнать остальные поля, и выберите в подменю Размер контекстного меню пункт Высота , Ширина или Оба .
Чтобы удалить поле формы, выполните указанные ниже действия.
Щелкните поле правой кнопкой мыши и выберите в контекстном меню пункт «Изменить» > «Удалить» или выд
елите поле и нажмите кнопку Удалить
.
Для очистки всех полей формы нажмите кнопку Сбросить поля
.
Указание порядка перехода по полям формы с помощью клавиши табуляции
Выберите инструмент «Установить последовательность перехода».
Дважды щелкните поле, которое необходимо сделать первым.
Щелкните по одному разу остальные поля в необходимом порядке.
Нажмите кнопку Рука , чтобы прекратить изменение последовательности перехода. Если прекратить процедуру, не прощелкав все поля, порядок оставшихся полей останется неизменным.
Можно установить стандартизированную последоввательность перехода. Откройте страницы на панели навигации, щелкните страницу правой кнопкой мыши и выберите пункт Свойства страницы > Последовательность перехода .
Примечание
Не изменяйте элементы управления формы и не запускайте средство FormTyper для формы с активными элементами управления XFA.
Приложение iSkysoft PDF Editor 6 Professional для Mac предоставляет широкий спектр инструментов для создания PDF-форм. Вы можете создать собственную форму, используя следующие инструменты: текстовое поле, кнопка с независимой фиксацией, кнопка с зависимой фиксацией, выпадающий список, окно для списка и кнопка.
1 Добавление текстового поля
Для того, чтобы создать PDF-форму, используйте меню “File” (Файл) > “Create” (Создать), после чего выберите вариант “Blank Document” (Новый документ) для создания чистого PDF-документа. Кроме того, вы сможете открыть уже существующий PDF-файл, используя кнопку “Open File” (Открыть файл) на главном экране.
Перейдите во вкладку “Form” (Форма) и выберите кнопку “Text Field” (Текстовое поле), после чего переместите курсор в то место документа, где вы хотите поместить текстовое поле. Вы можете потянуть край текстового поля для изменения его размера. Используйте данную последовательность действия для добавления других текстовых полей и создания вашей формы.

Нажмите на текстовое поле дважды, чтобы открыть “Text Field Properties” (Параметры текстового поля). Используйте вкладку “General” (Общие), чтобы задать название формы и ряд других параметров. Кроме того, вы можете настроить внешний вид, параметры, действия и формат вашей PDF-формы, а также проверить правильность формы и произвести необходимые расчеты.

2 Добавление нескольких текстовых полей
Для добавления нескольких текстовых полей вам необходимо нажать на уже добавленное текстовое поле и выбрать кнопку “Create Multiple Copies” (Создать несколько копий) в панели управления, расположенной в правой части окна. Укажите количество текстовых полей и их расположение на странице.

3 Добавление кнопки с независимой функцией
Нажмите кнопку “Check Box” (Кнопка с независимой функцией) во вкладке “Form” (Форма). Переместите курсор к месту добавления кнопки с независимой функцией на странице PDF-документа. Нажмите на кнопку с независимой функцией дважды, чтобы открыть окно настроек и выбрать необходимые параметры кнопки с независимой функцией.

4 Добавление кнопки с зависимой функцией
Нажмите кнопку “Radio Button” (Кнопка с зависимой функцией) во вкладке “Form” (Форма). Переместите курсор к месту добавления кнопки с зависимой функцией на странице PDF-документа. Нажмите на кнопку с зависимой функцией дважды, чтобы открыть окно настроек и выбрать необходимые параметры кнопки с зависимой функцией.

5 Добавление окна списка
Вы можете добавить новое окно списка в PDF-файл, используя пункты меню “Form” (Форма) > “List Box” (Окно списка). Кроме того, вы можете нажать на окно списка дважды для изменения и сохранения его параметров.

6 Добавление выпадающего списка

7 Добавление кнопки

Создание интерактивной формы в автоматическом режиме
Приложение iSkysoft PDF Editor 6 Professional для Mac позволяет создавать интерактивные формы всего одним нажатием, используя полностью автоматический режим.
Откройте PDF-файл в приложении и перейдите во вкладку “Form” (Форма). Нажмите кнопку "Form Field Recognition" (Распознать поля формы) в правой части экрана. Программа произведет автоматическое распознавание полей и таблиц формы, после чего добавить необходимые текстовые поля и блоки вашей формы. Кроме того, программа автоматически присвоит имена полям новой формы.

Вы можете открыть вкладку “Select” (Выбрать) и выбрать поля формы, чтобы добавить информацию.

Выравнивание формы
Используя данный редактор для PDF, вы можете выбрать сразу несколько элементов формы и произвести их выравнивание. Для этого вам необходимо открыть вкладку “Form” (Форма) и выбрать несколько полей формы, используя кнопку Command. После этого вы можете нажать кнопку "Align" (Выровнять) или "Distribute" (Распределить), которая расположена в правой части экрана.
Portable Document Format (PDF) используется для предоставления документов в статическом виде без возможности редактирования. Однако PDF поддерживает внедрение форм с возможностью заполнения. LibreOffice включает стандартные средства для создания подобных PDF-файлов.
1. Откройте LibreOffice Writer и создайте новый документ.
2. Перейдите в «Вид → Панели инструментов → Элементы управления»
и включите панель «Элементы управления»
.
Вы должны увидеть нечто подобное:

Эта панель позволяет добавлять различные поля формы в документ.
3. Теперь выберите любой из элементов формы (например, «Текстовое поле») и прижимая левую кнопку мыши растяните его до нужного размера.

4. Дважды щелкните на текстовом поле левой кнопкой мыши.
Появится окно управления, в котором можно отредактировать метаданные текстового поля (размер, форматирование и т. д.) или добавить событие.



Другие элементы форм добавляются и настраиваются аналогичным способом.

5. После размещения необходимых элементов перейдите в «Файл → Экспорт в PDF»
. В меню экспорта необходимо установить флажок «Создать PDF-форму»
. В качестве формата передачи можно использовать любой. Чаще всего используется формат FDF
.

Нажмите кнопку «Экспорт» и выберите место для сохранения готовой PDF-формы. Откройте получившийся файл PDF в программе просмотра PDF, и вы увидите все поля форм в документе. Заполните поля и сохраните PDF-документ. При повторном открытии, заполненные данные останутся нетронутыми.

P.S. При заполнении форм в штатном PDF-просмотрщике у меня возникла проблема с кириллицей, текст на русском языке не отображался. После наведения справок выяснилось, что это была проблема конкретного PDF-просмотрщика. Имейте ввиду. Поэтому на последнем скриншоте видно, что в качестве просмотрщика я использовал браузер Google Chrome, а вот Mozilla Fierfox PDF-файлы читает, но заполнение форм не поддерживает.
Готовый пример создания PDF-форм доступен по ссылке
Проект PDF Maker Pilot закрыт. Для работы с бланками используйте программы . С их помощью вы сможете создать и заполнить бумажные и электронные бланки, подготовить бланки для клиентов и партнеров и многое другое.
Программа PDF Maker Pilot специально разработана для создания PDF-документов и PDF-форм,предназначенных для заполнения. Вы можете заполнять PDF-формы, используя бесплатный Adobe Reader.
PDF Maker Pilot позволяет добавлять следующие графические объекты при создании PDF документа:
Как создать PDF формы
| 1. Создайте новую пустую страницу или получить ее с помощью печати на виртуальный принтер документа (PDF, HTML, DOC, XLS, TXT и т. д.) для использования его в качестве фона для новой формы. | 2. Добавьте таблицы, рисунки, надписи, заполняемые поля, флажки и нарисуйте графические объекты, разместить созданные объекты на страницах вашей формы. | 3. Сохраните файл через меню Файл | Сохранить в PDF. Теперь вы можете открыть созданную PDF форму с помощью бесплатного Adobe Reader или Adobe Acrobat и заполнить текстовые поля, флажки и распечатать его. | ||
 |
 |
 |
||
Вопросы и ответы... --> a href="pdfmaker_repeat.html">How to repeatedly fill out the same form with the software...-->
Создание форм для клиентов
Вы можете использовать PDF Maker Pilot для создания форм для клиентов. Вы создаете заполняемые PDF формы. Ваши клиенты могут заполнить и распечатать их, используя бесплатные программы для чтения PDF, такие как Adobe Reader. Используя программы для чтения PDF, которые поддерживают сохранение заполненных форм, ваши клиенты могут сохранить заполненные формы и отправить их обратно вам. Например, Foxit Reader позволяет сохранять измененные PDF документы в отличие от Adobe Reader, который не позволяет этого.
Portable Document Format (PDF) используется для предоставления документов в статическом виде без возможности редактирования. Однако PDF поддерживает внедрение форм с возможностью заполнения. LibreOffice включает стандартные средства для создания подобных PDF-файлов.
1. Откройте LibreOffice Writer и создайте новый документ.
2. Перейдите в «Вид → Панели инструментов → Элементы управления»
и включите панель «Элементы управления»
.
Вы должны увидеть нечто подобное:

Эта панель позволяет добавлять различные поля формы в документ.
3. Теперь выберите любой из элементов формы (например, «Текстовое поле») и прижимая левую кнопку мыши растяните его до нужного размера.

4. Дважды щелкните на текстовом поле левой кнопкой мыши.
Появится окно управления, в котором можно отредактировать метаданные текстового поля (размер, форматирование и т. д.) или добавить событие.



Другие элементы форм добавляются и настраиваются аналогичным способом.

5. После размещения необходимых элементов перейдите в «Файл → Экспорт в PDF»
. В меню экспорта необходимо установить флажок «Создать PDF-форму»
. В качестве формата передачи можно использовать любой. Чаще всего используется формат FDF
.

Нажмите кнопку «Экспорт» и выберите место для сохранения готовой PDF-формы. Откройте получившийся файл PDF в программе просмотра PDF, и вы увидите все поля форм в документе. Заполните поля и сохраните PDF-документ. При повторном открытии, заполненные данные останутся нетронутыми.

P.S. При заполнении форм в штатном PDF-просмотрщике у меня возникла проблема с кириллицей, текст на русском языке не отображался. После наведения справок выяснилось, что это была проблема конкретного PDF-просмотрщика. Имейте ввиду. Поэтому на последнем скриншоте видно, что в качестве просмотрщика я использовал браузер Google Chrome, а вот Mozilla Fierfox PDF-файлы читает, но заполнение форм не поддерживает.
Готовый пример создания PDF-форм доступен по ссылке