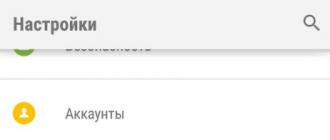Как удалить несколько страниц из pdf. Как удалить лист из pdf файла
С учётом универсальности формата PDF, можно было бы предположить, что удаление страниц из документов довольно простая и лёгкая задача. Но на практике вы столкнётесь с массой проблем. Открытый в Adobe Acrobat Reader DC файл не удастся отредактировать таким образом, чтобы затем сохранить с меньшим количеством страниц. Эта функция доступна лишь в версии Pro, которая стоит недёшево.
Пять перечисленных ниже онлайн-редакторов не только позволяют удалять страницы из PDF-файлов, но и превращают рутинную работу в увлекательный процесс. Воспользуйтесь услугами Smallpdf, Sejda и PDFCandy, если вам необходимо отредактировать один документ. Если же требуется пакетная обработка файлов, то стоит обратить внимание на PDFResizer и PDF24.
SmallPDF
Использование сервисаSmallPDF без оформления платной подписки ограничивается двумя задачами в час. Но великолепный дизайн и широкий набор опций делают этот онлайн-редактор чрезвычайно удобным для использования.
Просто перетащите нужный PDF-файл на экран и дождитесь его загрузки. С помощью соответствующих кнопок вы можете выбрать файлы, хранящиеся на Google Диске или Dropbox.
Все страницы загруженного документа будут представлены в виде миниатюр. Вам остается только щёлкнуть по значку в виде корзины для мусора, появляющемуся при наведении указателя мыши на эскиз.


Удалив ненужные страницы, нажмите кнопку «Применить изменения», после чего отредактированный файл можно скачать на компьютер, отправить по электронной почте или сохранить на Google Диске или Dropbox.
При желании вы можете воспользоваться и другими предлагаемыми опциями, например, объединить несколько документов, сжать файлы до более низкого разрешения или . При желании можно даже отредактировать текст в PDF-файле, добавить аннотации и картинки.
Sejda
По функциональности Sejda во многом схожа с Smallpdf, но лимит доступа увеличен до трёх обращений в течение часа. Существуют ограничения и на размер обрабатываемых файлов – он не должен превышать 200 МБ. Впрочем, в большинстве случаев это не представляет особой проблемы.


Помимо загрузки файлов с компьютера, Google Диска и Dropbox, вы сможете работать с документами из интернета, вставив их URL-адрес в специальную строку. Чтобы удалить ненужные страницы, достаточно щёлкнуть по надписи Delete внизу каждой миниатюры. Если эскизы выглядят слишком мелкими, можно увеличить их размер, передвигая ползунок на шкале, расположенной чуть выше рабочего окна.


Удалять страницы можно и другим способом. Укажите их номера или диапазоны в нижней панели, а затем нажмите кнопку Apply changes, чтобы запустить процесс. Это удобно при редактировании слишком длинных документов.
По завершении всех операций, PDF-файл можно скачать на компьютер, отправить в (Google Диск или Dropbox) и даже создать для него публичную ссылку, действительную в течение 7 дней.
PDFResizer
Этот онлайн-сервис будет полезен в тех случаях, когда необходимо удалить страницы сразу из нескольких PDF-файлов (до 50 штук). В отличие от Smallpdf или Sejda, редактор PDFResizer полностью бесплатен и не выставляет ограничений на количество задач, выполняемых в определённый промежуток времени. Однако общий размер загружаемых документов не должен превышать 100 МБ.


Загруженный файл отобразится в виде аккуратных эскизов, на каждом из которых появится надпись Remove. Щёлкая по ней, вы сможете удалить ненужные страницы. При загрузке нескольких PDF, все они будут располагаться в одном окне в порядке возрастания – от меньшего количества страниц к большему.
После внесения необходимых изменений, нажмите кнопку Generate PDF, чтобы затем скачать каждый документ по отдельности. К сожалению, сервис не предоставляет возможности объединения файлов, но имеющихся функций вполне достаточно для базового редактирования.
PDFResizer хоть и не отличается обилием опций и изысканностью интерфейса, но достаточно надёжен в использовании. Его главное преимущество – отсутствие лимитов на количество выполняемых задач в течение часа при обработке как одного, так и нескольких документов.
PDFCandy
В отличие от других инструментов из этого списка, в PDFCandy вы не увидите уменьшенных эскизов страниц обрабатываемого документа. Перед запуском процесса редактирования нужно вставить порядковые номера или диапазоны страниц в поле рядом с надписью Delete.


Нажмите на значок увеличения, появляющийся при наведении курсора на миниатюру загруженного PDF. Документ откроется в дополнительном окне, и вы сможете ещё раз проверить, какие его страницы нуждаются в удалении.
Как только всё будет готово, нажмите кнопку Delete Pages. Изменённый файл можно будет сохранить на компьютер, Google Диске или Dropbox, либо продолжить его редактирование с помощью других имеющихся в PDFCandy опций: конвертирование в различные форматы, изменение размера, упорядочивание страниц и т. д.
PDF24
PDF24 - ещё один бесплатный онлайн-редактор, позволяющий без труда удалить ненужные страницы из PDF-документа. Здесь нет никаких временных рамок и слишком строгих ограничений на размер загружаемых файлов. В отличие от PDFCandy, этот сервис предоставляет возможность просматривать страницы в формате миниатюр, что существенно облегчает процесс редактирования. Так же, как и в PDF Resizer доступна работа с несколькими файлами одновременно. Более того, импортировать документы можно непосредственно с Google Диска или Dropbox.


При первом обращении к сайту возникает некоторое недоумение из-за отсутствия кнопок Delete или каких-либо других подобных визуальных обозначений. На самом деле всё просто: как только вы щёлкнете по эскизу страницы, она станет полупрозрачной, что и послужит командой для её удаления.
После завершения процесса редактирования фай можно скачать на компьютер, мобильное устройство или отправить по электронной почте.
Хотя PDF-формат и является универсальным текстовым документом, содержащим графику, и наиболее распространенным типом всякого рода инструкций, иногда возникает необходимость редактирования, скажем, при создании собственного документа такого типа или при удалении ненужной информации. Сейчас мы посмотрим, как в PDF удалить страницу, лист или несколько объектов.
Как редактировать PDF-файлы?
На первый взгляд, многим пользователям может показаться, что PDF-файлы являются, так сказать, цельными и корректированию не поддаются. Это абсолютное заблуждение. Сегодня существует достаточно много утилит, позволяющих не только удалить страницу PDF документе любого типа, куда она была вставлена, но и произвести полное редактирование исходного файла.
На самом деле структура файла такова, что в нем присутствует разбивка на текстовую и графическую часть. Именно поэтому получается, что некоторые данный формат называют текстовым, а другие - графическим. Оба утверждения неверны. По сути, это совмещение обоих форматов.
Можно ли удалить лист из PDF-файла?
Исходя из вышесказанного, наверное, уже понятно, что существуют специальные редакторы, позволяющие произвести любые операции над текстом и графикой, которые присутствуют в искомом файле.
Само собой разумеется, что более или менее серьезный документ включает в себя не одну страницу. Приступим к решению вопроса, как удалить листы из PDF-файла (подразумевается готовый файл без разверстки).
Простейший метод удаления страницы при помощи «родных» утилит
Как все знают, для чтения файлов данного формата создано достаточно много утилит. Однако не все они (даже «родные» программы чтения типа ридеров) позволяют, скажем, удалить страницу в файле PDF.

Здесь нужно отталкиваться от версии самого приложения. Допустим, стандартный Adobe Reader способен только читать файлы такого типа, а версии X или Pro могут их еще и редактировать.
В сборке Adobe Reader Pro вопрос, как в PDF удалить страницу, решается просто элементарно. Для этого нужно задействовать меню инструментов при нахождении на выбранной странице, после чего перейти к разделу манипулирования страницами. При удалении программа выдаст запрос в виде окошка, в котором будет указан весь диапазон присутствующих в документе страниц (листов). Тут можно выбрать несколько листов (с такого-то по такой-то) или указать страницы с совпадающими начальными и конечными значениями (например, с 2 до 2). Как понятно из примера, будут удалены либо все страницы указанного диапазона, либо второй лист. Собственно, вопрос, как в PDF удалить страницу, в этом случае решается достаточно просто.
Использование CutePDF в Windows
Приложение CutePDF относится к разряду одних из тех немногочисленных программ, которые позволяют творить с файлами формата PDF что угодно.

Сам вопрос, как в PDF удалить страницу, тут имеет наиболее простое и практичное решение. Правда, сначала потребуется установка дополнения в виде Cute Writer после чего можно будет открыть нужный документ в любой читающей программе, а затем задать документ на печать с использованием нового устройства.

Тут есть один нюанс. При задаче на печать, скажем, диапазона 1-2,5 третья и четвертая страницы будут пропущены. Данный документ (без пропущенных страниц) надо будет сохранить под новым именем.
в файле PDF на «маках»
С компьютерами, работающими под управлением «яблочных» операционных систем, тоже можно разобраться без особого труда.

Для редактирования понадобится утилита под названием Preview, которая интегрируется в контекстное меню. В данном случае проблема, как в PDF удалить страницу, решается через открытие искомого файла при помощи именно этой утилиты с последующим переходом в раздел миниатюр. Теперь нужно просто отметить станицы или листы, подлежащие удалению, и подтвердить выполнение операции (для выделения нескольких страниц нужно навести на них курсор и зажать клавишу CMD).
Итог
Конечно, можно использовать не только программы и утилиты, описанные в данной статье. Существует еще немало онлайн-сервисов, которые предполагают прямое редактирование загруженных на сайт пользователем документов. Однако такой вариант кажется самым простым только для тех юзеров, которые по сути своей являются обычными лентяями.
Насколько ведь проще без всяких поисков в Интернете редактировать файлы при помощи подручных средств. Хотелось бы, конечно, посоветовать еще и Word, входящий в состав пакета Microsoft Office, но, к великому сожалению, как показывает практика, документы программа открывает и редактирует, а вот с кодировкой у нее неважно. Никогда не знаешь, что именно удаляешь. Правда, если использовать дополнительные плагины, проблема решаема на все сто.
Как уже понятно, само редактирование файлов с расширением.pdf ничего сложного из себя не представляет. Не нужно пугаться. По сути своей, этот формат можно сравнить с тем же текстовым документом, созданным в Word, где вставлена графика. Другое дело, что он имеет целостный формат для просмотрщика, но при наличии любой программы, способной его редактировать, ситуация становится проще. Тут не то что листы удалять можно будет, так еще и корректировать графические изображения собственными средствами или же внешними, заданными в настройках программами. В общем, при желании средств для извлечения страниц или удаления листов из файлов PDF можно найти сколько угодно.
Впрочем, и не каждая утилита способна производить качественное редактирование файлов такого формата. Отдельно стоит остановить внимание именно на программах, изначально предназначенных не для просмотра, а для обрезки и редактирования.
Линейка приложений Acrobat компании Adobe Systems предназначена для работы с документами в формате PDF - Portable Document Format. Среди этих приложений есть как бесплатно распространяемые программы для просмотра документов (Acrobat Reader), так и полноценные редакторы. Для того чтобы иметь возможность удалить страницу из pdf-файла, вам необходимо использовать одну из версий Acrobat-редактора - Standart, Pro или Suite.
Вам понадобится
- Редактор Adobe Acrobat.
Инструкция
Хотя PDF-формат и является универсальным текстовым документом, содержащим графику, и наиболее распространенным типом всякого рода инструкций, иногда возникает необходимость редактирования, скажем, при создании собственного документа такого типа или при удалении ненужной информации. Сейчас мы посмотрим, как в PDF удалить страницу, лист или несколько объектов.
Как редактировать PDF-файлы?
На первый взгляд, многим пользователям может показаться, что PDF-файлы являются, так сказать, цельными и корректированию не поддаются. Это абсолютное заблуждение. Сегодня существует достаточно много утилит, позволяющих не только удалить страницу PDF документе любого типа, куда она была вставлена, но и произвести полное редактирование исходного файла.

На самом деле структура файла такова, что в нем присутствует разбивка на текстовую и графическую часть. Именно поэтому получается, что некоторые данный формат называют текстовым, а другие – графическим. Оба утверждения неверны. По сути, это совмещение обоих форматов.
Можно ли удалить лист из PDF-файла?
Исходя из вышесказанного, наверное, уже понятно, что существуют специальные редакторы, позволяющие произвести любые операции над текстом и графикой, которые присутствуют в искомом файле.
Само собой разумеется, что более или менее серьезный документ включает в себя не одну страницу. Приступим к решению вопроса, как удалить листы из PDF-файла (подразумевается готовый файл без разверстки).
Простейший метод удаления страницы при помощи «родных» утилит
Как все знают, для чтения файлов данного формата создано достаточно много утилит. Однако не все они (даже «родные» программы чтения типа ридеров) позволяют, скажем, удалить страницу в файле PDF.

Здесь нужно отталкиваться от версии самого приложения. Допустим, стандартный Adobe Reader способен только читать файлы такого типа, а версии X или Pro могут их еще и редактировать.
В сборке Adobe Reader Pro вопрос, как в PDF удалить страницу, решается просто элементарно. Для этого нужно задействовать меню инструментов при нахождении на выбранной странице, после чего перейти к разделу манипулирования страницами. При удалении программа выдаст запрос в виде окошка, в котором будет указан весь диапазон присутствующих в документе страниц (листов). Тут можно выбрать несколько листов (с такого-то по такой-то) или указать страницы с совпадающими начальными и конечными значениями (например, с 2 до 2). Как понятно из примера, будут удалены либо все страницы указанного диапазона, либо второй лист. Собственно, вопрос, как в PDF удалить страницу, в этом случае решается достаточно просто.
Использование CutePDF в Windows
Приложение CutePDF относится к разряду одних из тех немногочисленных программ, которые позволяют творить с файлами формата PDF что угодно.

Сам вопрос, как в PDF удалить страницу, тут имеет наиболее простое и практичное решение. Правда, сначала потребуется установка дополнения в виде Cute Writer (виртуальный принтер), после чего можно будет открыть нужный документ в любой читающей программе, а затем задать документ на печать с использованием нового устройства.

Тут есть один нюанс. При задаче на печать, скажем, диапазона 1-2,5 третья и четвертая страницы будут пропущены. Данный документ (без пропущенных страниц) надо будет сохранить под новым именем.
Как удалить страницу в файле PDF на «маках»
С компьютерами, работающими под управлением «яблочных» операционных систем, тоже можно разобраться без особого труда.

Для редактирования понадобится утилита под названием Preview, которая интегрируется в контекстное меню. В данном случае проблема, как в PDF удалить страницу, решается через открытие искомого файла при помощи именно этой утилиты с последующим переходом в раздел миниатюр. Теперь нужно просто отметить станицы или листы, подлежащие удалению, и подтвердить выполнение операции (для выделения нескольких страниц нужно навести на них курсор и зажать клавишу CMD).
Итог
Конечно, можно использовать не только программы и утилиты, описанные в данной статье. Существует еще немало онлайн-сервисов, которые предполагают прямое редактирование загруженных на сайт пользователем документов. Однако такой вариант кажется самым простым только для тех юзеров, которые по сути своей являются обычными лентяями.
Насколько ведь проще без всяких поисков в Интернете редактировать файлы при помощи подручных средств. Хотелось бы, конечно, посоветовать еще и текстовый редактор Word, входящий в состав пакета Microsoft Office, но, к великому сожалению, как показывает практика, документы программа открывает и редактирует, а вот с кодировкой у нее неважно. Никогда не знаешь, что именно удаляешь. Правда, если использовать дополнительные плагины, проблема решаема на все сто.
Как уже понятно, само редактирование файлов с расширением.pdf ничего сложного из себя не представляет. Не нужно пугаться. По сути своей, этот формат можно сравнить с тем же текстовым документом, созданным в Word, где вставлена графика. Другое дело, что он имеет целостный формат для просмотрщика, но при наличии любой программы, способной его редактировать, ситуация становится проще. Тут не то что листы удалять можно будет, так еще и корректировать графические изображения собственными средствами или же внешними, заданными в настройках программами. В общем, при желании средств для извлечения страниц или удаления листов из файлов PDF можно найти сколько угодно.
Впрочем, и не каждая утилита способна производить качественное редактирование файлов такого формата. Отдельно стоит остановить внимание именно на программах, изначально предназначенных не для просмотра, а для обрезки и редактирования.
PDF - файловый формат. Предназначен для представления/хранения в электронном виде разнообразной полиграфической продукции - книг и журналов, документации и чертежей, презентаций и т.д. Был разработан компанией Adobe Systems более 20 лет назад. Сказать, что формат pdf популярен - всё равно, что скромно промолчать. Без него никуда! Владельцы машин MAC и PC активно пользуются его возможностями и благами несчётное количество раз в день. В независимости от того, представителями какой профессии они являются, какими увлечениями и хобби одержимы.
Умение делать поправки в pdf-документе - вырезать/удалять страницы - весьма полезный навык для пользователя. Владея этой нехитрой наукой, он всегда может в сумбурном потоке текстово-графической информации быстро отделить рациональные зёрна мысли от плевел второстепенного.
Благо, удалить страницу в pdf можно различными способами, в том числе и посредством сервиса онлайн (прямо в браузере!) Давайте ознакомимся с его возможностями воочию.
Редактор iPDF2Split
1. Откройте в браузере страничку - «sciweavers.org/free-online-pdf-split» (без кавычек). Или просто сделайте запрос в поисковике - iPDF2Split и перейдите на первый в выдаче ресурс.
2. Под чёрным информационным блоком найдите настройки и инструменты редактора (заголовок «TryiPDF2New… »).
3. Убедитесь, что в разделе «PDF»включена радиокнопка «File».
4. Кликните кнопку «Выберите файл».
5. В окне «Открыть» перейдите в раздел/папку, в которой хранится файл pdf. Затем выделите его кликом мышки.
6. Нажмите «Открыть». После этого, рядом с кнопкой «Выберите файл» должно появиться название выбранного документа.
7. В разделе «Options» включите кликом мышки опцию «Range». В соседнем поле введите номер страницы или диапазон страниц через дефис (например: 5-9), которые необходимо удалить.
8. Кликните левой кнопкой мышки по большой кнопке «Split» (справа от «Options»).
9. Подождите немного. Онлайн редактору потребуется 2-5 минут, чтобы справиться с вашей задачей.
10. По окончанию редактирования, под панелью настроек, появится ссылка «Download PDF». Кликните по ней, чтобы загрузить видоизменённый файл на ПК.
Удаление в Adobe Acrobat Pro
ЗапуститеAdobe Acrobat Pro. Загрузите файл pdf, в котором необходимо удалить страницы.
Если требуется убрать одну страницу(или несколько страниц подряд):
1. Кликните по ней мышкой. В меню, в окошке, рядом со стрелочками «вверх» и «вниз», должен появиться номер выбранной странички.
2. Откройте кликом мышки панель «Инструменты». Перейдите в раздел «Страницы».
3. В блоке «Манипулировать страницами» нажмите «Удалить».
4. В окошке «Удалить страницы»:
- если хотите убрать из документа pdf одну страницу - включите опцию «Выделенные»;
- если несколько страниц подряд- включите «С:» и укажите в окошках диапазон (с какой по какую удалить).
5. Нажмите «ОК».
6. Подтвердите действие: в окне «… хотите удалить страницы…?» кликните «Да».
7. Откройте раздел верхнего меню «Файл», выберите пункт «Сохранить как… ».
8. Дайте имя отредактированному файлу. Укажите путь (раздел/папку) для сохранения.
9. Кликните «Сохранить».
Если вам необходимо удалить несколько страниц выборочно (например:первую, вторую, десятую):
- нажмите иконку «Миниатюры страниц» (самая первая в боковом меню);
- удерживая клавишу «Alt», выделите кликом мышки все необходимые страницы;
- зайдите в меню «Инструменты» и выполните такие же действия, как и в случае удаления одной страницы.
Как вырезать страницы в Adobe Acrobat Pro?
1. Выделите страницу (одну или несколько).
2. Откройте: Инструменты >> Страницы>> Извлечь (в блоке «Манипулировать страницами»).
3. В открывшейся панели укажите диапазон извлекаемых страниц (если она одна - укажите её номер дважды: в первом и втором окошке). Включите опцию «Извлечь страницы как… ». Нажмите «OK».
4. В окне «Обзор папок» укажите путь сохранения вырезанных листов. Кликните «ОК».
Освойте эти простые инструкции, и ваши pdf-документы приобретут самый что ни на есть удобный и комфортный вид. С ними работать станет намного легче!